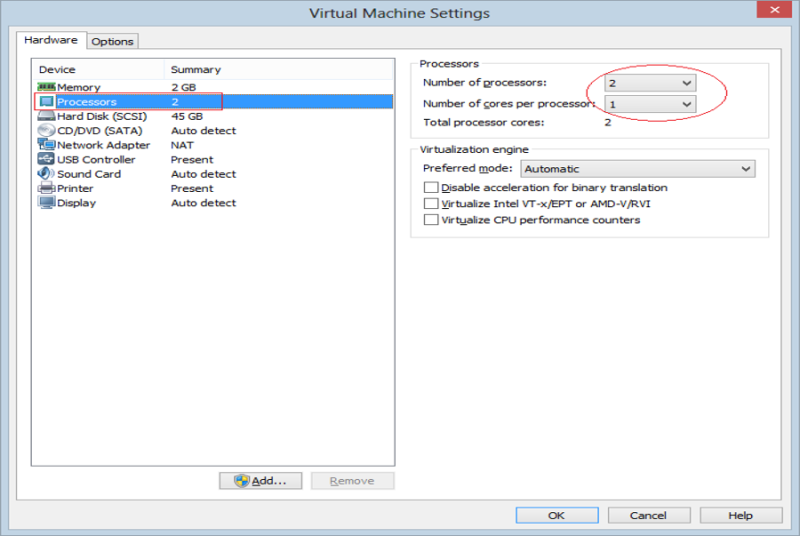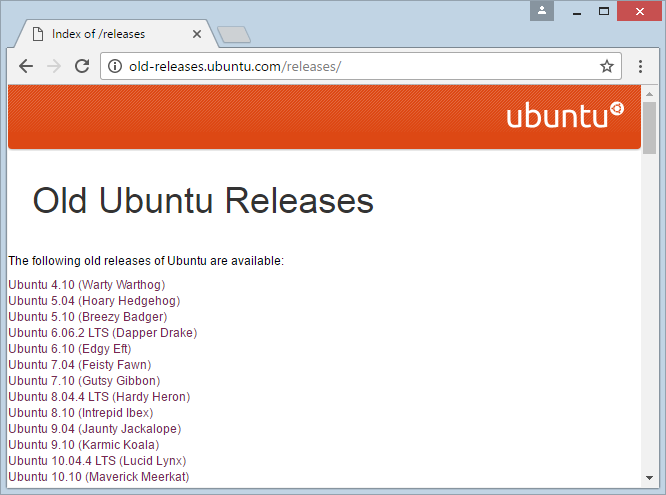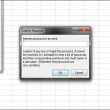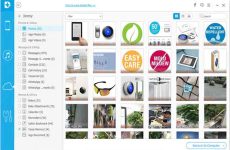Mục lục
1- Download Ubuntu
Phiên bản Ubuntu Desktop mới nhất cho tới hiện nay (1-2017) là 16.10, chúng ta sẽ cài đặt phiên bản này:
Để download Ubuntu Desktop bạn có thể truy cập địa chỉ sau:
Bạn đang đọc: Cài đặt Ubuntu Desktop trong VmWare
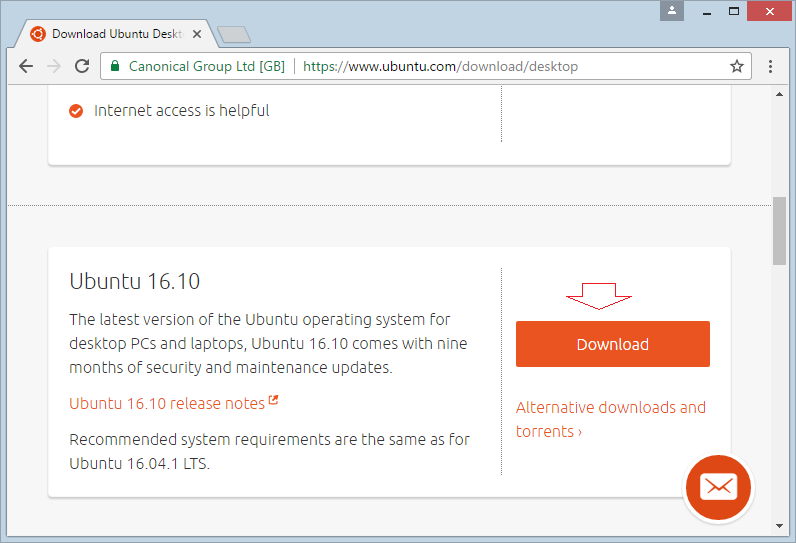
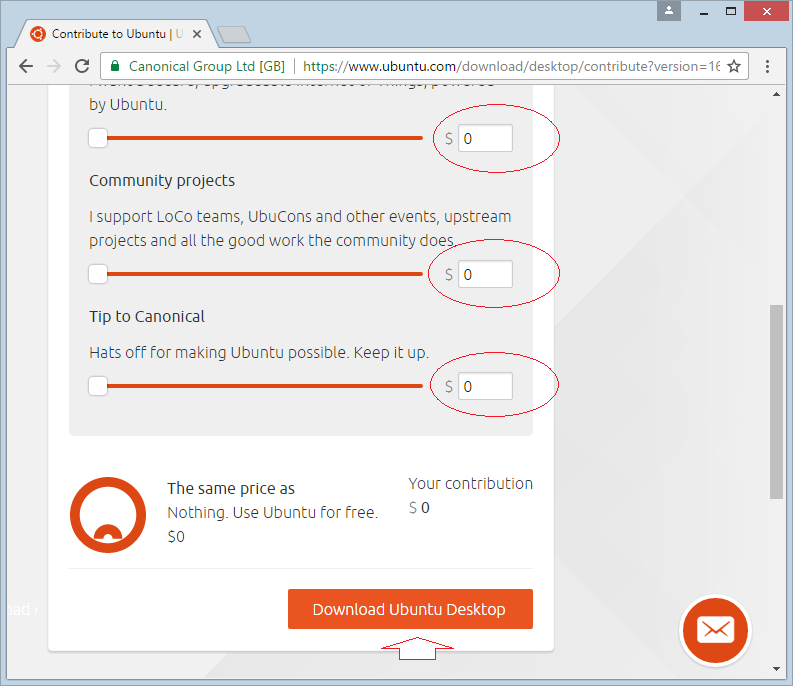
Kết quả tải về được :
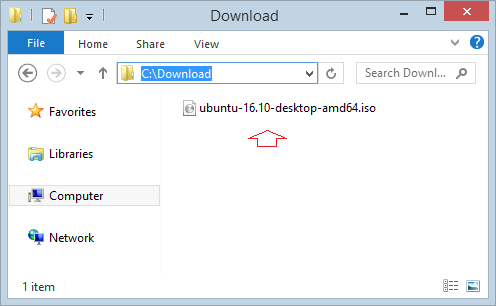
Bài hoàn toàn có thể tìm những phiên bản khác cũ hơn của Ubuntu tại đây :
- http://old-releases.ubuntu.com/releases/
2- Cài đặt Ubuntu trên VmWare
Mở VmWare và tạo mới một máy ảo:
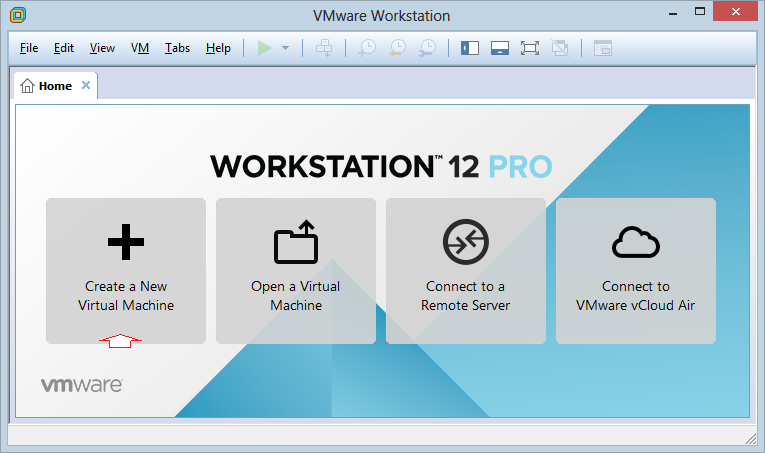
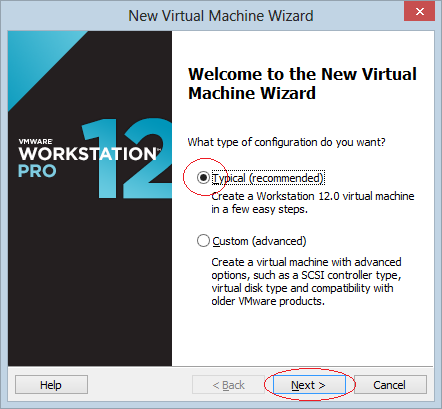
Lúc này bạn đang tạo mới một máy ảo, việc thiết lập hệ điều hành quản lý cho máy ảo đó sẽ được thực thi sau :
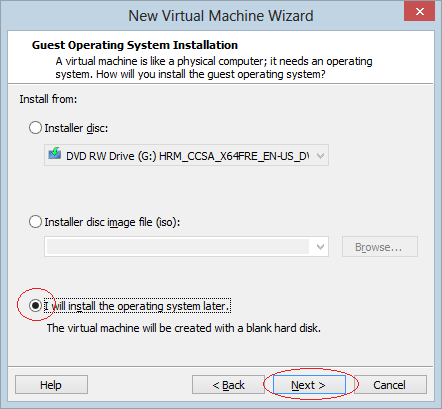
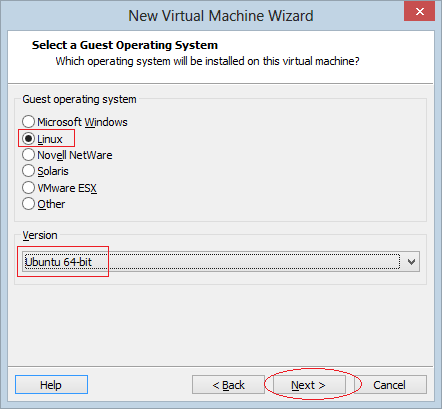
Đặt tên cho máy ảo sẽ được setup, và vị trí để thiết lập :
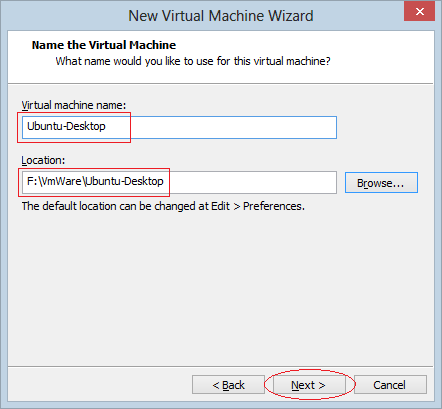
Chọn dung tích ổ cứng phân phối cho máy ảo, ở đây tôi đặt là 45GB .
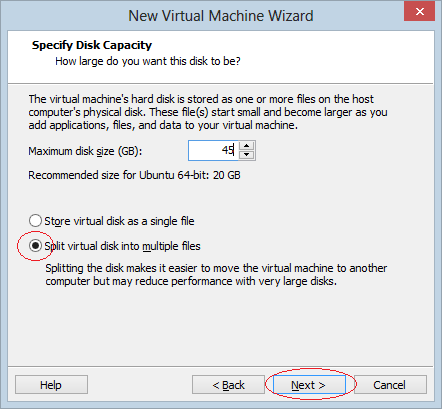
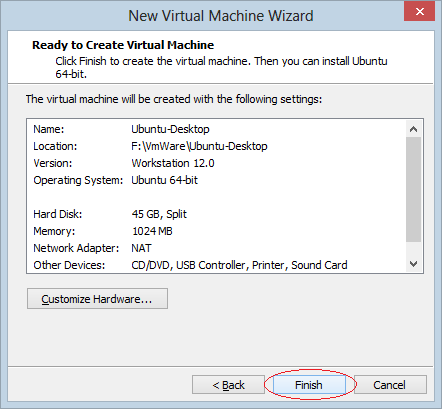
Lúc này máy ảo đã được tạo ra, bạn hoàn toàn có thể đổi khác một vào thông số kỹ thuật cho máy ảo :
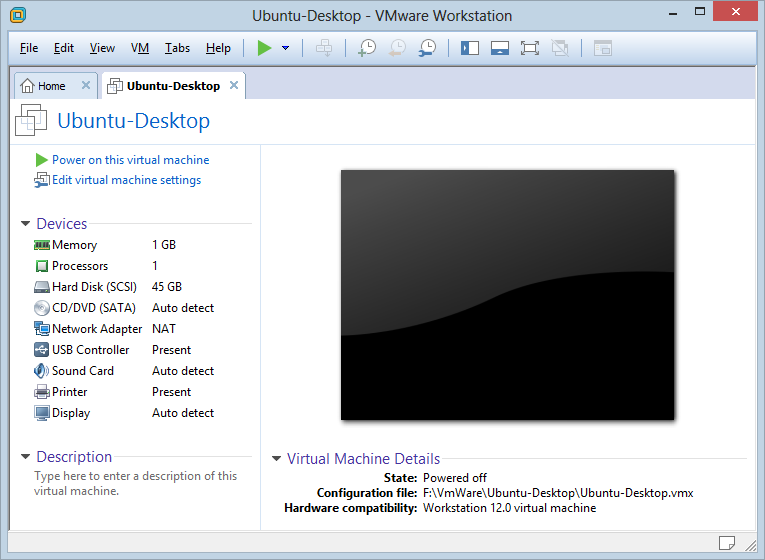
Thay đổi RAM :
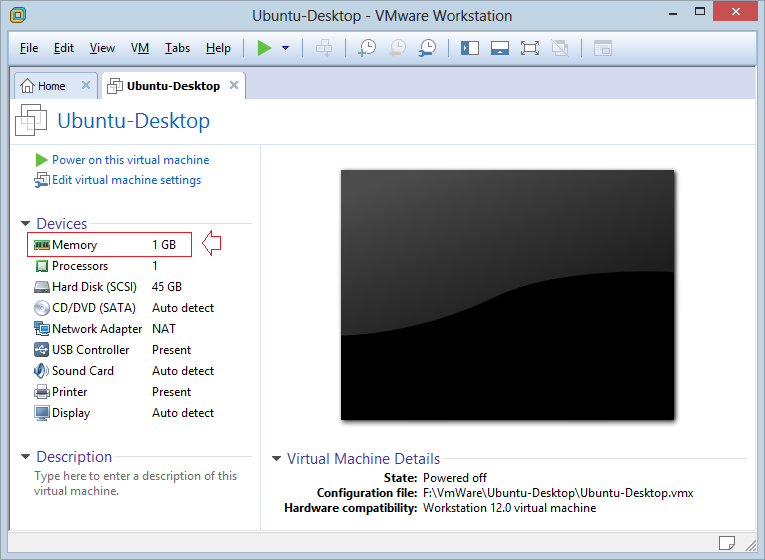
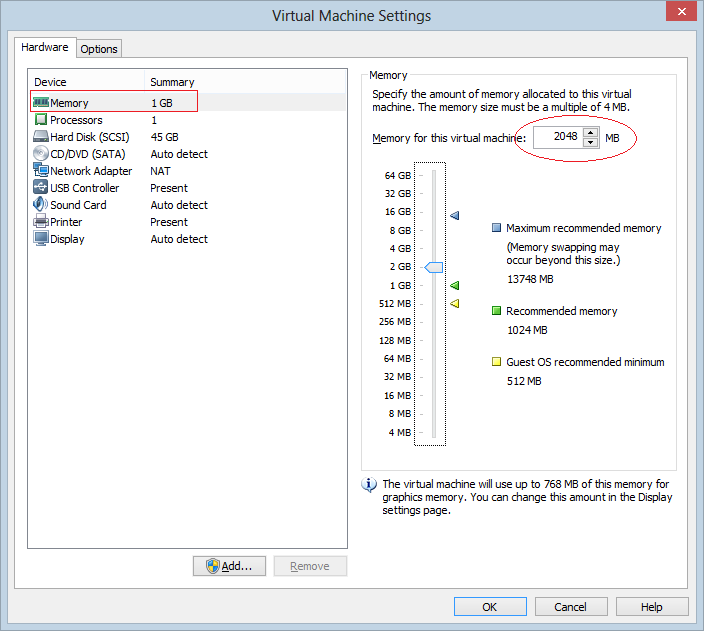
Thay đổi số proccessor:
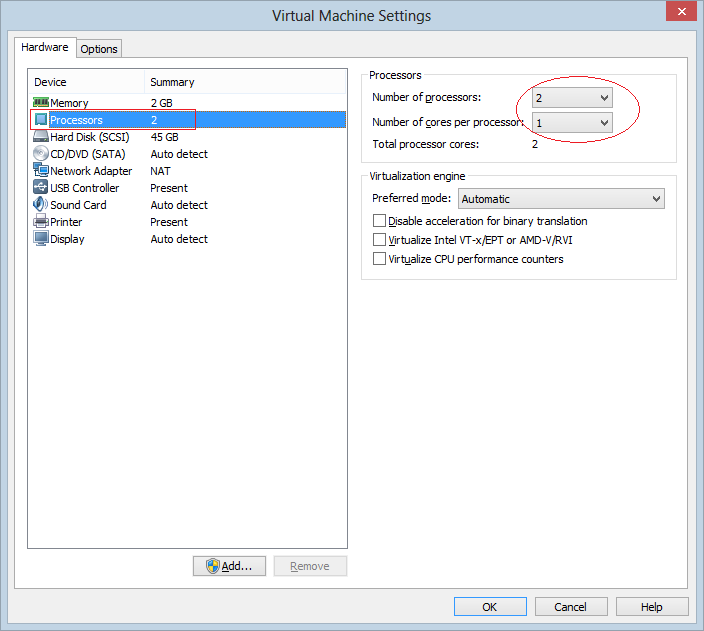
Chọn vị trí file cài đặt Ubuntu Desktop mà bạn đã download được ở phần trên. Để có thể bắt đầu cài đặt hệ điều hành cho máy ảo.
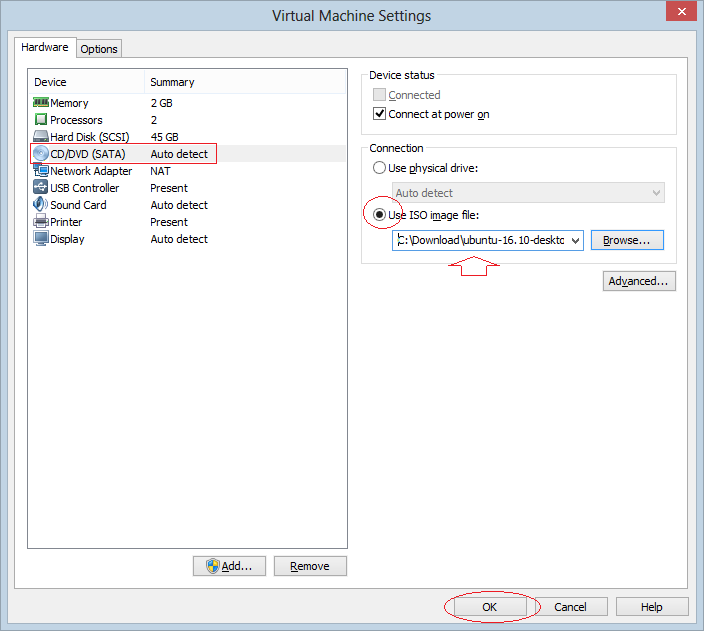
Cài đặt hệ điều hành quản lý :
Nhấn vào “Power on this Virtual Machine” để bắt đầu cài đặt hệ điều hành (Nếu hệ điều hành đã cài đặt trước đó, nút này sẽ khởi động hệ điều hành của máy ảo).
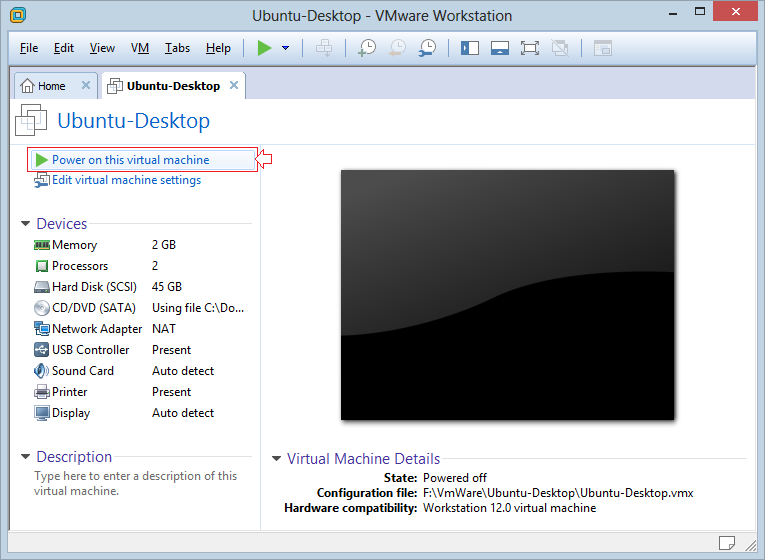
Ubuntu Desktop bắt đầu được cài đặt:
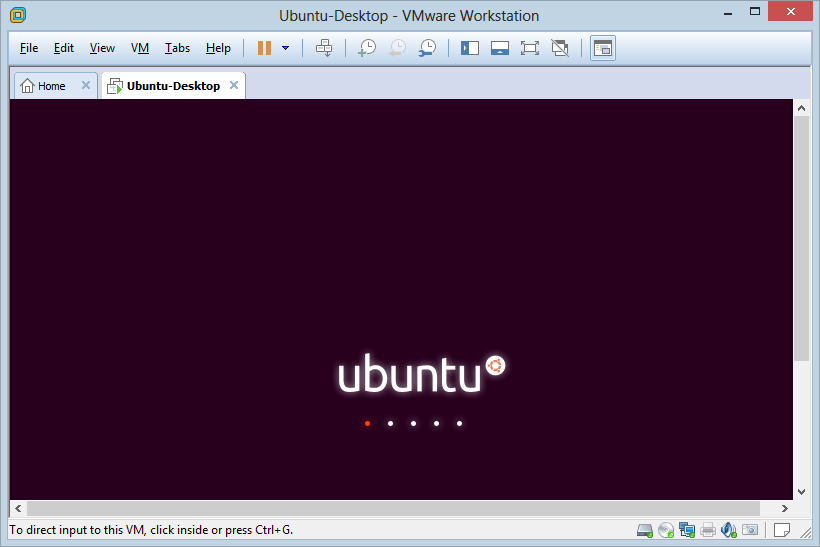
- Dùng thử Ubuntu, bạn có thể sử dụng Ubuntu ngay lập tức mà không cần cài đặt.
- Cài đặt Ubuntu
Tôi sẽ chọn lựa chọn 2 (Cài đặt Ubuntu). Bạn có thể lựa chọn ngôn ngữ nếu muốn.
Tiếp theo bạn có 2 lựa chọn : Tôi sẽ chọn lựa chọn 2 ( Cài đặt Ubuntu ). Bạn hoàn toàn có thể lựa chọn ngôn từ nếu muốn .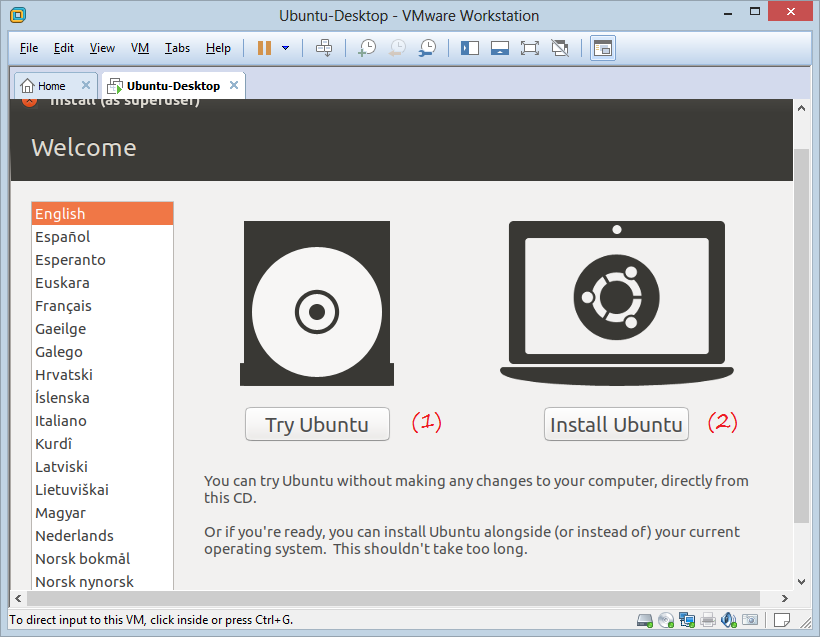
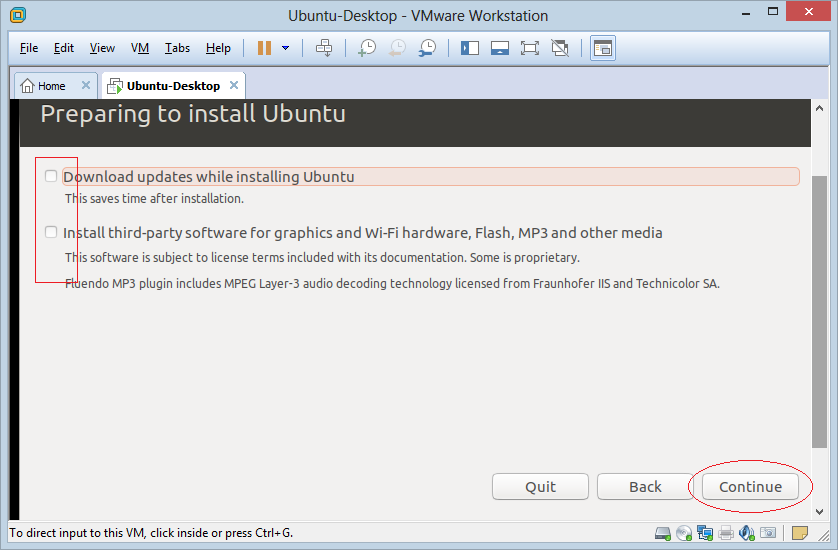
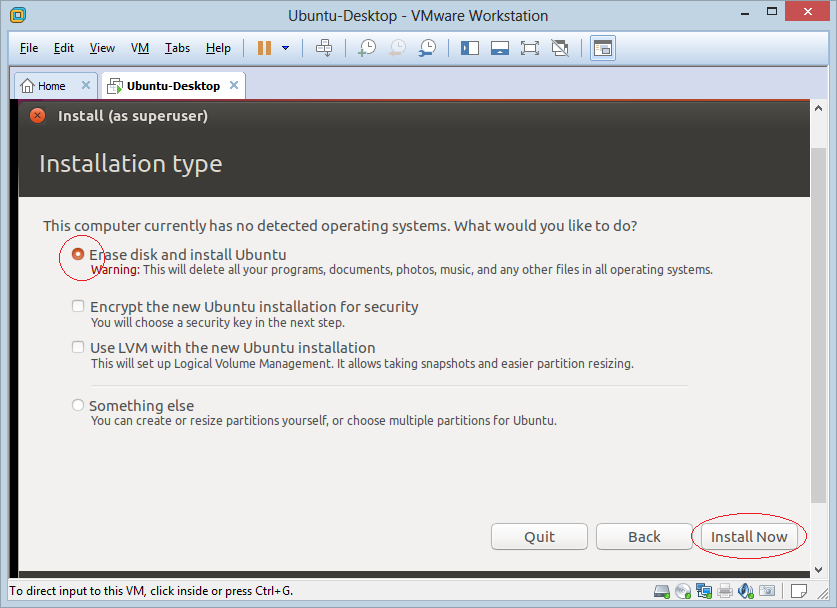
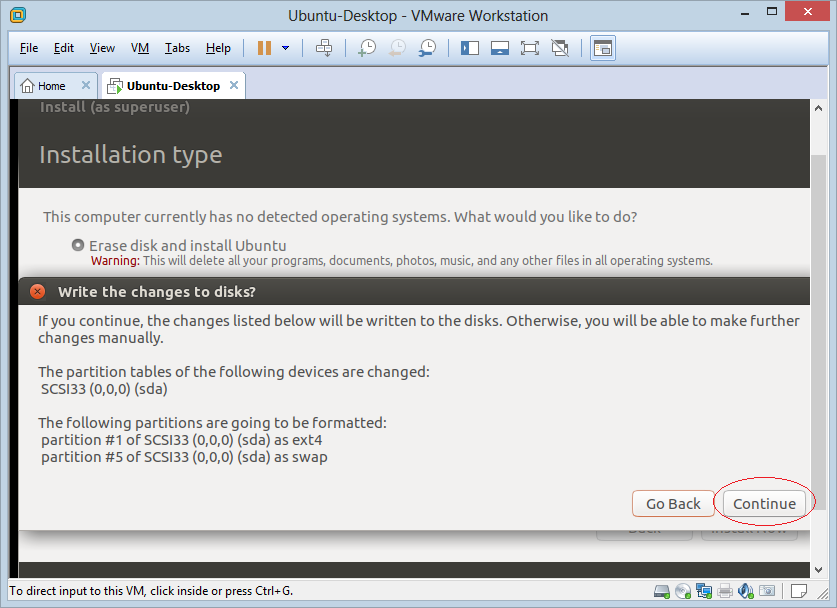
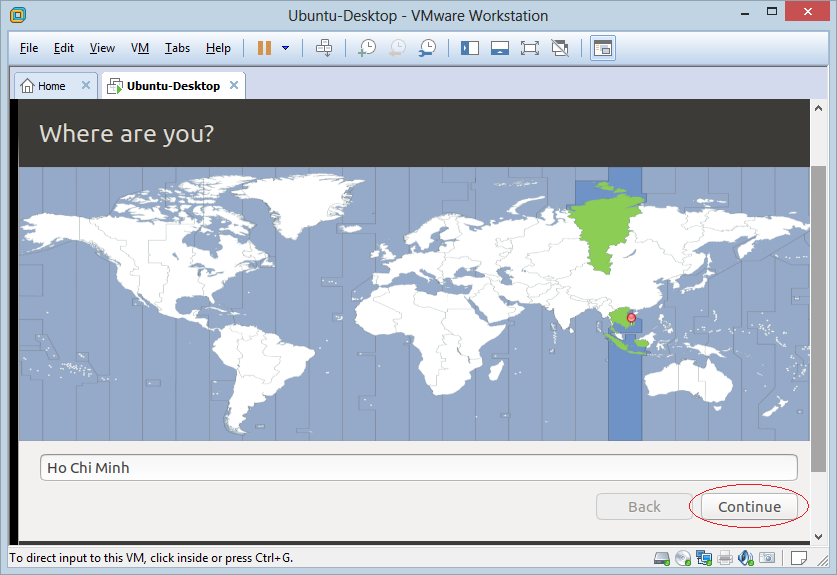
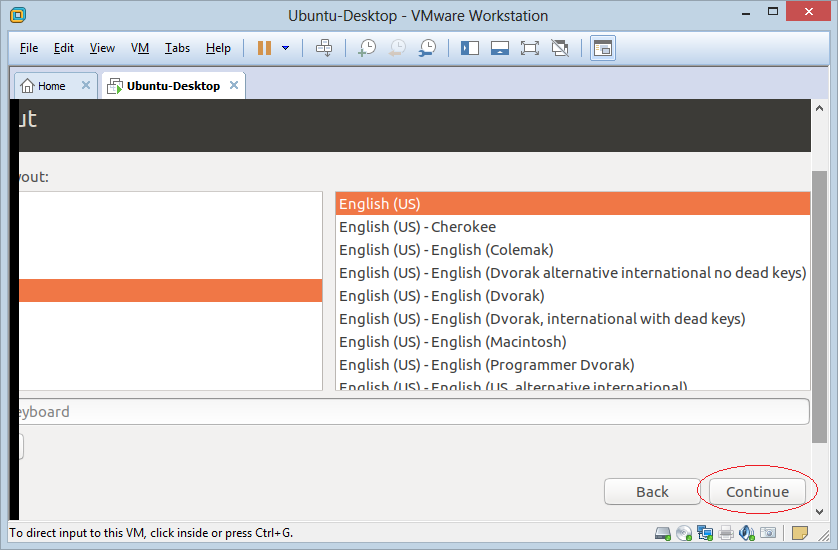
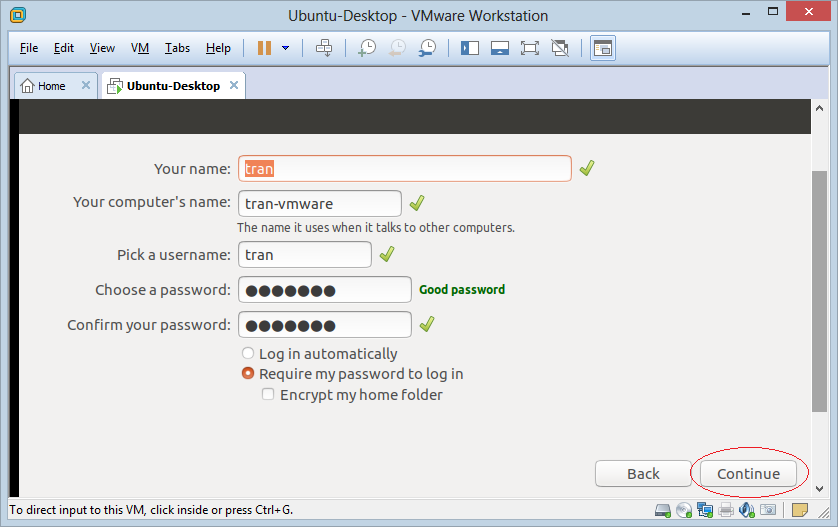
Hệ điều hành Ubuntu đang được cài đặt:
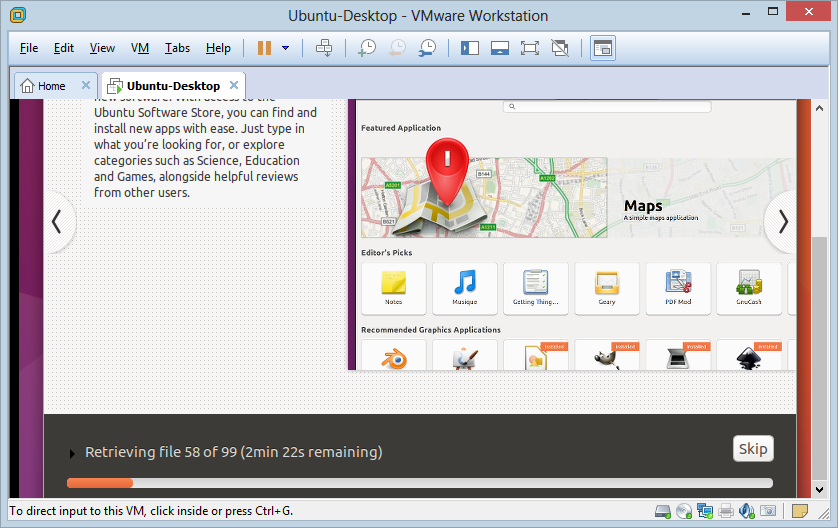
Cài đặt thành công xuất sắc, bạn cần khởi động lại hệ quản lý .
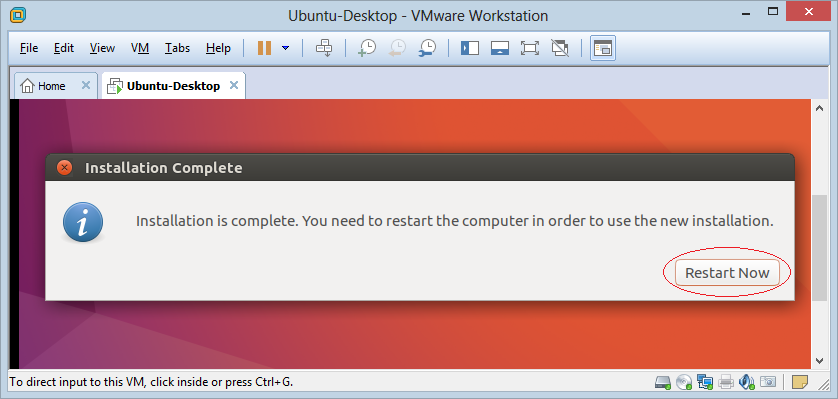
Chú ý: Nếu bạn nhận được lỗi dưới đây khi khởi động Ubuntu, hãy xem cách để sửa lỗi này ở phần phụ lục phía cuối tài liệu:
Piix4_SMBus: 000:00:07.3: Host SMBus controller bus not enabled
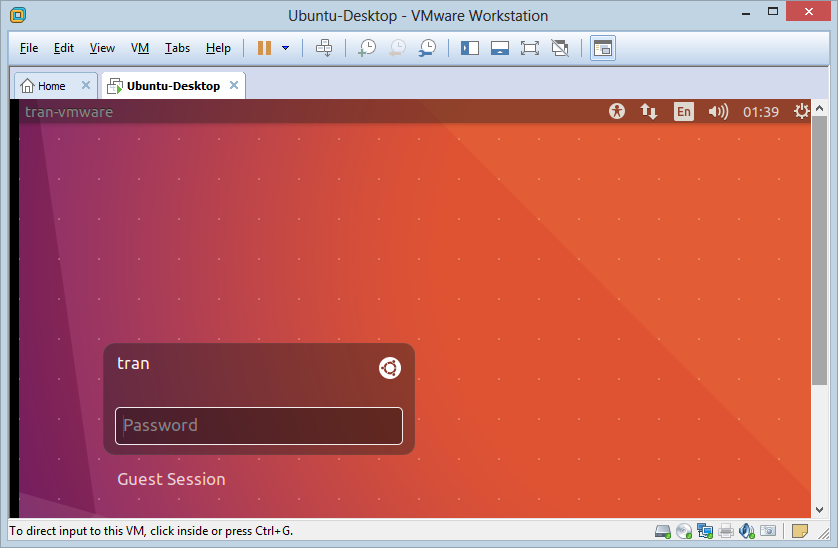
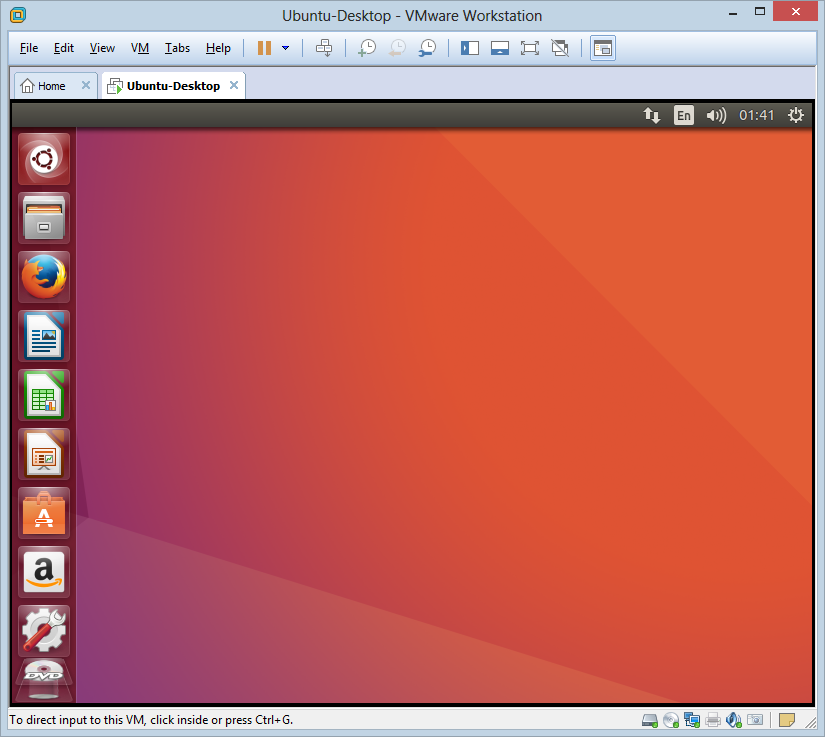
3- Phụ lục: Khắc phục lỗi
Khi bạn cài đặt xong hệ điều hành Ubuntu cho máy ảo và khởi động lại, có thể nhận được lỗi sau:
Piix4_SMBus: 000:00:07.3: Host SMBus controller bus not enabled
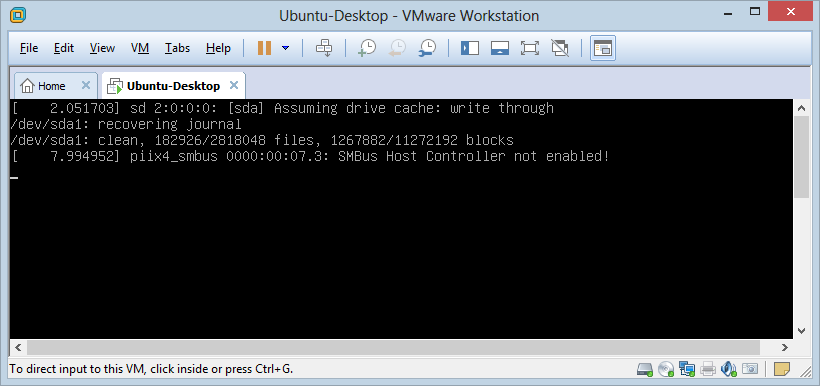
Lỗi trên là do VmWare thực tế không cung cấp một giao tiếp để truy cập vào CPU, nhưng Ubuntu lại cố gắng truy cập.
Tắt máy ảo, và mở thư mục chứa máy ảo bạn đã cài đặt. Tìm file “Ubuntu-Desktop.vmx” và mở nó ra bằng notepad để sửa.
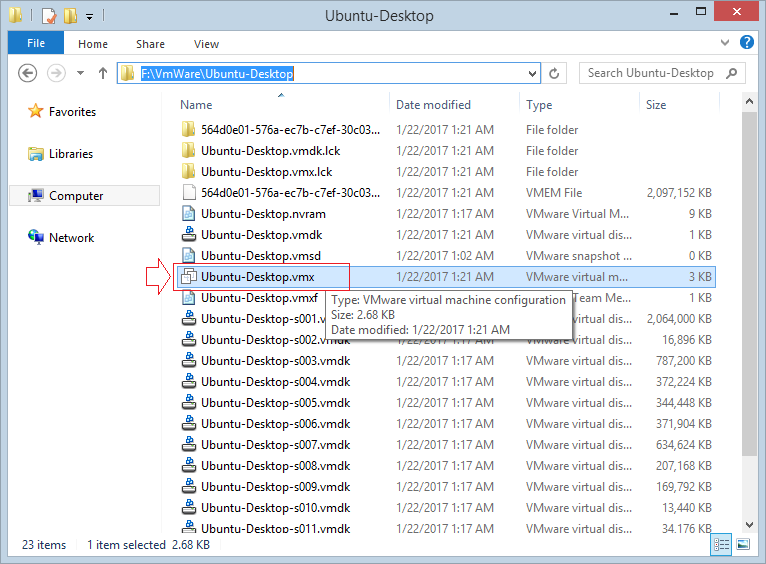
Thêm vào cuối của file :
cpuid.1.eax = "0000:0000:0000:0001:0000:0110:1010:0101"
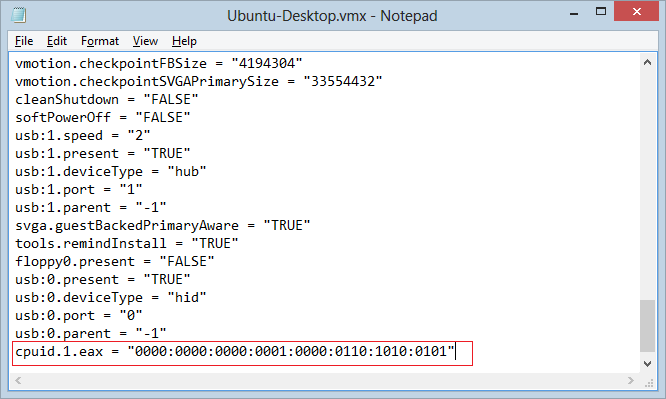
Source: https://expgg.vn
Category: Thông tin