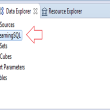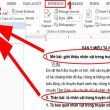Chà, trong hướng dẫn này, tôi sẽ chỉ cho bạn chi tiết cách làm sách bằng ứng dụng Word 2019 đơn giản và dễ dàng.
Nếu bạn đang có nhu yếu tạo sổ đơn thuần thì hoàn toàn có thể tìm hiểu thêm hướng dẫn cụ thể dưới đây nhé !
Được rồi, giờ đây bạn hãy lần lượt làm theo những bước dưới đây … .
Mục lục
I. Tùy chỉnh khổ giấy và căn chỉnh
Điều đầu tiên mà bạn cần thiết lập trước khi soạn sách là bạn cần cho Word biết khổ giấy và lề trên trang giấy.
Bạn đang đọc: Cách tạo một quyển sách/ tạo eBook bằng Word, đơn giản !
Như bạn đã biết, có nhiều cách để tùy chỉnh khổ giấy cho một tài liệu. Trong khoanh vùng phạm vi bài viết này tôi xin hướng dẫn những bạn một cách đơn thuần nhất. Làm như sau :
+ Bước 1: Bạn sẽ chọn Layout => chọn Size => chọn khổ giấy theo yêu cầu.

+ Bước 2: Tiếp theo là căn chỉnh văn bản đơn giản như tùy chỉnh khổ giấy.
Vui lòng chọn tab Layout => chọn Margins => chọn Custom Margins… Hộp thoại Thiết lập trang Giao diện hiện ra như hình bên dưới.

+ Bước 3: Bạn có thể tùy chỉnh lại bốn lề của văn bản (trên, dưới, trái và phải). Tùy thuộc vào đơn vị độ dài được đặt Page Setup sẽ hiển thị dưới dạng cm hoặc “ như hình, đó là đơn vị Inches. Thường thì chúng ta sẽ tùy chỉnh lề trái nhiều hơn vì đây là lề dùng để đóng sách.
Bạn nên đọc thêm bài này để thiết lập đơn vị từ
Inchesvề đơn vịCmOK. Tôi cần thiết lập những gì sau khi cài đặt Microsoft Office?Và một bài viết nữa mà tôi muốn bạn đọc đó là : Cách soạn thảo văn bản theo chuẩn trong Word 2007 .. 2019
Ngoài ra, trong hộp thoại Page Setup Chúng tôi vẫn phải tùy chỉnh thêm một số thông số, cụ thể:
- Ở trong Nhiều trang bạn sẽ chọn
Mirror margins: Ý nghĩa của tùy chọn này là lề trang chẵn và lẻ sẽ đối xứng nhau.

- Tại thẻ
LayouttrongPage Setup, hãy đánh dấu Trang đầu tiên lẻ và chẵn khác nhau và Khác nhau: Ý nghĩa của tùy chọn này làHeader – Footersẽ khác nhau giữa trang lẻ và trang chẵn.

=> Một cuốn sách thường thì sẽ được in hai mặt và tùy chọn như vậy là tương đối tương thích cho việc in sau này .
Vì văn bản tùy chỉnh là đối xứng và có sự khác biệt giữa các trang chẵn và lẻ, bạn phải tạo Header cho các trang lẻ (trang 1) và cho các trang chẵn (trang 2). Vì Footer bạn làm tương tự cho các trang lẻ và chẵn.
Để tạo Header làm ơn vào đi Insert => chọn Header => chọn kiểu tiêu đề theo ý muốn => chỉnh sửa nội dung và định dạng lại nếu cần => chọn Close Header and Footer đã tạo xong Header.
Làm thế nào để tạo ra Footer Bạn cứ làm như vậy, rất đơn giản ?

Do các tùy chỉnh trong hộp thoại Page Setup nhưng việc tạo tiêu đề trang – footer hơi khó hơn bình thường, bây giờ mình có một số gợi ý cho bạn như sau:
- Đầu trang và chân trang của các trang lẻ được căn chỉnh về bên trái.
- Đầu trang và chân trang của các trang chẵn được căn chỉnh ở bên phải.
III. Tạo bìa cho cuốn sách
Nếu bạn là người “ thực hành thực tế ”, bạn hoàn toàn có thể tự tạo bìa cho cuốn sách của mình. Còn với tôi thì đơn thuần hơn, tôi sẽ sử dụng những mẫu có sẵn của Word để sử dụng .
Nếu bạn thích sự đơn giản như tôi, hãy vào Insert => chọn Conver Page => chọn mẫu theo ý thích của bạn. Bạn có thể chọn More Conver Pages from Office.com để có nhiều lựa chọn hơn.

IV. Tạo mục lục cho sách (Mục lục)
Như những bạn đã biết đã là sách thì sách phải có mục lục, không có cuốn sách nào là không có mục lục. Một số sách thậm chí còn còn có mục lục phụ cho mỗi chương .
Trước khi tạo mục lục bạn cần tạo cơ sở dữ liệu cho mục lục trước. Cách tạo cơ sở dữ liệu như sau rất đơn giản. Chúng tôi sẽ sử dụng Styles Word luôn có sẵn để tạo.

- Tiêu đề 1 sẽ dành cho chương
- Tiêu đề 2 sẽ dành cho
- Tiêu đề 3 sẽ dành cho các tiểu mục
- …
Sau khi bạn có cơ sở dữ liệu cho mục lục, hãy truy cập References => chọn Table of Contents => bạn có thể chọn trong số các mẫu có sẵn.

Admin đã có bài hướng dẫn tạo mục lục trong Word rất chi tiết cụ thể rồi nên mình không có hướng dẫn chi tiết cụ thể cách làm, những bạn hoàn toàn có thể xem tại đây .
V. Tạo danh sách các bảng và hình ảnh
Trong những tài liệu hoàn hảo, đặc biệt quan trọng là sách khoa học, những bài nghiên cứu và điều tra, luận văn, luận án … cần phải lập list những bảng, hạng mục những số liệu .
Nó giúp người đọc nhanh gọn tìm thấy một bảng hoặc một hình nào đó. Đối với tác giả, nó là thuận tiện cho việc trích dẫn và trình diễn nội dung của cuốn sách của mình .
Các bước tạo danh sách bảng và hình ảnh:
+ Bước 1: Chèn bảng và tên của bảng vào Word như hình dưới đây.

+ Bước 2: Đặt con trỏ chuột ngay trước tên của bảng và đảm bảo để lại một khoảng trống.

+ Bước 3: Nhập References => chọn Insert Caption. Hộp thoại Caption xuất hiện => chọn New lable… và nhập “Bảng” => chọn OK => chọn OK.

+ Bước 4: Di chuyển con trỏ chuột đến vị trí bạn muốn chèn danh sách bảng rồi chọn Insert Table of Figures làm xong.
Làm tương tự cho các bảng còn lại, nhưng ở bước 3 bạn không cần tạo New lable… mới trở lại.
BỞI VÌ. Tạo chỉ mục cho sách (Chỉ mục)
Index trong tiếng anh gọi là Index, vậy index là gì ? Làm thế nào nó hoạt động giải trí ?
Đúng ! Chỉ mục là một bảng tra cứu đặc biệt quan trọng mà bạn hoàn toàn có thể nhanh gọn tra cứu những từ hoặc cụm từ quan trọng trong tài liệu của mình .
Các bước tạo chỉ mục trong Word như sau :
+ Bước 1: Chọn từ hoặc cụm từ để lập chỉ mục.
+ Bước 2: Nhập References => chọn Mark Entry => chọn Mark

+ Bước 3: Đặt con trỏ chuột vào nơi bạn muốn xuất chỉ mục => và chọn Insert Index. Sau đó hộp thoại Index hiện ra, bạn có thể tùy chỉnh hoặc để mặc định rồi chọn OK.

Tạo một chỉ mục sẽ hiển thị ![]()
trông rất khó chịu, vì vậy hãy nhấn Ctrl + * để ẩn nó đi.
trông rất không dễ chịu, thế cho nên hãy nhấn Ctrl + * để ẩn nó đi .
Footnote có thể được hiểu như là một chú thích cuối trang, và nó thường được sử dụng để trích dẫn một lời giải thích ngắn gọn của một từ hoặc cụm từ. Một số trường hợp khác là do ý đồ riêng của tác giả.
Từ hoặc cụm từ nào đã được tạo ra Footnote sẽ xuất hiện một số 1, 2, 3… ở đầu từ hoặc cụm từ và giải thích sẽ ở cuối trang.
Để tạo Chú thích cuối trang, hãy làm theo những bước sau :
+ Bước 1: Chọn từ hoặc cụm từ để tạo Footnote.
+ Bước 2: Nhập References => chọn Insert Footnote.

+ Bước 3: Nhập nội dung để có thêm chú thích, giải thích thêm và bạn đã hoàn tất.

Ghi chú: Đây là những trang sách mẫu mà mình mới làm, các bạn có thể tham khảo thêm tại đây!
IIX. Phần kết
Đó là cách tôi đã hướng dẫn cơ bản cho bạn Cách tạo sách bằng Word 2019 Đó là khá đầy đủ.
Cuốn sách của bạn đã có khá đầy đủ tiêu đề trang ( footer ), trang bìa, mục lục, list bảng – hình ảnh, chỉ mục và thậm chí còn cả Footnote .
Còn sách hay hay không thì tùy bạn. Để có một cuốn sách vừa hay vừa đẹp là cả một quy trình lâu bền hơn, tốn nhiều công sức của con người. Tôi kỳ vọng bạn nhận được một cuốn sách của bạn sớm .
CTV: Nhựt Nguyễn – phanmemdownload.com
Source: https://expgg.vn
Category: Thông tin