Hướng dẫn tạo phân vùng EFI, MSR, Recovery để cài Windows, Ghost theo chuẩn UEFI/GPT
by My Love
07/08/2019, 9 : 42 AM |
25/09/2021, 11:48 AM |
1.0 K | 066
 Khi bạn cài Windows theo chuẩn UEFI/GPT bạn sẽ cần tạo phân vùng khởi động là EFI, hoặc khi bạn lỡ xoá phân vùng EFI này dẫn đến không thể vào được windows nữa thì bạn có thể tiến hành tạo lại phân vùng EFI này.
Khi bạn cài Windows theo chuẩn UEFI/GPT bạn sẽ cần tạo phân vùng khởi động là EFI, hoặc khi bạn lỡ xoá phân vùng EFI này dẫn đến không thể vào được windows nữa thì bạn có thể tiến hành tạo lại phân vùng EFI này.
Ngoài ra bạn cũng có thể tạo thêm hai phân vùng là MSR và Recovery giúp bạn có thể sửa lỗi windows khi HĐH của bạn gặp lỗi nào đó. Hai phân vùng này là không bắt buộc nên bạn có thể tạo hoặc không. Bài viết này mình hướng dẫn tạo cả 3 phân vùng này.
Trong ví dụ này, mình có một ổ cứng mới và sẽ tiến hành chia ổ, tạo các phân vùng EFI, MSR và Recovery. Với trường hợp bạn đang có các phân vùng Windows đang chạy rồi và muốn tạo thêm phân vùng EFI, MSR, Recovery thì bạn cần tạo một phân vùng Unallocated, để từ phần vùng Unallocated này ta sẽ tạo ra các phân cùng EFI, MSR, Recovery.
CHÚ Ý: Các bước dưới đây thực hiện việc tạo các phân vùng EFI, MSR và Recovery nhằm thực hiện việc cài lại Windows mới theo chuẩn UEFI – GPT hoặc thêm các phân vùng EFI, MSR và Recovery để sửa lỗi. Nếu bạn muốn thực hiện Ghost lại máy theo chuẩn UEFI – GPT thì làm theo hướng dẫn sau : Hướng dẫn chi tiết cách Ghost máy tính UEFI – ổ cứng GPT chuẩn không lỗi
Cách tạo phân vùng Unallocated ( Bỏ qua nếu bạn thao tác với ổ cứng mới )
+ Chọn phân vùng đầu tiên của ổ cứng ( ở ví dụ này của mình là ổ C ) => Chọn Move/Resize Partition
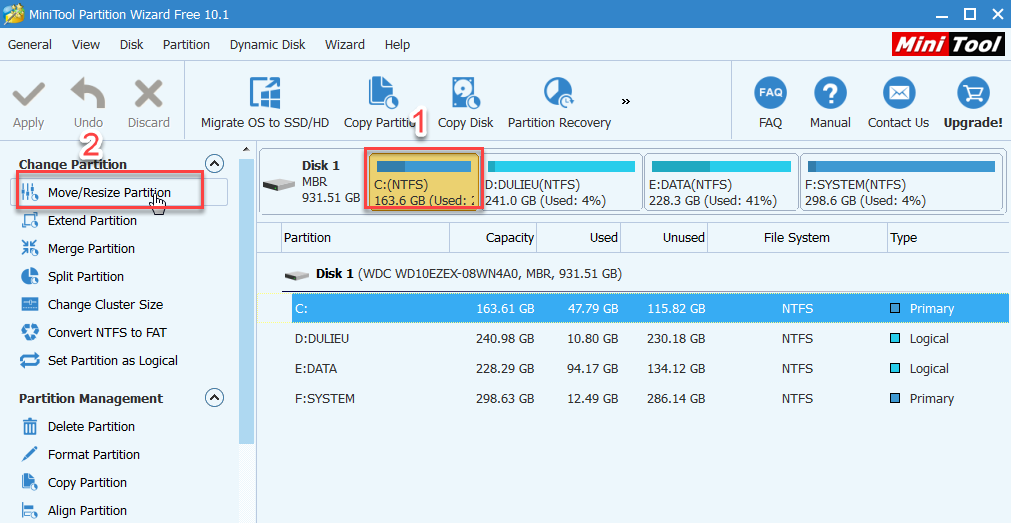
+ Tiếp theo ở cửa sổ Move/Resize Partition
– Bạn dùng chuột kéo sang phải một đoạn ( lúc này mục Unallocated Space Before sẽ thay đổi dung lượng theo GB )
– Bạn chọn lại theo định lượng MB, rồi gõ dung lượng vào ô bên cạnh cho chuẩn ( kéo thả cũng được nhưng không được chuẩn )
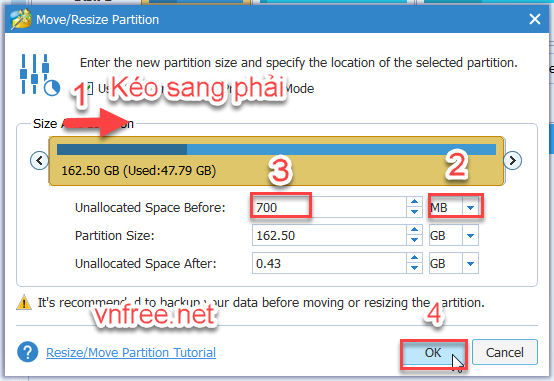
+ Nhấn Apply để thực hiện thay đổi. Bây giờ bạn đã tạo xong một phân vùng Unallocated, bạn làm theo các bước dưới để tạo các phân vùng EFI, MSR, Recovery trên phân vùng Unallocated vừa tạo.
1. Tạo phân vùng EFI, MSR, Recovery bằng Patition Wizard
Phần mềm Patition Wizard này có trong các đĩa Hiren Boot, USB Boot, bạn cần boot vào để thực hiện.
Bước 1: Sau khi chạy phần mềm lên, hiện tại ổ cứng của mình đang ở định dạng MBR, cần convert sang dạng GPT
( Chú ý: Bỏ qua bước này nếu bạn tạo EFI từ windows đang hoạt động )
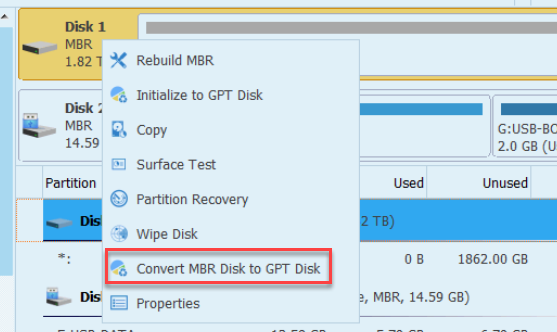
Click phải chuột -> chọn Convert MBR Disk to GPT Disk -> chọn Apply (Hình 1)Click phải chuột -> chọn Convert MBR Disk to GPT Disk -> chọn Apply ( Hình 1 )
Bước 2:
Sau khi đã convert sang GPT rồi, ta tiến hành tạo phân vùng EFI
– Click phải chuột vào phân vùng trống (Unallocated) -> chọn Create, sau đó chọn các thông tin như hình 2
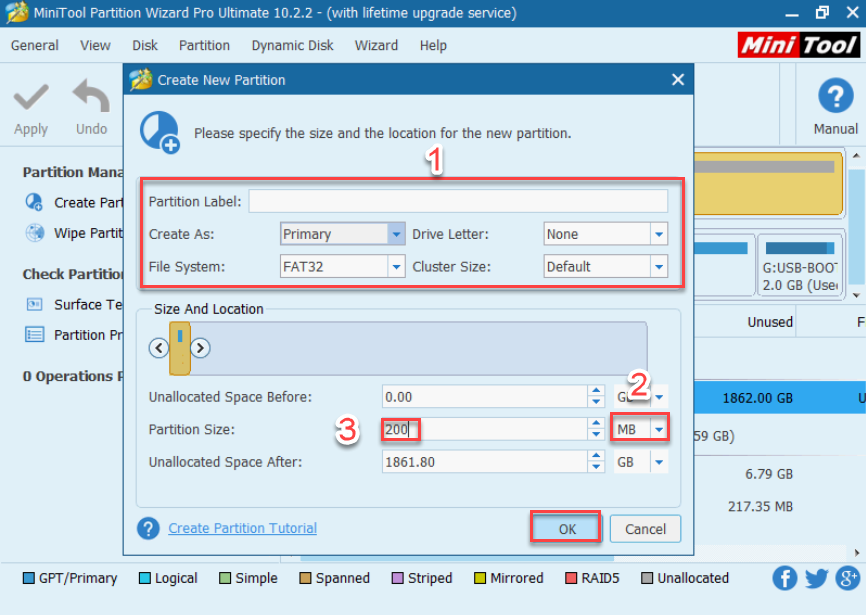
Hình 2
Hình 2
– Mục Create as : chọn Primary
– Mục File System : chọn FAT32
– Mục Diver letter : chọn None
– Mục Partition Size : chọn kiểu là MB, rồi gõ dung lượng ( tính theo MB). Ở ví dụ trên mình chọn 200MB.
Bước 3: Tạo phân vùng MSR ( Có thể bỏ qua nếu chỉ muốn tạo phân vùng EFI )
– Click phải chuột vào phân vùng trống (Unallocated) -> chọn Create, sau đó chọn các thông tin như hình 3
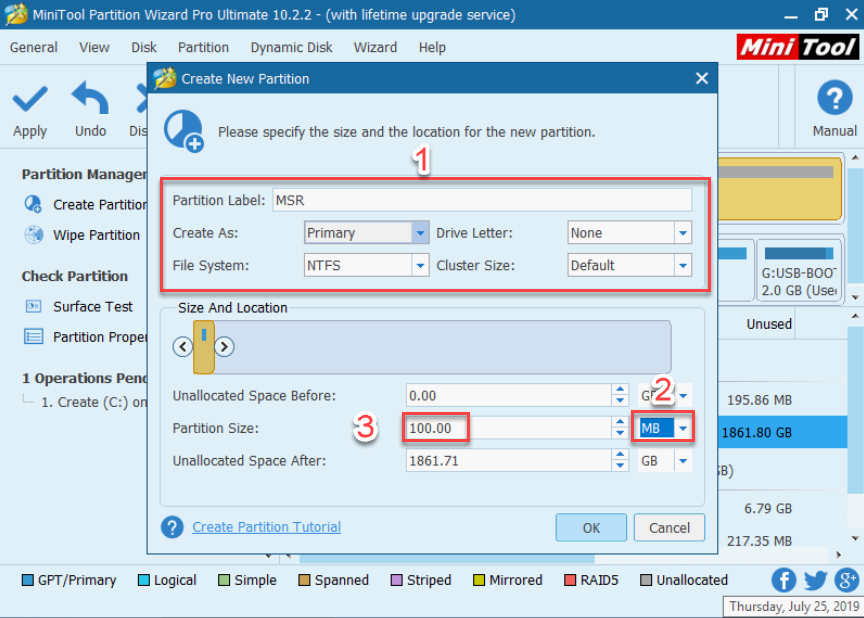
Hình 3Hình 3
Bước 4:
Tạo phân vùng Recovery ( Có thể bỏ qua nếu chỉ muốn tạo phân vùng EFI )
– Click phải chuột vào phân vùng trống (Unallocated) -> chọn Create, sau đó chọn các thông tin như hình 4
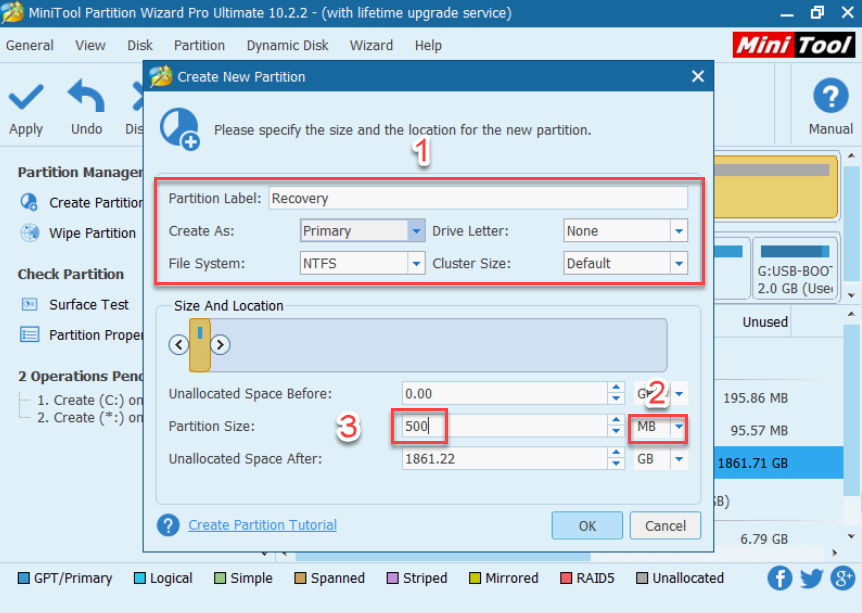
Hình 4Hình 4
Bước 5:
Bây giờ ta tiến hành chuyển đổi định dạng chuẩn cho các phân vùng EFI, MSR, Recovery
( Nếu chỉ tạo phân vùng EFI thì bước này cũng chỉ làm với phân vùng EFI )
+ Click chọn phân vùng EFI (200MB) vừa tạo => Chọn Change Partition Type ID => EFI System Partition => Yes ( Hình 5 )
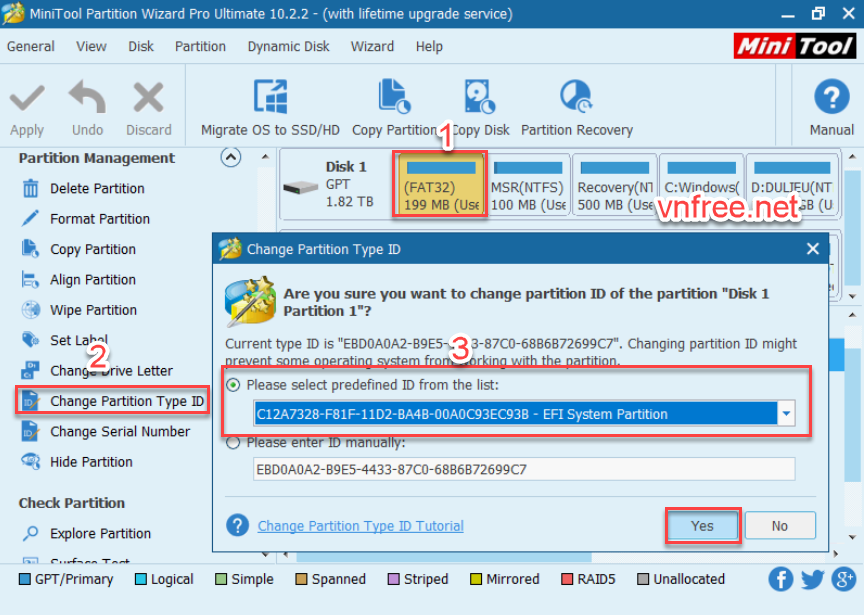
Hình 5Hình 5
+ Click chọn phân vùng Recovery (500MB) vừa tạo => Chọn Change Partition Type ID => Windows – Recover Environment => Yes ( Hình 6 )

Hình 6Hình 6
+ Click chọn phân vùng MSR (100MB) vừa tạo => Chọn Change Partition Type ID => Windows – Microsoft Reserved Partition => Yes ( Hình 7 )
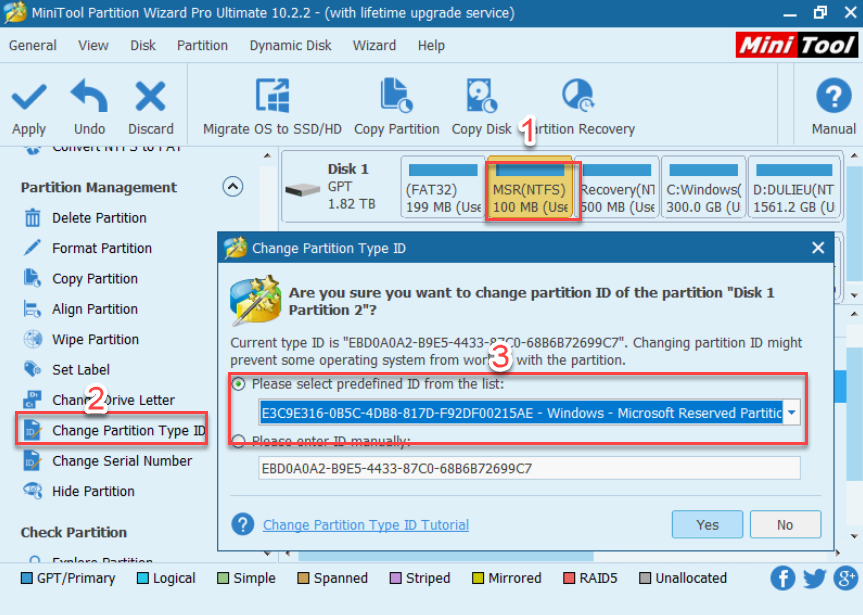
Hình 7Hình 7
Bước 6:
Cuối cùng nhấn Apply để hoàn tất. Bây giờ đã tạo thành công, bạn có thể tiến hành cài đặt Windows
– Kết quả sẽ được như hình 8.

Hình 8Hình 8
2. Tạo phân vùng EFI sử dụng Command prompt
Để sử dụng Command Prompt thì bạn cũng cần tạo một phân vùng Unallocated như hướng dẫn ở phần trên.
Bước 1: Mở Command Prompt bằng quyền adminstrator
Bước 2: Tại cửa sổ Command Prompt bạn nhập lệnh :
diskpart => Enter
list disk => Enter
Đến đây một danh sách các ổ cứng sẽ hiện ra, bạn dựa vào dung lượng ổ để xác định ổ cứng muốn tạo phân vùng UFI
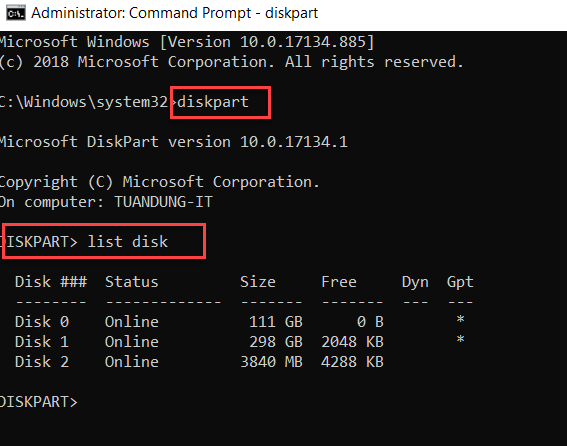
Bước 3: Sau khi đã xác định được disk rồi, ở đây mình thao tác với disk 0 nên sẽ gõ lệnh :
select disk 0 => enter
– Tiếp theo gõ lệnh dưới :
create partition EFI size=200 (lệnh này giúp bạn tạo ra phân vùng có dung lượng 200 MB)
format quick fs=fat32 label=EFI (lệnh này sẽ format phân vùng vừa tạo với định dạng FAT32 và có tên là EFI)
Vậy là xong, khi đã tạo được các phân vùng này rồi thì bạn có thể tiến hành cài Windows theo chuẩn UEFI – GPT bằng phần mềm WinNT Setup. Các sử dụng phần mềm này mình sẽ hướng dẫn ở bài sau. chúc bạn thành công !Khi bạn cài Windows theo chuẩnbạn sẽ cần tạo phân vùng khởi động là EFI, hoặc khi bạn lỡ xoá phân vùng EFI này dẫn đến không hề vào được windows nữa thì bạn hoàn toàn có thể thực thi tạo lại phân vùng EFI này. Ngoài ra bạn cũng hoàn toàn có thể tạo thêm hai phân vùng là MSR và Recovery giúp bạn hoàn toàn có thể sửa lỗi windows khi HĐH của bạn gặp lỗi nào đó. Hai phân vùng này là không bắt buộc nên bạn hoàn toàn có thể tạo hoặc không. Bài viết này mình hướng dẫn tạo cả 3 phân vùng này. Trong ví dụ này, mình có một ổ cứngvà sẽ triển khai chia ổ, tạo những phân vùngVới trường hợp bạn đang có những phân vùng Windows đang chạy rồi và muốn tạo thêm phân vùng EFI, MSR, Recovery thì bạn cần tạo một phân vùng, để từ phần vùngnày ta sẽ tạo ra những phân cùng EFI, MSR, RecoveryChọn phân vùng tiên phong của ổ cứng ( ở ví dụ này của mình là ổ ) => ChọnTiếp theo ở hành lang cửa số – Bạn dùng chuột ( lúc này mụcsẽ biến hóa dung tích theo – Bạn chọn lại theo định lượng, rồi gõ dung tích vào ô bên cạnh cho chuẩn ( kéo thả cũng được nhưng không được chuẩn ) Phần mềmnày có trong những đĩa, bạn cần boot vào để thực thi. Sau khi chạy ứng dụng lên, hiện tại ổ cứng của mình đang ở định dạng, cần convert sang dạngBỏ qua bước này nếu bạn tạo EFI từ windows đang hoạt động giải trí ) Sau khi đã convert sangrồi, ta thực thi tạo phân vùng – Click phải chuột vào phân vùng trống ( ) -> chọn, sau đó chọn những thông tin như hình 2 – Mục : chọn – Mục : chọn – Mục : chọn – Mục : chọn kiểu là, rồi gõ dung tích ( tính theo MB ). Ở ví dụ trên mình chọn 200MB. Tạo phân vùng ( Có thể bỏ lỡ nếu chỉ muốn tạo phân vùng EFI ) – Click phải chuột vào phân vùng trống ( ) -> chọn, sau đó chọn những thông tin nhưTạo phân vùng ( Có thể bỏ lỡ nếu chỉ muốn tạo phân vùng EFI ) – Click phải chuột vào phân vùng trống ( ) -> chọn, sau đó chọn những thông tin như ( Nếu chỉ tạo phân vùng EFI thì bước này cũng chỉ làm với phân vùng EFI ) + Click chọn phân vùng ( 200MB ) vừa tạo => Chọn => => ( Hình 5 ) + Click chọn phân vùng ( 500MB ) vừa tạo => Chọn => => ( Hình 6 ) + Click chọn phân vùng ( 100MB ) vừa tạo => Chọn => => ( Hình 7 ) Cuối cùng nhấnđể hoàn tất. Bây giờ đã tạo thành công xuất sắc, bạn hoàn toàn có thể triển khai setup Windows – Kết quả sẽ được nhưĐể sử dụngthì bạn cũng cần tạo một phân vùngnhư hướng dẫn ở phần trên. : Mởbằng quyềnTại cửa sổbạn nhập lệnh : => Enter => EnterĐến đây một list những ổ cứng sẽ hiện ra, bạn dựa vào dung tích ổ để xác lập ổ cứng muốn tạo phân vùng UFISau khi đã xác lập được disk rồi, ở đây mình thao tác vớinên sẽ gõ lệnh : => enter – Tiếp theo gõ lệnh dưới : ( lệnh này giúp bạn tạo ra phân vùng có dung tích 200 MB ) ( lệnh này sẽ format phân vùng vừa tạo với định dạng FAT32 và có tên là EFI ) Vậy là xong, khi đã tạo được những phân vùng này rồi thì bạn hoàn toàn có thể triển khai cài Windows theo chuẩn UEFI – GPT bằng ứng dụng. Các sử dụng ứng dụng này mình sẽ hướng dẫn ở bài sau. chúc bạn thành công xuất sắc !
Source: https://expgg.vn
Category: Thông tin









