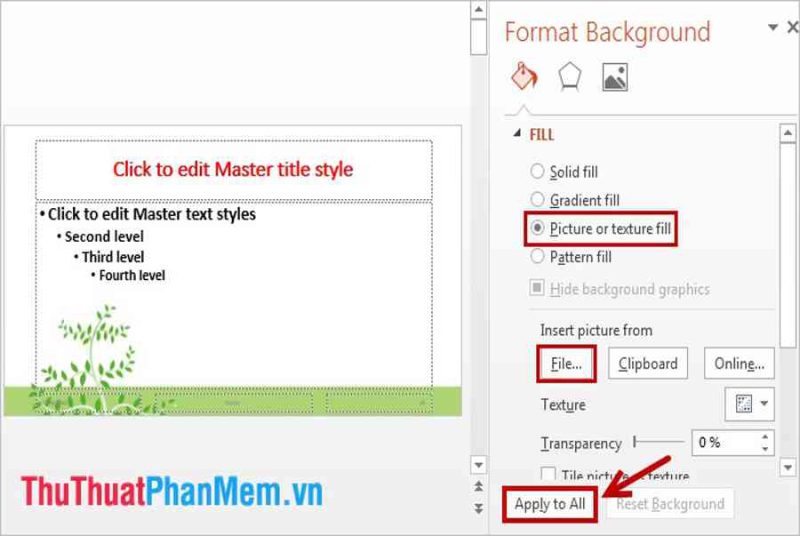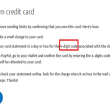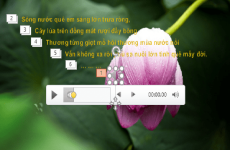Bài viết dưới đây hướng dẫn những bạn cách tạo Template cho PowerPoint .
Bước 1: Khởi động trang PowerPoint trắng (rỗng), với các phiên bản trước 2010 thì mặc định khởi động PowerPoint sẽ là trang trắng. Còn với PowerPoint 2013 thì khi khởi động các bạn chọn Blank Presentation để tạo một trang trắng.
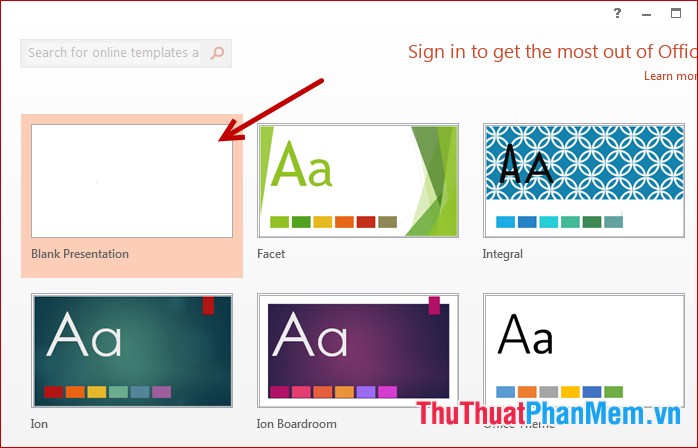
Bạn đang đọc: Hướng dẫn tạo Template cho PowerPoint
Bước 2: Chọn thẻ View -> Slide Master (Slide Master là công cụ giúp các bạn tạo một định dạng chung cho tất cả các slide trong file PowerPoint).
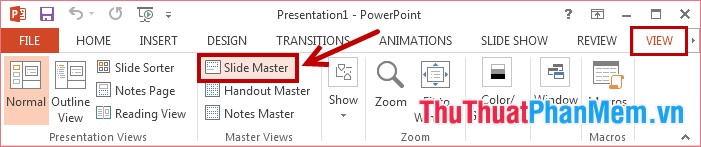
Bước 3: Định dạng chung cho các slide trong Template.
Chọn slide đầu tiên trong danh sách các slide thu nhỏ phía bên trái, tại đây các bạn có thể định dạng chung cho slide: Màu chữ, cỡ chữ, kiểu chữ, căn lề… trong thẻ Home. Khi định dạng slide đầu tiên thì tất cả các slide khác đều được thay đổi định dạng như vậy.
Lưu ý: Trong Slide Master các bạn không được nhập nội dung mà chỉ thay đổi định dạng.
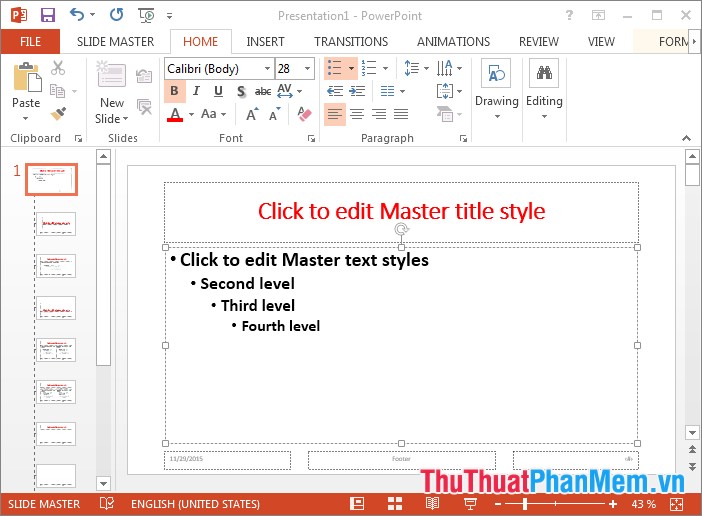
Bước 4: Chèn hình nền cho Template.
Các bạn chọn kiểu nền trong phần Background Styles, nếu không các bạn cũng có thể chọn hình nền do mình tạo bằng cách chọn thẻ Slide Master -> Background Styles -> Format Background.
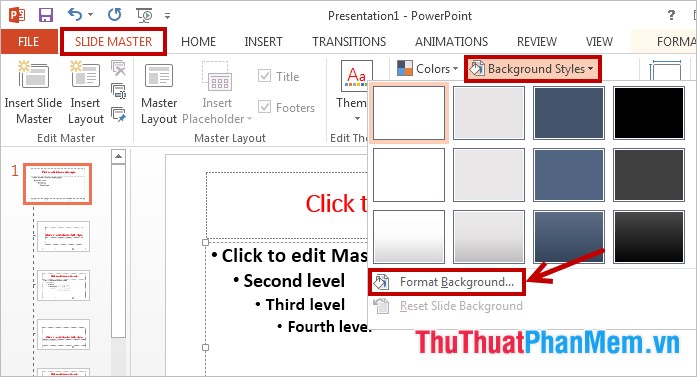
Xuất hiện cửa sổ Format Background ở phía bên phải các bạn chọn Picture or texture fill, sau đó chọn File và tìm đến hình nền cần chèn cho Template. Để áp dụng hình nền cho tất cả các slide đang có hay thêm mới thì các bạn chọn Apply to All.
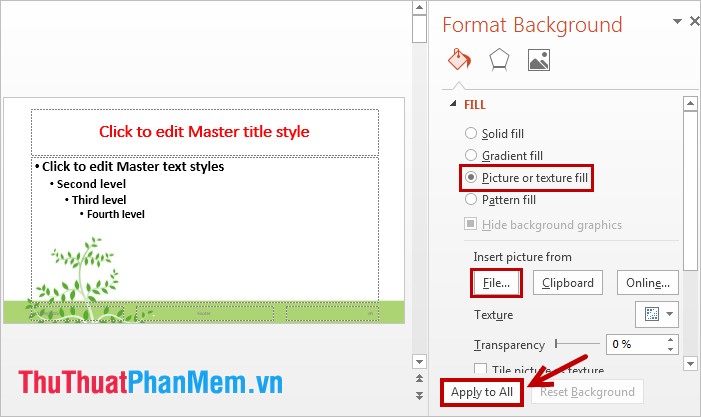
Bước 5: Tạo trang bìa cho mẫu PowerPoint.
Slide thứ hai trong Slide Master chính là trang bìa của PowerPoint (trang đầu tiên trong file PowerPoint). Trang này thường sẽ được thiết kế khác, hình nền khác (hình nền nên tương đồng với hình nền của các slide khác) so với các slide sau. Để thêm hình nền cho trang bìa thì các bạn thực hiện tương tự, chọn slide -> thẻ Slide Master -> Background Styles -> Format Background.
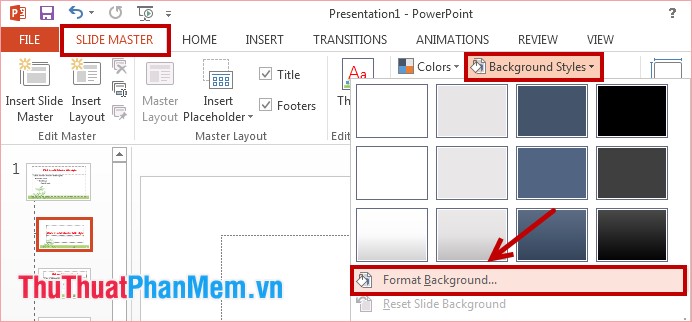
Xuất hiện cửa sổ Format Background các bạn chọn Picture or texture fill -> File -> chọn hình nền cần chèn. Vì hình nền này chỉ áp dụng cho trang bìa nên các bạn không cần chọn Apply to All.
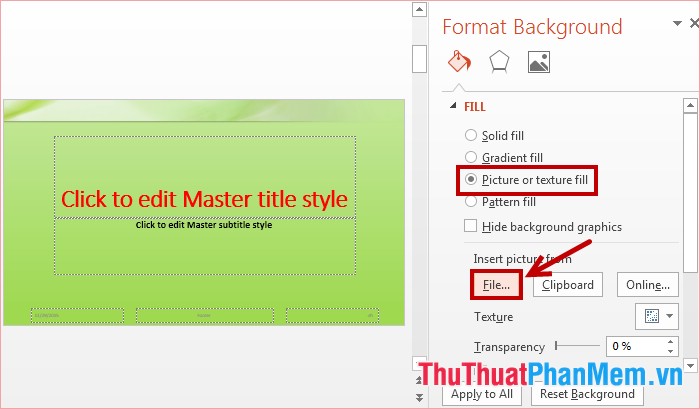
Các bạn cũng hoàn toàn có thể định dạng lại trang bìa, với cỡ chữ tiêu đề lớn hơn cỡ chữ tiêu đề của những slide khác và những bạn hoàn toàn có thể chuyển dời nội dung tùy ý .
Bước 6: Sau khi tạo xong, các bạn chọn Slide Master -> Close Master View để đóng cửa sổ thiết kế Slide Master.
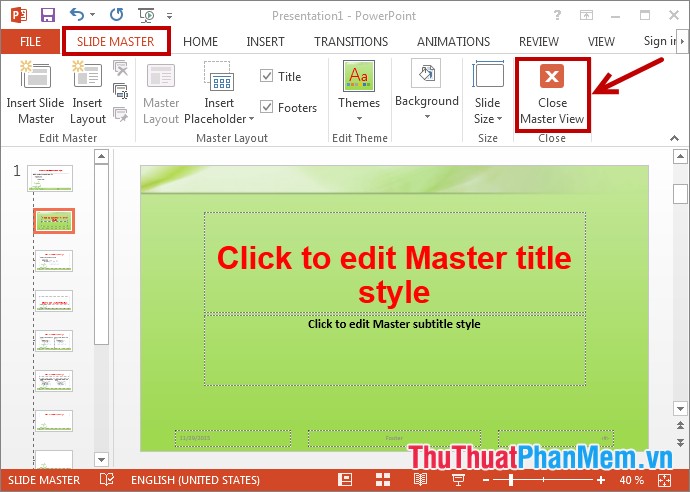
Bước 7: Lưu Template vừa tạo.
Chọn File -> Save (tổ hợp phím Ctrl + S), với PowerPoint 2013 các bạn chọn File -> Save -> Computer -> Browse.
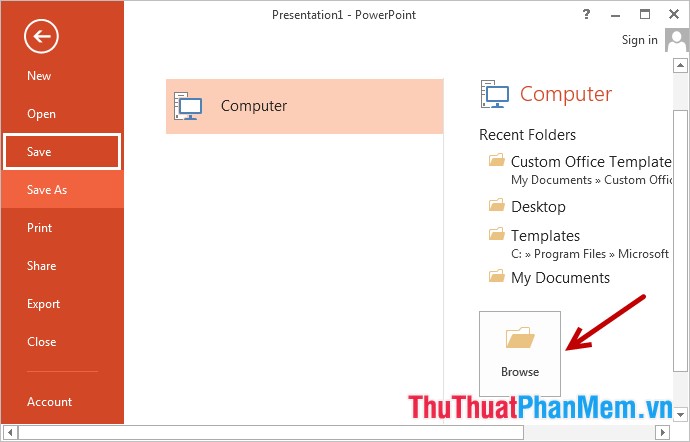
Xuất hiện hộp thoại Save As các bạn tìm đến đường dẫn lưu file và nhập tên cho Template trong ô File name, trong ô Save as type các bạn chọn PowerPoint Template rồi chọn Save để lưu.
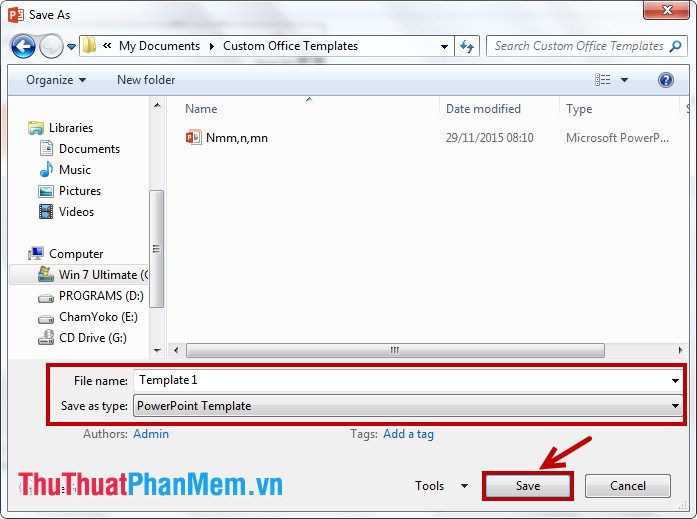
Lưu ý: nên lưu Template vào thư mục tại C:\Program Files\Microsoft Office\Templates để dễ tìm kiếm.
Như vậy các bạn đã biết cách để tạo Template cho PowerPoint. Để sử dụng Template của mình, các bạn chỉ cần Open đến đường dẫn lưu Template. Chúc các bạn thành công!
Source: https://expgg.vn
Category: Thông tin