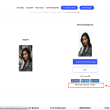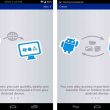Để hoàn toàn có thể khởi động máy tính từ USB và sửa lỗi thì việc setup USB Boot cho máy tính của bạn là điều vô cùng quan trọng. Để người dùng có hoàn toàn có thể hiểu rõ hơn về USB Boot và cách tạo USB Boot thì Truesmart sẽ hướng dẫn bạn trải qua bài viết dưới đây .
Mục lục
1. USB Boot là gì ?
Chúng ta hoàn toàn có thể hiểu rằng USB Boot cũng giống như USB hoặc ổ cứng ngoài bởi nó có năng lực tàng trữ những thông tin chứa “ ISO image ” được lưu trên hệ quản lý và điều hành .
Người dùng sẽ tìm thấy file tài liệu ISO image trên những đĩa quang, ví dụ như CD hoặc DVD thiết lập Windows .
Nếu như bình thường khi bạn khởi động động máy tính thì bạn cần phải “thức tỉnh” dữ liệu bên trong ổ cứng nhưng khi sử dụng USB Boot thì bạn có thể khởi động máy tính bằng USB thông qua ISO image.
Bạn đang đọc: Cách Tạo USB Boot Để Cứu Hộ Máy Tính
USB Boot hoàn toàn có thể tương hỗ người dùng trong việc Phục hồi, thay thế sửa chữa và setup hệ điều hành quản lý trên máy tính .
USB Boot là gì ?
2. Chức năng của USB Boot
USB Boot được biết đến với những công dụng điển hình nổi bật như sau :
– Sử dụng USB Boot để setup windows cho máy tính .
– Phân chia ổ cứng và dồn dữ liệu, tức là nếu ổ tàng trữ bạn đang sử dụng đã quá tải thì bạn san sẻ tư liệu sang ổ tàng trữ khác .
– USB Boot còn hoàn toàn có thể kiểm tra những bộ phận khác như RAM, Pin, Quạt, Wifi, Loa, …
– USB Boot cũng mang trong mình tính năng đặc biệt quan trọng đó chính là sửa lỗi. Ví dụ như lỗi đăng nhập, lỗi khởi động, lỗi do thiếu file, …
– Tiếp theo đó chính là công dụng vô cùng vi diệu mà không hề không nhắc đến đó chính là quét virus và Phục hồi tài liệu .
Những ưu điểm điển hình nổi bật của USB Boot
3. Cách tạo USB Boot để cứu hộ cứu nạn máy tính
3.1. Hướng dẫn tạo USB Boot để cài WIN 7, 10 trên cả 2 chuẩn UEFI và LEGACY bằng Rufus
Bước 1 : Trước hết bạn phải tải ứng dụng Rufus về máy theo đường link như sau : Rufus
Khi mở mục đó ra bạn chuyển dời xuống mục Download – rồi chọn tải Rufus ở link tiên phong .
Bước 2 : Bạn khởi động Rufus vừa mới tải về, khi giao diện của ứng dụng hiện bạn hãy nhớ liên kết máy tính với USB để Rufus được setup .
Bước 3 : Khi ứng dụng USB Boot WIN Rufus Open bạn hãy triển khai theo thao tác như sau :
1. Chọn tên USB của bạn
2. Click vào SELECT để chọn file ISO ( file setup ) trước khi tải Windows 7 hoặc Windows 10 về máy
3. Partition scheme : kích hoạt tính năng ẩn tạo USB 2 phân vùng bằng cách nhấn tổng hợp phím Alt + E .
4. Target system : đây là mạng lưới hệ thống tự động hóa bạn chọn BIOS or UEFI.
5. Volume Lable : đặt tên cho USB Boot, bạn nên đặt cái tên dễ nhớ .
6. File System : chọn khuyến nghị ( NTFS )
Bước 4 : Để quy trình setup Win 7, 10 cho máy ở USB Boot được triển khai bạn hãy nhấn START.
Sau đó bạn sẽ thấy một thông tin hiện lên với ý những là có muốn xóa dữ liệu USB hay không ? Bạn nhấn OK để quy trình tạo USB Boot và xoá được triển khai .
Bước 5 : Khi quy trình tạo USB Boot đã triển khai xong, bạn sẽ nhận được thông tin READ .
Bước 6 : Giờ đây bạn hoàn toàn có thể setup Win cho máy tính của mình rồi .
3.2 Cách tạo USB boot với Hiren’s BootCD
Sau khi đã hoàn tất tải Hiren’s BootCD về máy bạn hãy thực thi theo những bước như sau :
Bước 1 : Để tạo USB Boot bạn cần chuẩn bị sẵn sàng như sau :
USB dung tích 1GB trở lên
Tool để format, định dạng cho USB
Công cụ để tạo năng lực boot cho USB
Bộ công cụ Hiren’s BootCD 15.2 để boot và chỉnh sửa máy tính
Bước 2 : Để quy trình khởi chạy USB và boot hoạt động giải trí thông thường thì bạn cần đổi USB về format FAT32. Chạy tool USBFormat đã tải và chạy file usb _format. exe
Ở đây bạn sẽ chọn như sau :
– Tại mục Device bạn chọn thiết bị USB
– Ở File system chọn FAT32
– Để mở màn fomart bạn nhấn Start. Thông thường thì thời hạn mở màn fomart sẽ mất tầm khoảng chừng 15 phút vì còn phục thuộc vào vận tốc đọc và ghi dung tích USB .
Bước 3 : Tạo năng lực boot cho USB để chạy Grub4Dos
Trước tên bạn triển khai giải nén “ grub4dos.zip ”, sau đó chạy “ grubinst_gui. exe
Để chạy Grub4Dos bạn triển khai theo thứ tự như sau :
– Ở phần Disk bạn chọn Refresh để tìm đúng USB
– Bấm Refresh chọn Whole disk ( MBR ) ở phần Part List
– Bạn hãy kiểm tra lại một lượt để xem mình đã chọn đúng hay chưa rồi bấm Install
Bước 4 : Giải nén file Hiren’s BootCD để copy vào USB
Để giải nén Hirens. BootCD. 15.2.zip – bạn vào thư mục vừa giải nén – chọn Hirens. BootCD. 15.2.iso. Khi giải nén thành công xuất sắc thì bạn hãy copy toàn bộ những file đó vào USB.
Bước 5 : Copy file grldr và menu.lst vào USB Boot vừa tạo
Bạn hãy copy 2 file vừa tạo là “ grldr ” và “ menu.lst ” chuyển vào USB. Để hoàn toàn có thể lấy 2 file “ grldr ” và “ menu.lst ” bạn hãy vào mục :
– Sau khi giải nén file grub4dos.zip bạn hoàn toàn có thể vào grub
– Thư mục HBCD là file được giải nén ISO của Hiren Boot .
Khi đã tạo xong USB Boot, bạn hãy cắm USB khởi động máy và vào BIOS. Khi đã mở BIOS bạn hãy chọn chính sách khởi động từ USB và sau đó bạn hoàn toàn có thể thực thi cài Windows cho máy
3.3. Hướng dẫn tạo USB Boot khá đầy đủ công dụng bằng DLC BOOT
Bước 1 : Sau khi đã setup ứng dụng UltralSO và tải bộ DLC về máy thì bạn hãy nhấn đúp chuột chọn Open để mở file DLC BOOT bạn vừa tải về .
Bước 2 : Để ghi file iso ra USB bạn chọn Bootable – chọn write disk image
Tiếp đó bạn chọn Disk Drive chọn USB bạn muốn tạo – sau đó ở dòng write Method bạn chọn USB – HDD + .
Bước 3 : Để chương trình khởi đầu triển khai ghi đĩa bạn chọn write. Khi quy trình ghi đĩa kết thúc bạn hãy mở USB lên .
Nếu bạn thấy những mục hiển thị như trong hình thì có nghĩa là USB của bạn đã hoàn toàn có thể Boot – để chuyển SysLinux sang Grub4DOS bạn triển khai như sau :
– Vào DLC1Menu. exe chọn Other Tools rồi nhấn vào SysLinux Grub4DOS sau đó làm theo hướng dẫn của chương trình .
Bước 4 : Để hoàn toàn có thể chứa được những file 4GB trở lên thì bạn nên quy đổi định dạng USB từ FAT32 sang NTFS. Bạn hãy nhớ ngừng hoạt động USB để hạn chế VIRUS xâm nhập .
4. Hướng dẫn kiểm tra ( Boot thử ) USB Boot có hoạt động giải trí hay không ?
Bước 1 : Bạn tải MobaLive CD về máy .
Bước 2 : Ở file MobaLiveCD bạn click chuột phải chọn Run as Administrator để chạy quyền quản trị .
Bước 3 : Bạn chọn Run the LiveUSB
Bước 4 : Chọn USB bạn muốn kiểm tra
Bước 5 : Nhân NO để quả qua tình năng tạo đĩa ảo
Bước 6 : Khi hành lang cửa số Open thì lúc này bạn hoàn toàn có thể kiểm tra thử những tính năng trong USB Boot
Xem thêm: Hướng dẫn cách ghost máy tính bằng usb
Vừa rồi Truesmart đã ra mắt cho bạn cách tạo USB Boot để cứu hộ cứu nạn máy tính cực kỳ đơn thuần và hữu dụng. Chúc những bạn thực thi thành công xuất sắc và đừng quên đón xem những tin tức tiếp theo của chúng mình nhé !
>> Xem thêm : Hướng Dẫn Cách Hạ Cấp Từ Windows 11 Trở Về Windows 10
>> Xem thêm : Cách Đổi IP Máy Tính Win 7, Win 10
Source: https://expgg.vn
Category: Thông tin