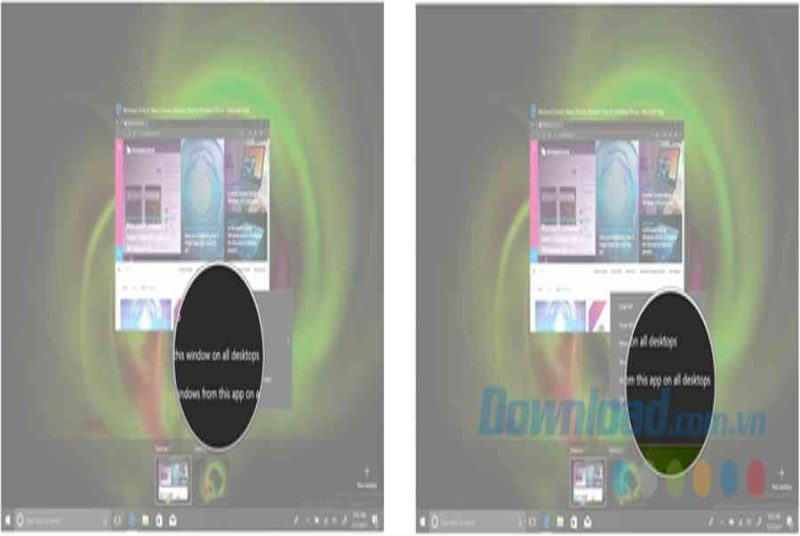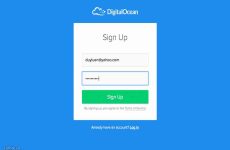Cách tạo màn hình ảo cho máy tính như thế nào là câu hỏi được rất nhiều người quan tâm. Dưới đây là cách dùng nhiều màn hình ảo trên Windows.
Windows 10 cho phép bạn dễ dàng thiết lập và sử dụng các màn hình ảo trên một máy tính. Nhiều màn hình là cách tuyệt vời để giữ cho các dự án liên quan hoặc không liên quan được tổ chức, hoặc để nhanh chóng ẩn màn hình đang chơi game khỏi ánh mắt quan sát của sếp.
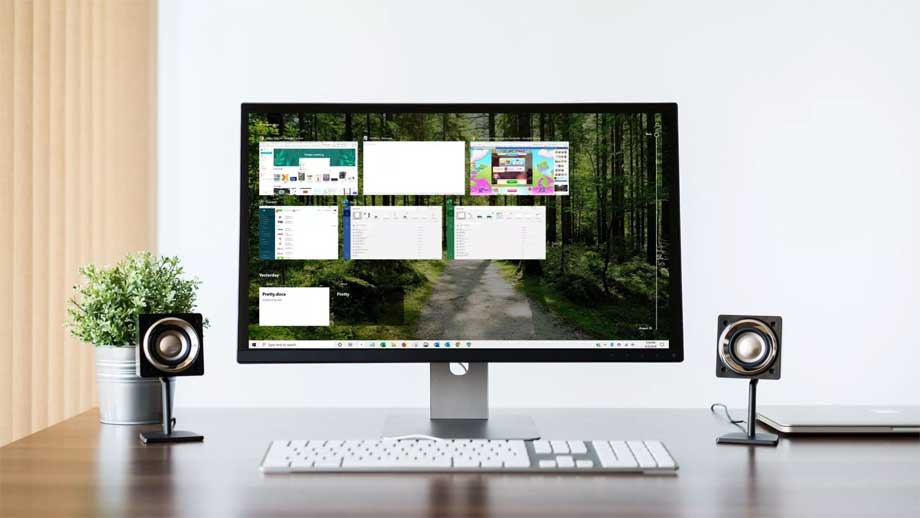
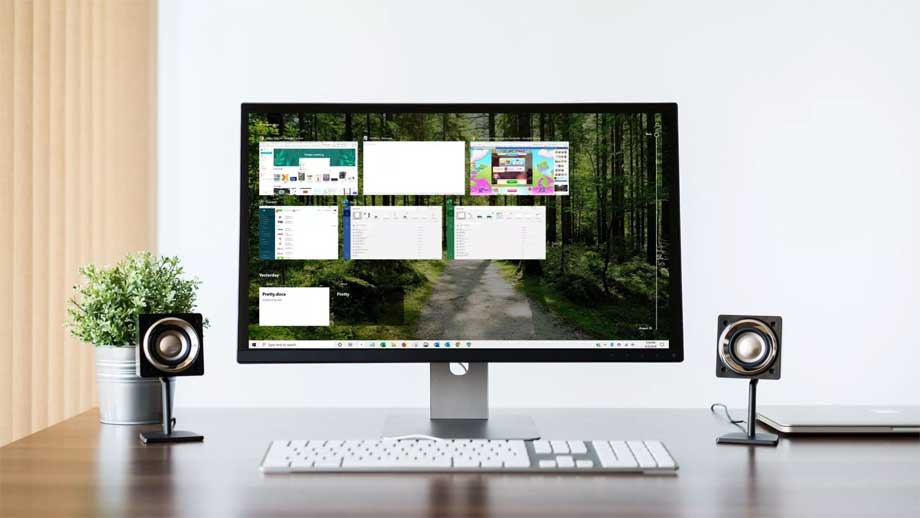
Mục lục
Khi nào cần dùng nhiều màn hình hiển thị ảo trên Windows ?
Tất cả tùy thuộc vào cách bạn dùng PC mỗi ngày. Nếu đang sử dụng máy tính, việc chuyển giữa Microsoft Word, trình duyệt và ứng dụng nhạc hoàn toàn có thể phiền phức. Việc đặt từng chương trình trong một màn hình hiển thị khác khiến việc chuyển dời giữa chúng thuận tiện hơn. Bạn cũng không cần thu nhỏ hay phóng to chương trình khi cần nữa .
Cách khác để dùng nhiều desktop là đưa toàn bộ phần mềm hỗ trợ công việc vào một desktop, game hay chương trình giải trí vào màn hình khác hoặc bạn có thể đặt email và lướt web trên một desktop trong khi mở Microsoft Office ở màn hình khác. Cách sử dụng màn hình ảo trên Windows gần như không có giới hạn. Tất cả chỉ phụ thuộc vào cách bạn sắp xếp chương trình.
Bạn đang đọc: Cách tạo và sử dụng nhiều màn hình ảo trên Windows 10
Bạn hoàn toàn có thể vận động và di chuyển những hành lang cửa số đang mở giữa nhiều desktop khác nhau qua Task View, rồi dùng chuột kéo và thả chúng từ desktop này sang desktop khác .Dù để Giao hàng cho bất kỳ mục tiêu gì, bạn hoàn toàn có thể thiết lập nhiều màn hình hiển thị trên máy tính chạy Windows 10 mà không cần thiết lập bất kể ứng dụng nào từ bên thứ ba với hướng dẫn trong bài viết sau đây :
Tạo màn hình hiển thị ảo mới trên Windows 10
Để tạo một màn hình ảo mới trên Windows 10, bạn chỉ cần nhấn vào nút Task View trên thanh taskbar (biểu tượng 2 hình chữ nhật nằm song song). Hoặc sử dụng phím tắt Windows + Tab.
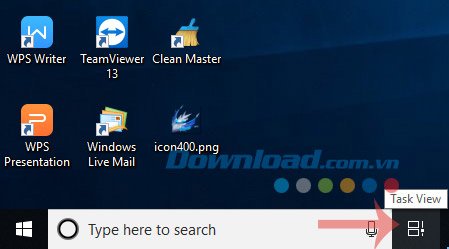
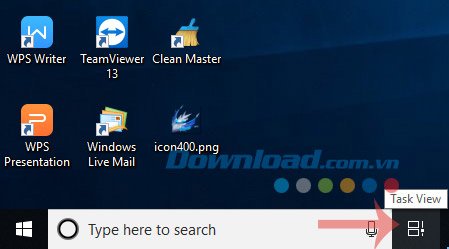
Sau đó, nhấn vào New Desktop nằm ở góc trên cùng bên phải màn hình để tạo màn hình ảo mới.
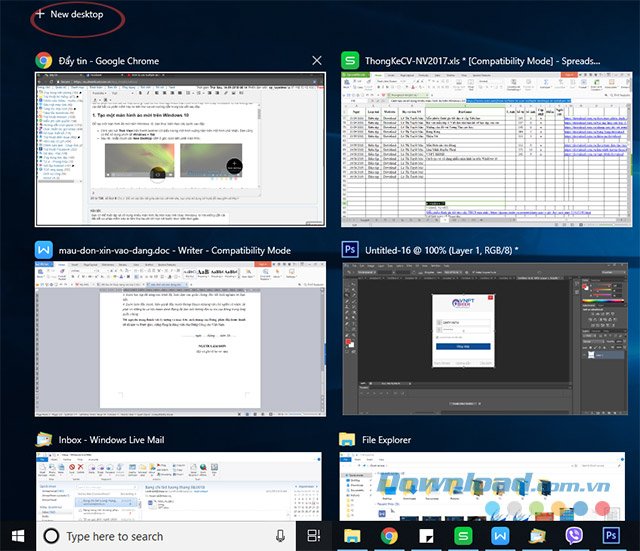
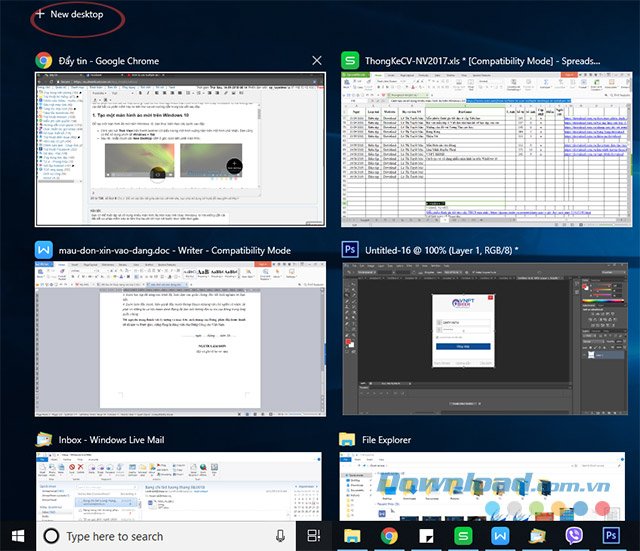
Nếu bạn đang có 2 hoặc nhiều hơn màn hình ảo đang mở, thì nhấn vào biểu tượng dấu cộng ở New Desktop. Ngoài ra, có thể sử dụng phím tắt Ctrl + Windows + D để ngay lập tức tạo một màn hình ảo mới.
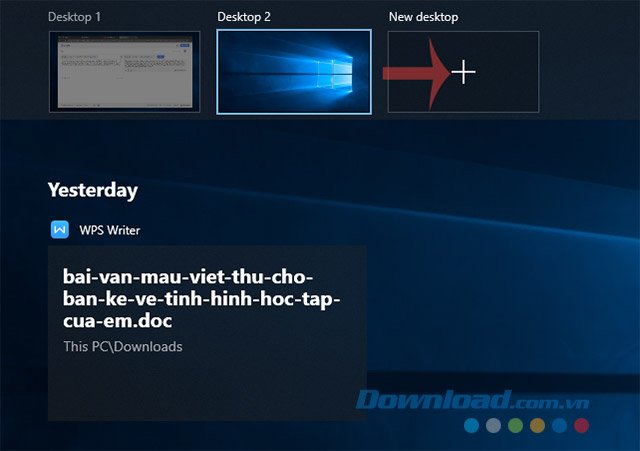
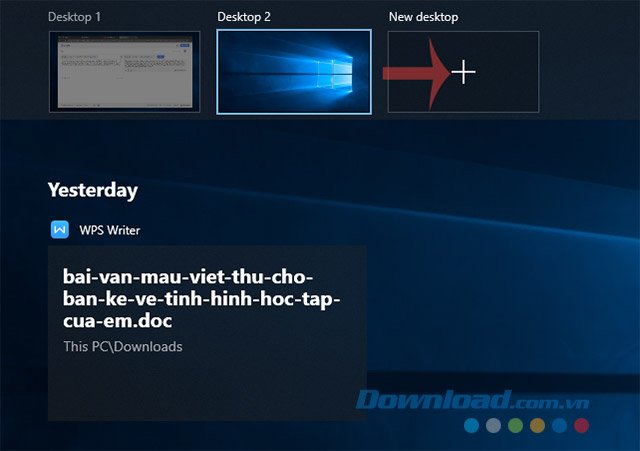
Chuyển đổi giữa những màn hình hiển thị ảo trên Windows 10
Còn muốn chuyển đổi giữa 2 màn hình ảnh, thì nhấn vào nút Task View trên thanh taskbar hoặc sử dụng phím tắt Windows + Tab. Sau đó, nhấp chuột vào Desktop 2 hoặc bất cứ màn hình ảo nào bạn đã tạo.
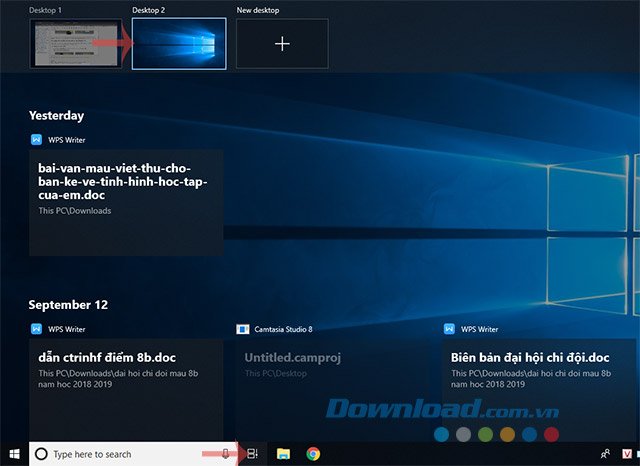
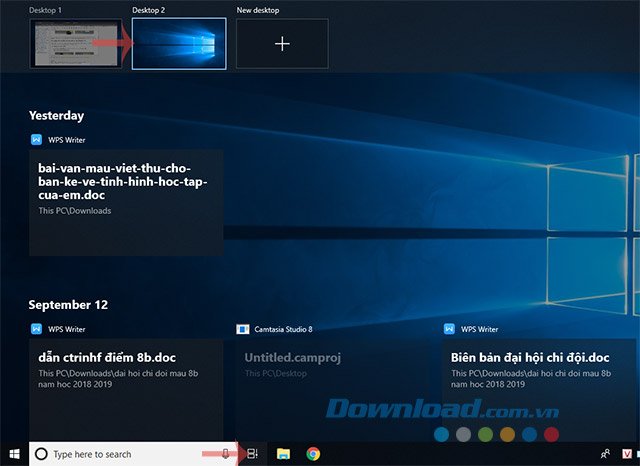
Bạn có thể quay lại màn hình gốc của mình bất cứ thời điểm nào bằng cách thực hiện theo các bước trên nhưng chọn Desktop 1 hoặc sử dụng phím tắt Ctrl + Windows + phím mũi tên trái hoặc phải để chuyển đổi giữa các màn hình ảo.
Di chuyển hành lang cửa số giữa những màn hình hiển thị ảo trên Windows 10
Có hai cách để bạn vận động và di chuyển hành lang cửa số giữa những màn hình hiển thị ảo trên Windows 10. Đầu tiên, bạn hoàn toàn có thể click và kéo những hành lang cửa số. Thứ hai, bạn hoàn toàn có thể click chuột phải vào hành lang cửa số và sử dụng trình đơn .
Phương pháp click và kéo
- Bạn click vào nút Task View trên thanh taskbar hoặc sử dụng phím tắt Windows + Tab.
- Nhấp và giữ cửa sổ bạn muốn di chuyển.
- Kéo và thả cửa sổ vào một màn hình khác.
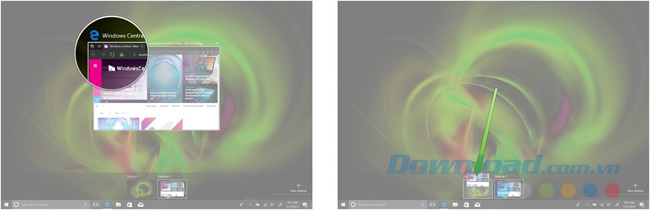
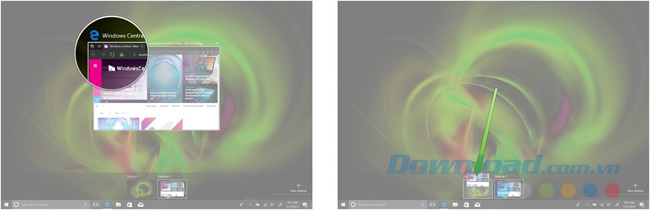
Phương pháp trình đơn chuột phải
- Bạn click vào nút Task View trên thanh taskbar hoặc sử dụng phím tắt Windows + Tab.
- Click chuột phải vào cửa sổ mà bạn muốn di chuyển sang màn hình khác.
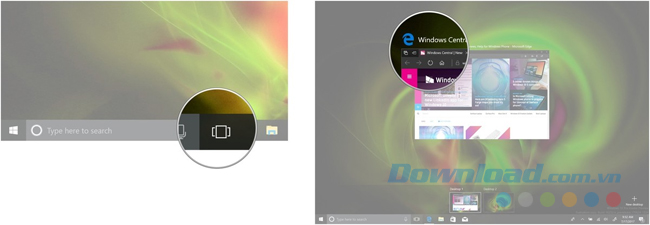
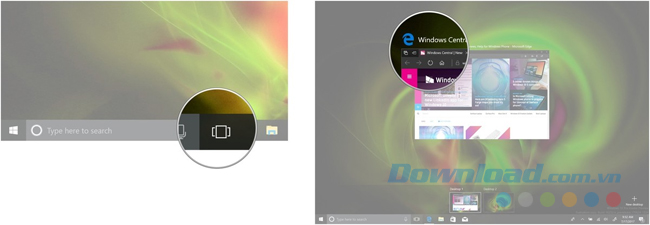
- Di con trỏ chuột đến Move to.
- Nhấp vào màn hình mà bạn muốn chuyển cửa sổ.
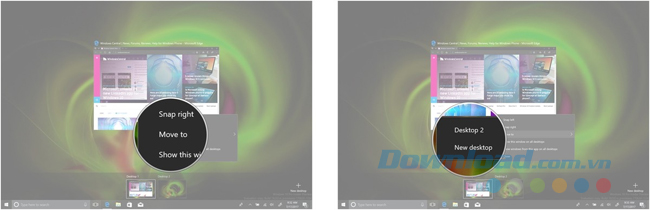
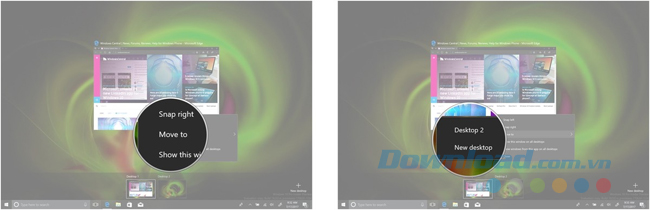 Bạn hoàn toàn có thể chuyển dời những hành lang cửa số qua lại giữa những màn hình hiển thị theo ý muốn .
Bạn hoàn toàn có thể chuyển dời những hành lang cửa số qua lại giữa những màn hình hiển thị theo ý muốn .
Nhân đôi những hành lang cửa số trên nhiều màn hình hiển thị ảo
Một số hành lang cửa số nhất định hoặc bộ sưu tập hành lang cửa số từ một ứng dụng hoàn toàn có thể được nhân đôi trên tổng thể những máy tính để bàn ảo .
- Bạn click vào nút Task View trên thanh taskbar hoặc sử dụng phím tắt Windows + Tab.
- Nhấp chuột phải vào một cửa sổ đang hoạt động.
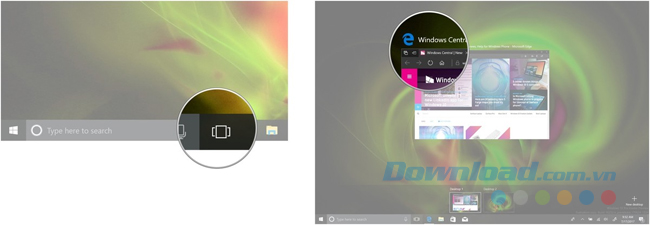
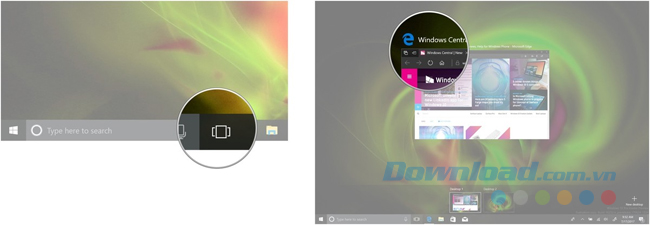
- Click vào Show this windows on all desktops để nhân đôi một cửa sổ.
- Nhấp vào Show windows from this app on all desktops để nhân đôi mọi cửa sổ trong một ứng dụng.
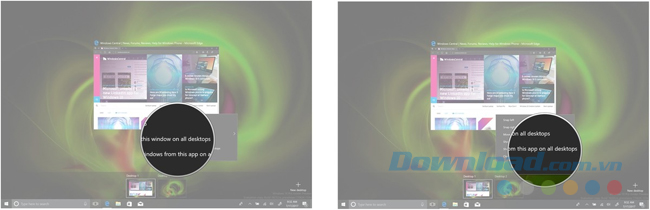
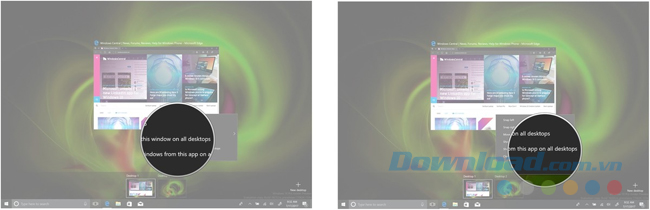
Đóng màn hình hiển thị ảo trên Windows 10
Để xóa một màn hình hiển thị ảo nào đó trên Windows 10, bạn triển khai như sau :
- Bạn click vào nút Task View trên thanh taskbar hoặc sử dụng phím tắt Windows + Tab.
- Di chuột sang màn hình bạn muốn loại bỏ.
- Click vào biểu tượng X ở góc trên bên phải của biểu tượng màn hình.
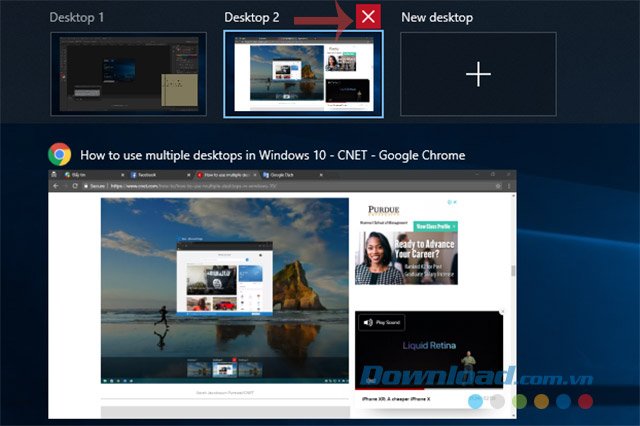
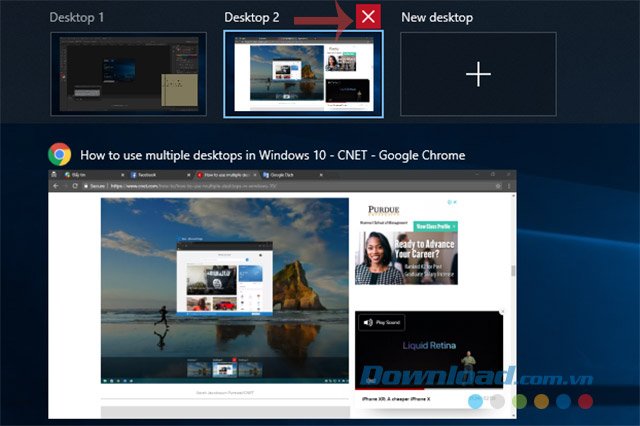
Cửa sổ đang mở và chạy trên màn hình mà bạn đóng sẽ được chuyển về màn hình gốc của bạn. Bạn cũng có thể sử dụng phím tắt Ctrl + Windows + F4 để ngay lập tức đóng màn hình ảo mà bạn hiện đang sử dụng.
Cách tạo màn hình ảo cho máy tính như thế nào là câu hỏi được rất nhiều người quan tâm. Dưới đây là cách dùng nhiều màn hình ảo trên Windows.
Windows 10 cho phép bạn dễ dàng thiết lập và sử dụng các màn hình ảo trên một máy tính. Nhiều màn hình là cách tuyệt vời để giữ cho các dự án liên quan hoặc không liên quan được tổ chức, hoặc để nhanh chóng ẩn màn hình đang chơi game khỏi ánh mắt quan sát của sếp.
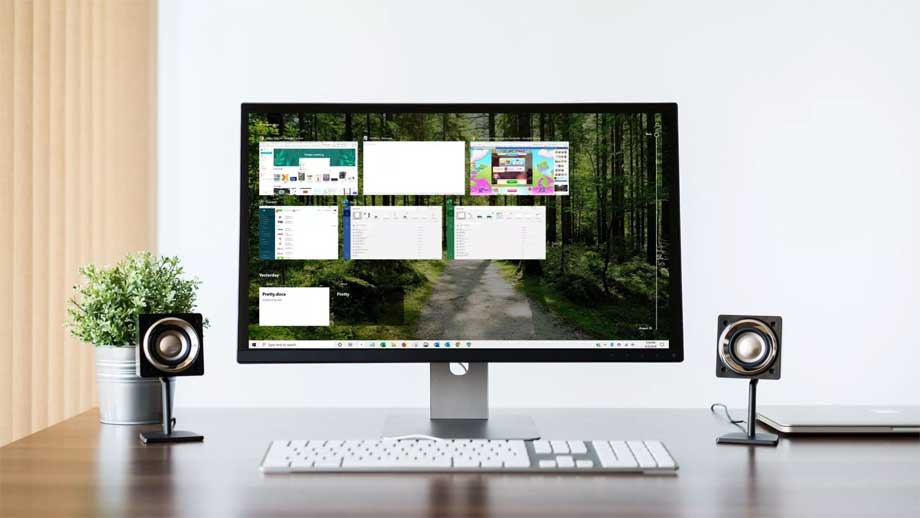
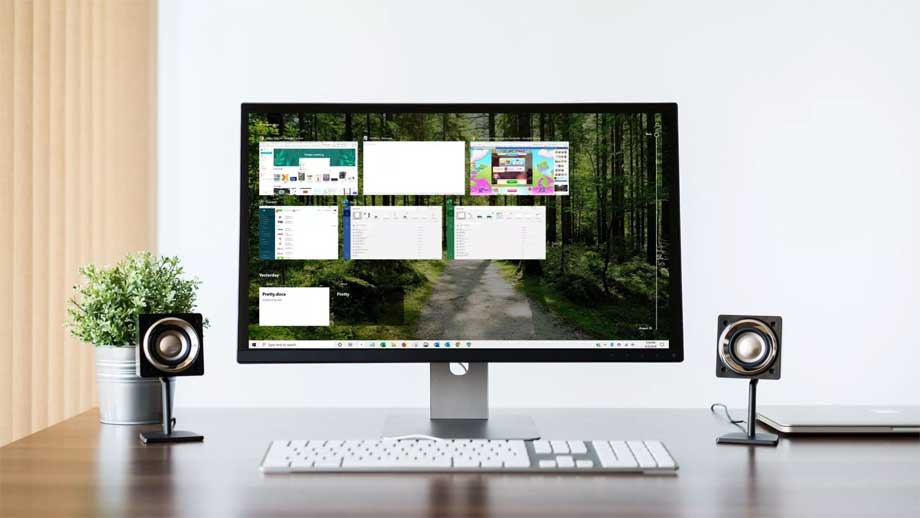
Khi nào cần dùng nhiều màn hình hiển thị ảo trên Windows ?
Tất cả tùy thuộc vào cách bạn dùng PC mỗi ngày. Nếu đang sử dụng máy tính, việc chuyển giữa Microsoft Word, trình duyệt và ứng dụng nhạc hoàn toàn có thể phiền phức. Việc đặt từng chương trình trong một màn hình hiển thị khác khiến việc chuyển dời giữa chúng thuận tiện hơn. Bạn cũng không cần thu nhỏ hay phóng to chương trình khi cần nữa .Cách khác để dùng nhiều desktop là đưa hàng loạt ứng dụng tương hỗ việc làm vào một desktop, game hay chương trình vui chơi vào màn hình hiển thị khác hoặc bạn hoàn toàn có thể đặt email và lướt web trên một desktop trong khi mở Microsoft Office ở màn hình hiển thị khác. Cách sử dụng màn hình hiển thị ảo trên Windows gần như không có số lượng giới hạn. Tất cả chỉ nhờ vào vào cách bạn sắp xếp chương trình .Bạn hoàn toàn có thể chuyển dời những hành lang cửa số đang mở giữa nhiều desktop khác nhau qua Task View, rồi dùng chuột kéo và thả chúng từ desktop này sang desktop khác .Dù để Giao hàng cho bất kỳ mục tiêu gì, bạn hoàn toàn có thể thiết lập nhiều màn hình hiển thị trên máy tính chạy Windows 10 mà không cần thiết lập bất kể ứng dụng nào từ bên thứ ba với hướng dẫn trong bài viết sau đây :
Tạo màn hình hiển thị ảo mới trên Windows 10
Để tạo một màn hình ảo mới trên Windows 10, bạn chỉ cần nhấn vào nút Task View trên thanh taskbar (biểu tượng 2 hình chữ nhật nằm song song). Hoặc sử dụng phím tắt Windows + Tab.
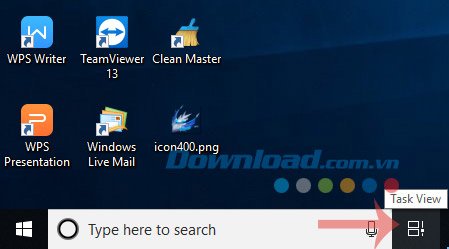
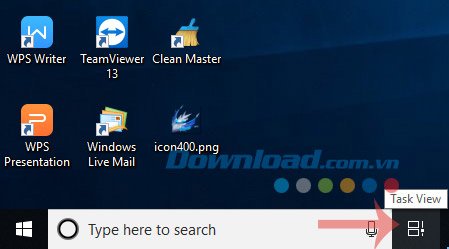
Sau đó, nhấn vào New Desktop nằm ở góc trên cùng bên phải màn hình để tạo màn hình ảo mới.
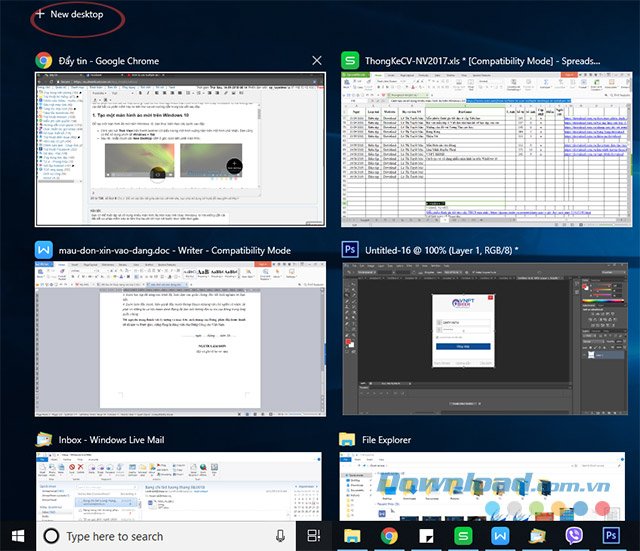
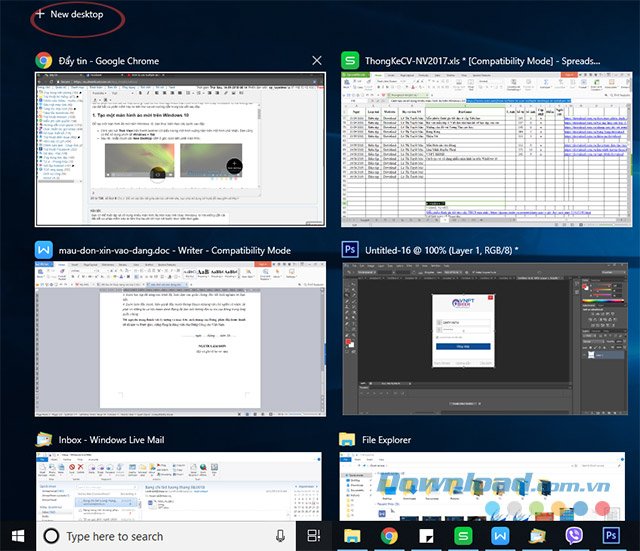
Nếu bạn đang có 2 hoặc nhiều hơn màn hình ảo đang mở, thì nhấn vào biểu tượng dấu cộng ở New Desktop. Ngoài ra, có thể sử dụng phím tắt Ctrl + Windows + D để ngay lập tức tạo một màn hình ảo mới.
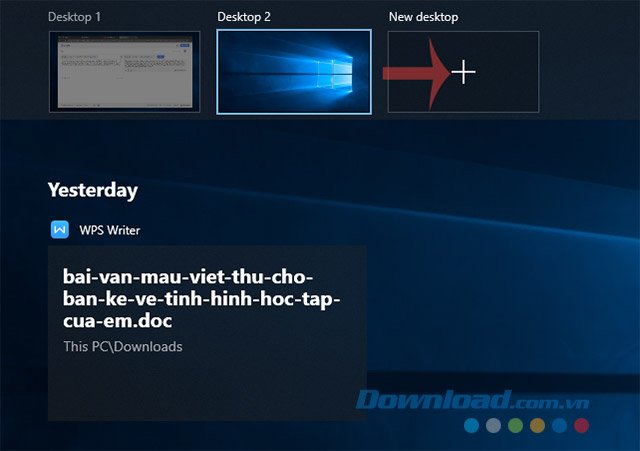
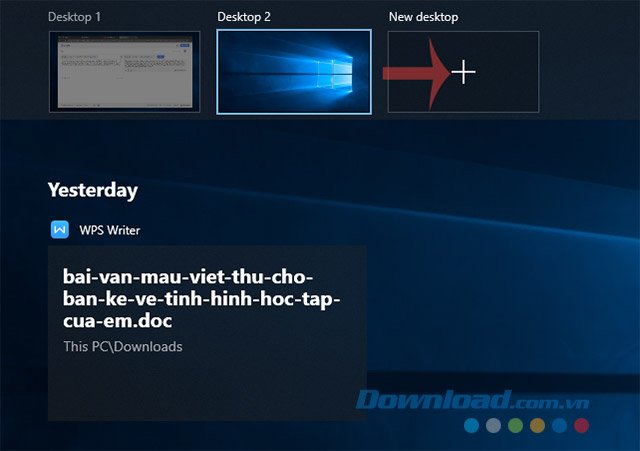
Chuyển đổi giữa những màn hình hiển thị ảo trên Windows 10
Còn muốn chuyển đổi giữa 2 màn hình ảnh, thì nhấn vào nút Task View trên thanh taskbar hoặc sử dụng phím tắt Windows + Tab. Sau đó, nhấp chuột vào Desktop 2 hoặc bất cứ màn hình ảo nào bạn đã tạo.
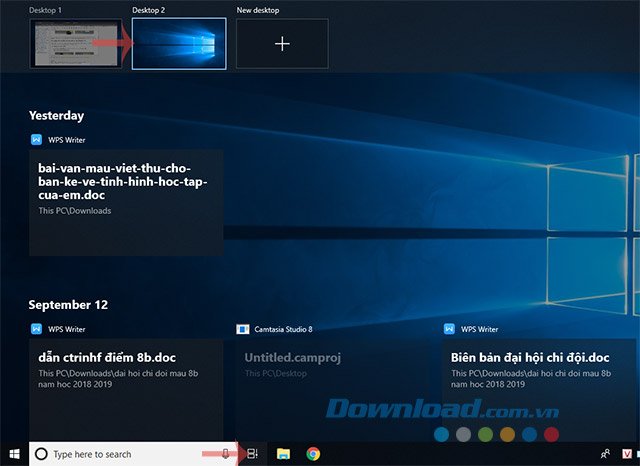
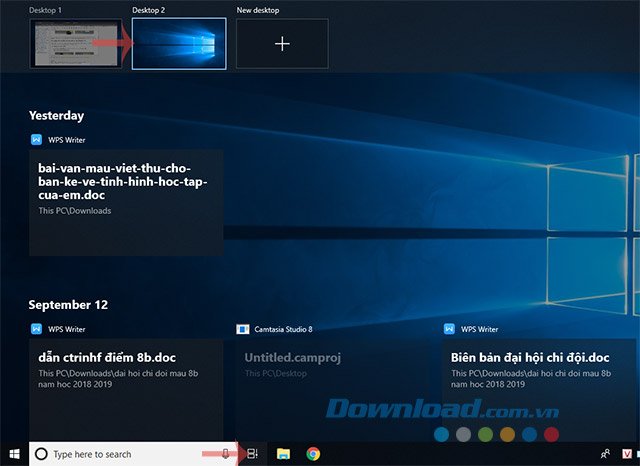
Bạn có thể quay lại màn hình gốc của mình bất cứ thời điểm nào bằng cách thực hiện theo các bước trên nhưng chọn Desktop 1 hoặc sử dụng phím tắt Ctrl + Windows + phím mũi tên trái hoặc phải để chuyển đổi giữa các màn hình ảo.
Di chuyển hành lang cửa số giữa những màn hình hiển thị ảo trên Windows 10
Có hai cách để bạn chuyển dời hành lang cửa số giữa những màn hình hiển thị ảo trên Windows 10. Đầu tiên, bạn hoàn toàn có thể click và kéo những hành lang cửa số. Thứ hai, bạn hoàn toàn có thể click chuột phải vào hành lang cửa số và sử dụng trình đơn .
Phương pháp click và kéo
- Bạn click vào nút Task View trên thanh taskbar hoặc sử dụng phím tắt Windows + Tab.
- Nhấp và giữ cửa sổ bạn muốn di chuyển.
- Kéo và thả cửa sổ vào một màn hình khác.
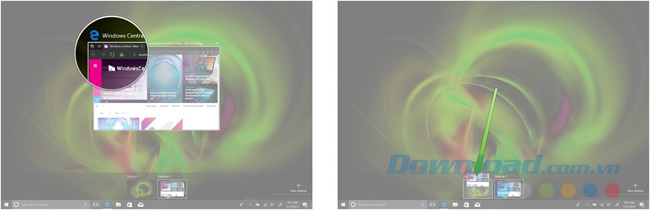
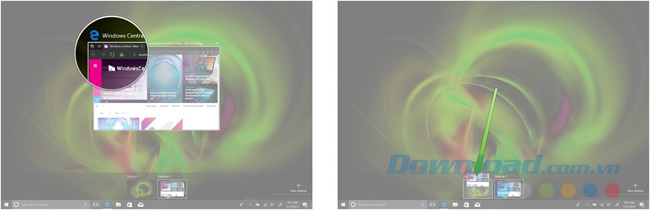
Phương pháp trình đơn chuột phải
- Bạn click vào nút Task View trên thanh taskbar hoặc sử dụng phím tắt Windows + Tab.
- Click chuột phải vào cửa sổ mà bạn muốn di chuyển sang màn hình khác.
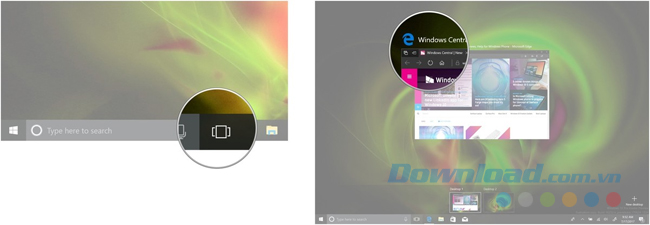
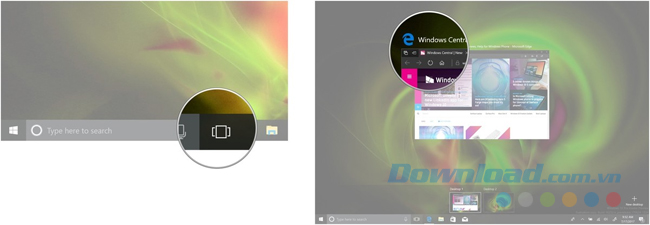
- Di con trỏ chuột đến Move to.
- Nhấp vào màn hình mà bạn muốn chuyển cửa sổ.
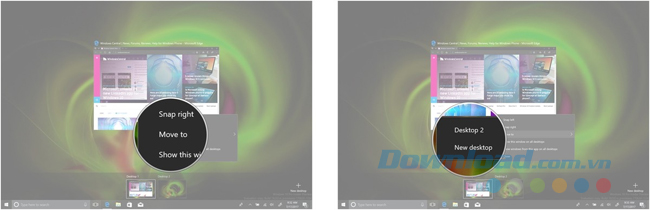
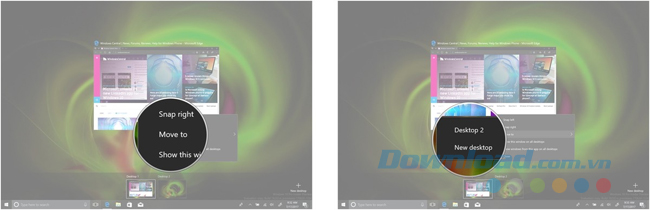 Bạn hoàn toàn có thể chuyển dời những hành lang cửa số qua lại giữa những màn hình hiển thị theo ý muốn .
Bạn hoàn toàn có thể chuyển dời những hành lang cửa số qua lại giữa những màn hình hiển thị theo ý muốn .
Nhân đôi những hành lang cửa số trên nhiều màn hình hiển thị ảo
Một số hành lang cửa số nhất định hoặc bộ sưu tập hành lang cửa số từ một ứng dụng hoàn toàn có thể được nhân đôi trên toàn bộ những máy tính để bàn ảo .
- Bạn click vào nút Task View trên thanh taskbar hoặc sử dụng phím tắt Windows + Tab.
- Nhấp chuột phải vào một cửa sổ đang hoạt động.
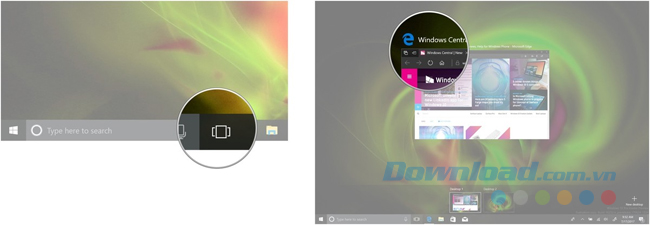
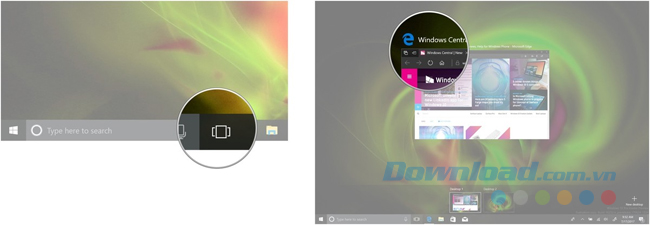
- Click vào Show this windows on all desktops để nhân đôi một cửa sổ.
- Nhấp vào Show windows from this app on all desktops để nhân đôi mọi cửa sổ trong một ứng dụng.
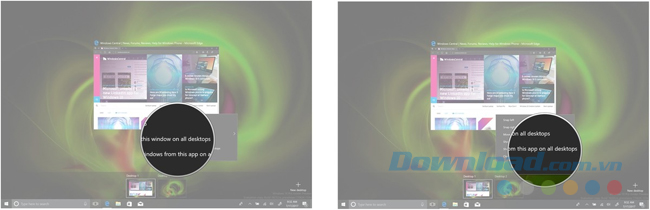
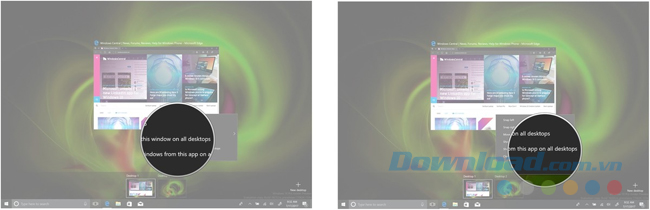
Đóng màn hình hiển thị ảo trên Windows 10
Để xóa một màn hình hiển thị ảo nào đó trên Windows 10, bạn triển khai như sau :
- Bạn click vào nút Task View trên thanh taskbar hoặc sử dụng phím tắt Windows + Tab.
- Di chuột sang màn hình bạn muốn loại bỏ.
- Click vào biểu tượng X ở góc trên bên phải của biểu tượng màn hình.
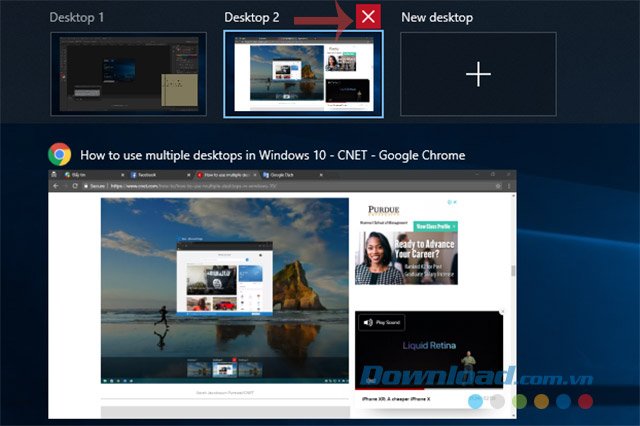
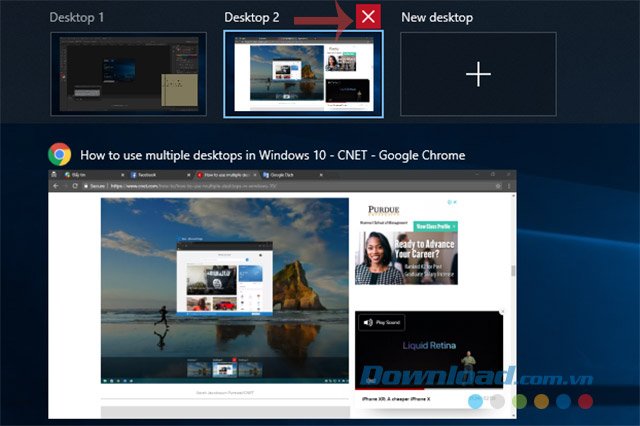
Cửa sổ đang mở và chạy trên màn hình mà bạn đóng sẽ được chuyển về màn hình gốc của bạn. Bạn cũng có thể sử dụng phím tắt Ctrl + Windows + F4 để ngay lập tức đóng màn hình ảo mà bạn hiện đang sử dụng.
Source: https://expgg.vn
Category: Thông tin