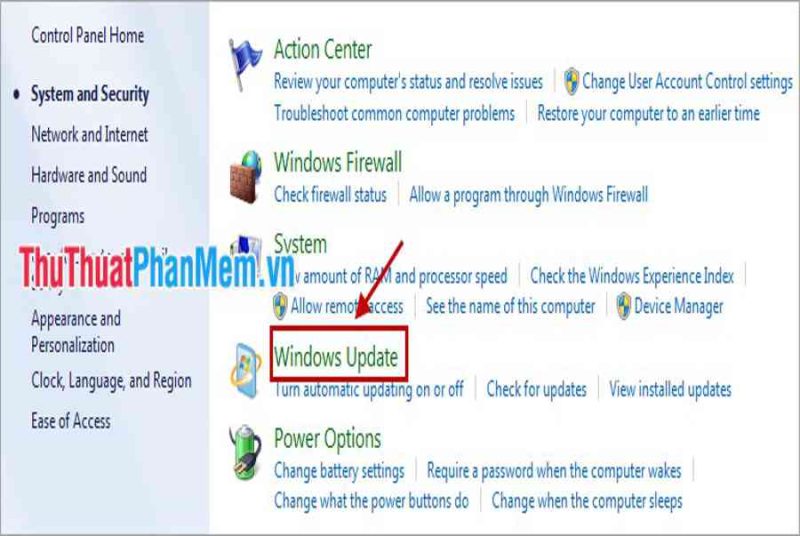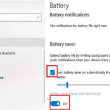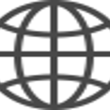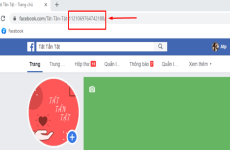Bài viết sau đây sẽ hướng dẫn những bạn cách tắt và bật tính năng update trong Windows 7 .
Bước 1: Mở Windows update.
1. Đầu tiên các bạn chọn Start -> Control Panel.
Bạn đang đọc: Cách tắt và bật tính năng update trong Windows 7
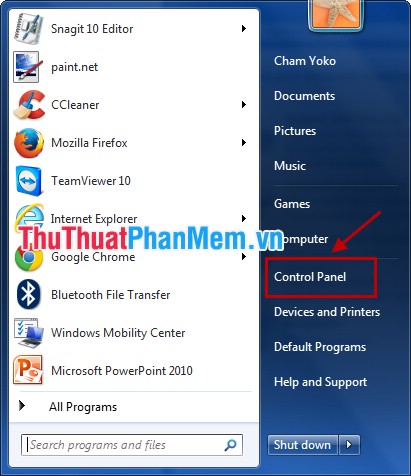
2. Trong Control Panel (View by Category) các bạn chọn System and Security.
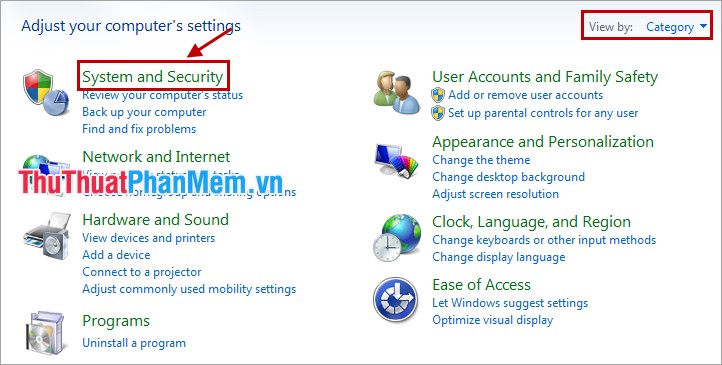
3. Tiếp theo các bạn chọn Windows Update.
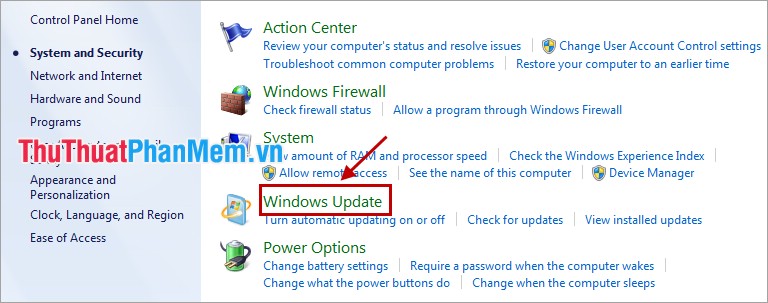
Hoặc các bạn có thể mở Start sau đó nhập từ khóa Windows Update vào ô Search programs and files và chọn Windows Update.
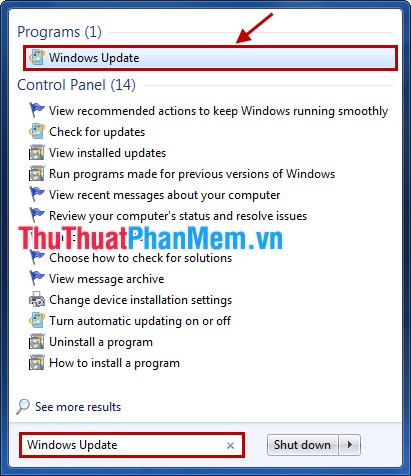
Bước 2: Trong menu bên trái các bạn chọn Change settings.
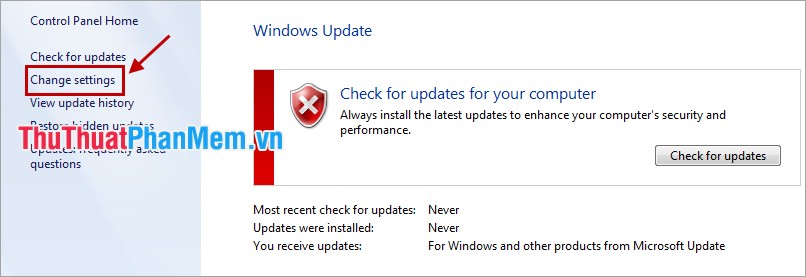
Bước 5: Thiết lập cho Windows Update.
Important updates (cập nhật quan trọng) các bạn có 4 lựa chọn, để bật hay tắt update hoặc tự động update:
– Install updates automatically (recommended): tự động tải updates về máy và tự cài. windows sẽ tự động kiểm tra, tải về và cài đặt bản cập nhật tại thời điểm các bạn chọn updates. Máy tính sẽ tự động cập nhật mà không không cần thực hiện bất kỳ thao tác nào, windows sẽ hiển thị thông báo yêu cầu bạn phải khởi động lại máy tính sau khi quá trình tải và cài đặt các bản cập nhật được thực hiện. Nếu bạn vắng mặt windows sẽ tự khởi động lại hệ thống.
– Download updates but let me choose whether to install them: tự tải updates nhưng không cài, windows sẽ kiểm tra các bản cập nhật mới và tải chúng về máy, hiển thị thông báo dưới khay hệ thống khi bản cập nhật mới được tìm thấy. Nhưng windows không tự động cài đặt. Nếu muốn cài đặt các bạn có thể nhấp vào biểu tượng trên khay hệ thống, cài đặt bản cập nhật mới và khởi động lại máy tính.
Xem thêm: Cách xóa 1 trang trong Word
– Check for updates but let me choose whether to download and install them: chỉ thông báo có update nhưng không tải. Windows sẽ kiểm tra các bản cập nhật và hiển thị thông báo dưới khay hệ thống, nó không tải bản cập nhật về máy cho đến khi các bạn yêu cầu.
– Never check for updates (not recommended): tắt tính năng updates. Windows sẽ không tự động kiểm tra các bản cập nhật, tắt hoàn toàn tính năng updates.
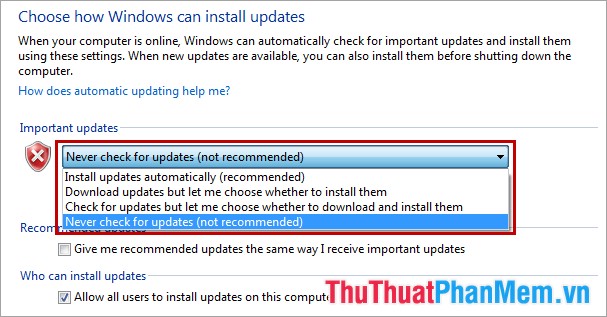
* Để bật tính năng updates các bạn chọn cách bật theo nhu cầu của mình trong 3 lựa chọn đầu. Nếu chọn Install updates automatically (recommended) thì các bạn tùy chỉnh thêm thời gian tự động updates.
* Để tắt tính năng updates các bạn chọn Never check for updates (not recommended).
Recommended updates (cập nhật đề nghị) các bạn có thể đánh dấu vào ô vuông trước Give me recommended updates the same way I receive important updates nếu muốn cập nhật đề nghị để được cài đặt cùng với cập nhật quan trọng.

Who can install updates (ai có thể cài đặt bản cập nhật). Nếu không chọn phần này các bạn có thể cài đặt bản cập nhật chỉ khi bạn đang đăng nhập với tài khoản quản trị. Nếu các bạn đánh dấu chọn vào ô vuông trước Allow all users to install updates on this computer sẽ cho phép tất cả các tài khoản trên máy tính đều có thể cài đặt các gói update vừa tải.

Microsoft Update chỉ có sẵn nếu các bạn có phần mềm khác của Microsoft được cài đặt, chẳng hạn như Microsoft Office, Microsoft Security Essentials …Nếu kiểm tra hộp từ phần này được kích hoạt, Windows Update sẽ tự động kiểm tra các bản cập nhật có sẵn cho các ứng dụng của Microsoft mà bạn đang sử dụng.

Software notifications các bạn không cần chọn vào ô vuông Show me detailed notifications when new Microsoft software is available. Nó thiết lập Windows Update sẽ thông báo cho bạn khi có cập nhật phần mềm có sẵn từ Microsoft.
![]()
Bước 6: Sau khi thiết lập xong các bạn nhấn OK để lưu lại thay đổi.
Từ giờ những bạn đã biết cách bật / tắt Windows Update với những bước được trình diễn trong bài viết. Tùy theo nhu yếu của mình, những bạn hoàn toàn có thể bật hoặc tắt Windows update cho tương thích. Chúc những bạn thành công xuất sắc !
Source: https://expgg.vn
Category: Thông tin