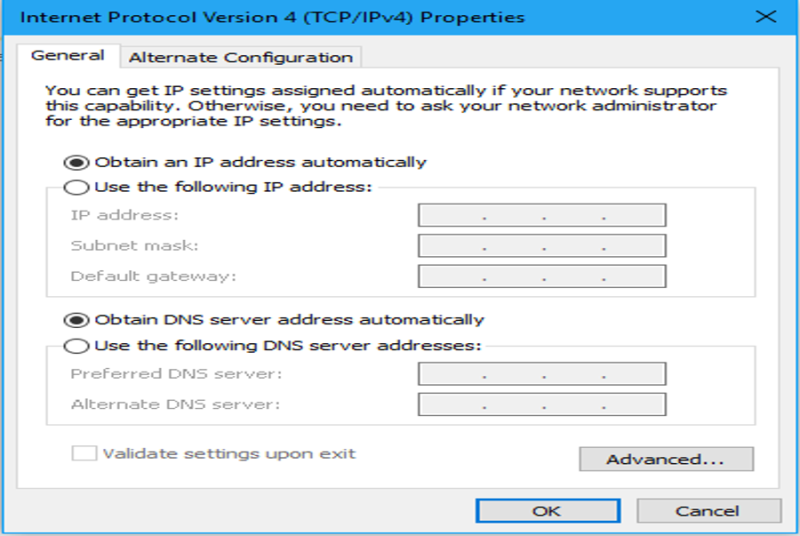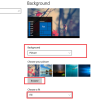Đăng 2 năm trước
13.859
Mục lục
Nếu bạn đang loay hoay tìm cách đổi địa chỉ IP trên máy tính và không biết phải làm sao thì hãy đọc ngay bài viết dưới đây.
1Địa chỉ IP là gì?
Địa chỉ IP ( IP là viết tắt của từ tiếng Anh : Internet Protocol – giao thức Internet ) là một địa chỉ đơn nhất mà những thiết bị điện tử lúc bấy giờ đang sử dụng để nhận diện và liên lạc với nhau trên mạng máy tính bằng cách sử dụng giao thức Internet .

Địa chỉ IP phân phối nhận dạng cho một thiết bị mạng, tương tự như như địa chỉ nhà riêng hoặc doanh nghiệp. Các thiết bị trên mạng có những địa chỉ IP khác nhau .
2Cách thay đổi địa chỉ IP
Thay đổi địa chỉ IP trên Windows 10
Bước 1: Bạn click chuột phải vào biểu tượng mạng ở góc phải màn hình máy tính và chọn Open Network & Internet settings.

Bước 2: Chọn Ethernet hoặc Wi-Fi rồi click chọn vào Change adapter options để truy cập vào Network Connections.

Tại cửa sổ Network Connections bạn click chuột phải vào Ethenet hoặc Wi-Fi và chọn Properties.

Cửa sổ mới sẽ xuất hiện, chọn Protocol Version 4 (TCP/Ipv4), sau đó tiếp tục nhấn chuột vào Properties.

Thông thường khi vào đến đây Windows 10 luôn mặc định chế độ IP động ( tức là mạng lưới hệ thống biến hóa IP tự động hóa trong quy trình sử dụng ). Ở chính sách IP động thì bạn sẽ không hề tùy chỉnh được IP .

Để thay đổi IP cho Windows thì bạn tick chọn ô Use the following IP address như hình mô tả ở dưới và điền thông tin IP và chọn OK là thành công.

Thay đổi địa chỉ IP trên MacOS
Bước 1: Vào cài đặt mạng Internet bằng cách vào Menu Apple, click chọn System Preferences. Tiếp tục click chọn biểu tượng Network (biểu tượng Wifi hoặc Ethernet tùy thuộc vào loại kết nối của người dùng).
Lúc này hình tượng địa chỉ IP sẽ hiện ra như hình phía dưới .

Bước 2: Ở góc dưới phía bên phải, tìm và click chọn nút Advanced. Chọn Configure IPv4, rồi click vào Manually (hoặc DHCP with manual address) ở menu kế bên.
Nhập địa chỉ IP, Subnet Mask và Router tương thích với mạng bạn đang truy vấn .

Trên đây là một vài cách biến hóa địa chỉ IP trên Windows 10 hoặc MacOS. Mong rằng bài viết cung ứng những thông tin hữu dụng với bạn !
Source: https://expgg.vn
Category: Thông tin