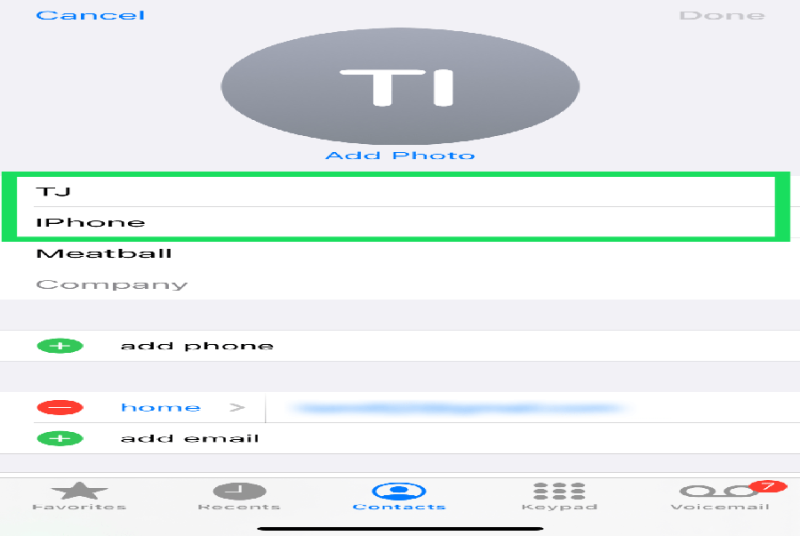Khi sử dụng AirDrop để chuyển dữ liệu giữa iPhone và iPad, bạn có thể nhận thấy rất nhiều ID Apple khác để lựa chọn, làm khó trong việc tìm đúng người bạn muốn gửi AirDrop. Điều này có thể trở thành một vấn đề khi mọi thiết bị xung quanh bạn có cùng một tên mặc định như “iPhone” hoặc “iPad”. Qua bài viết này, GhienCongNghe sẽ hướng dẫn bạn cách đổi tên AirDrop để thiết bị của bạn dễ nhận dạng hơn.
Mục lục
Cách đổi tên AirDrop trên iPhone và iPad
AirDrop có thể cực kỳ tiện dụng để chia sẻ tệp giữa các thiết bị Apple của bạn, nhưng đó chỉ là khi bạn có thể phân biệt tệp của bạn với nhiều tệp có thể chia sẻ cùng một không gian WiFi xung quanh bạn. Để đảm bảo rằng tất cả các tệp bạn muốn chuyển sẽ đến đúng thiết bị, bạn cần phải thay đổi tên.
Bạn đang đọc: Cách đổi tên AirDrop trên iPhone, iPad và máy tính Mac

Bạn có thể thay đổi tên thiết bị của mình trong Cài đặt của iPhone (Settings > General > About) nhưng bạn sẽ nhanh chóng nhận thấy rằng tên AirDrop của bạn không thay đổi. Điều này là do tính năng AirDrop hoạt động với các liên hệ của bạn. Vì vậy, thay vào đó, bạn sẽ cần cập nhật thẻ liên hệ của mình. Đây là cách thực hiện:
1. Mở ứng dụng Gọi điện trên iPhone của bạn. Nhấn vào Danh bạ ở dưới cùng.

2. Nhấn vào thẻ liên hệ ở trên cùng .

3. Ở góc trên bên phải, nhấn vào Edit.

4. Nhập tên mà bạn muốn người khác xem khi bạn gửi AirDrop. Sau đó, nhấp vào Done ở phía trên bên phải.

Giờ đây, khi những người khác nỗ lực AirDrop điều gì đó cho bạn, họ sẽ thấy tên mới mà bạn đã tạo. Bạn thậm chí còn hoàn toàn có thể thêm ảnh hồ sơ vào Thẻ liên hệ của mình bằng cách nhấn vào ‘ Add Photo ’ .Lưu ý : Có thể mất một lúc để thiết bị của bạn Open trong lựa chọn AirDrop của người khác sau khi thực thi những biến hóa này. Nếu tên của bạn không Open, hãy đi tới Settings > General > Reset và đặt lại Cài đặt mạng của bạn. Điện thoại của bạn sẽ khởi động lại và Open trong list AirDrop của người gửi .
Cách đổi tên AirDrop trên Macbook
Nếu bạn muốn gửi tài liệu từ một thiết bị Apple khác tới iMac hoặc Macbook của mình, bạn hoàn toàn có thể triển khai với AirDrop .Nếu bạn đã từng nỗ lực truyền tài liệu giữa những thiết bị di động gần với máy Mac của mình, bạn hoàn toàn có thể nhận thấy một thiết bị có tên hiển thị “ Không xác lập ”. Đây hoàn toàn có thể là máy Mac của bạn .Trước khi nỗ lực truyền tài liệu AirDrop đến và đi từ máy Mac của mình, thứ nhất bạn cần đặt tên riêng cho tài liệu đó. Điều này sẽ được cho phép bạn thuận tiện nhận ra nó trên mạng nội bộ của bạn khi bạn chuyển tài liệu. Các bước để đặt hoặc đổi khác tên của máy Mac cũng nhanh gọn và thuận tiện như trên iPhone, iPad .Để đổi khác tên máy Mac của bạn thành tên tương thích hơn, bạn làm theo cách đổi tên AirDrop trên macOS như sau :
1. Khi đang sử dụng máy Mac, hãy nhấp vào biểu tượng Apple ở góc trên bên trái. Sau đó, nhấp vào System Preferences.

2. Tiếp theo, nhấn vào Sharing.

3. Nhập tên bạn muốn sử dụng cho máy tính của mình vào trường “ Computer Name ” được cung ứng cho bạn .

4. Để triển khai xong, sau khi nhập tên bạn chỉ cần đóng hành lang cửa số setup .Giờ đây, bạn hoàn toàn có thể thuận tiện gửi tài liệu, ảnh, video, website, vị trí map và hơn thế nữa tới bất kể iPhone, iPad hoặc máy Mac khác ở gần bằng AirDrop .

Tất nhiên, miễn là bạn biết cách sử dụng AirDrop từ máy Mac của mình. Đây là hướng dẫn nhanh cho bạn để sử dụng AirDrop từ máy Mac .Tùy chọn tiên phong là san sẻ nội dung từ Finder. Để làm điều này :
1. Mở Finder và nhấp vào Go > AirDrop. Nó có thể được tìm thấy trên thanh menu.
- AirDrop cũng có thể được tìm thấy trong thanh bên của cửa sổ Finder.
- Bạn sẽ thấy tất cả những người dùng AirDrop lân cận ngay tại đó trong cửa sổ AirDrop.
2. Kéo một hoặc nhiều tài liệu, ảnh hoặc những tệp khác đến người nhận dự tính trong hành lang cửa số. Sau đó, chỉ cần thả chúng trực tiếp vào đó .Tùy chọn thứ hai sẽ là sử dụng tính năng Chia sẻ :1. Mở ảnh, tài liệu hoặc tệp mà bạn muốn gửi .
2. Nhấp vào Chia sẻ trong ứng dụng của bạn (điều này trông giống như một hộp nhỏ có mũi tên hướng lên).
3. Từ menu Chia sẻ, chọn AirDrop trong số nhiều tùy chọn có sẵn.
4. Định vị và chọn người nhận từ trang AirDrop. Bạn cần phải đợi thiết bị khác Chấp nhận trước khi có thể gửi tệp.
5. Khi tệp (hoặc các tệp) đã được gửi đi, hãy nhấp vào Done.
Tương tự như vậy, bất kể khi nào người khác trên cùng một mạng cục bộ nỗ lực cắt bỏ một số ít nội dung của AirDrop, bạn sẽ tùy thuộc vào việc phủ nhận hoặc gật đầu nhu yếu của họ. Yêu cầu này sẽ bật lên dưới dạng thông tin cũng như bên trong hành lang cửa số AirDrop .Nhấp vào “ Chấp nhận ” sẽ cung ứng cho bạn tùy chọn để lưu vào tệp tải xuống hoặc thêm vào một thư mục đơn cử như Ảnh. Tất cả tài liệu bạn nhận được vào máy Mac sẽ tự động hóa được lưu vào thư mục Tải xuống của bạn .Nếu bạn update tên thiết bị của mình bằng cách sử dụng những hướng dẫn ở trên, nhưng nó không hiển thị ngay lập tức, hãy tắt thiết bị của bạn rồi bật lại. Giả sử bạn đã xác định rằng việc đổi khác tên đã được triển khai bằng cách sử dụng những giải pháp ở trên, điều này sẽ khắc phục sự cố .
Hy vọng với cách đổi tên AirDrop trên các thiết bị nhà Apple ở trên bạn đã có thể giúp bạn nhanh chóng có thể thay đổi tên người nhận AirDrop dễ gây nhầm lẫn của iPhone với chỉ một cái tên xuất hiện duy nhất.
Xem thêm :Vậy là qua bài viết trên, những bạn đã được hướng dẫn cách đổi tên AirDrop cho thiết bị Apple của mình. Nếu cảm thấy bài viết này có ích, hãy Like và Share để GhienCongNghe liên tục ra đời những bài viết chất lượng hơn nhé.
Source: https://expgg.vn
Category: Thông tin