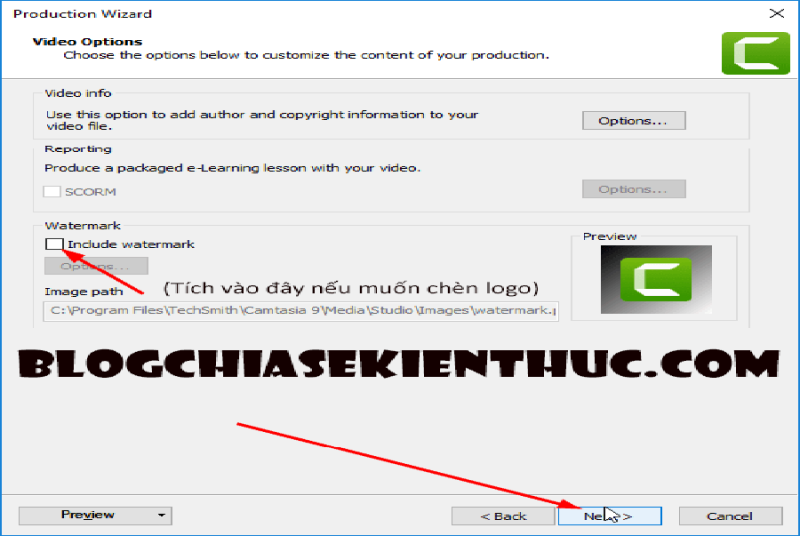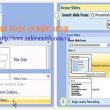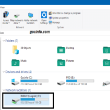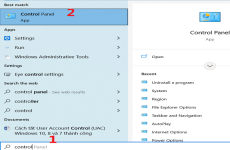5/5 – ( 2 bầu chọn )
Hướng dẫn dùng Camtasia 9 chỉnh sửa và biên tập chỉnh sửa video cho người mới mở màn .
Bài viết được tổng hợp từ Website : https://blogchiasekienthuc.com/serie-bai-viet/camtasia-studio-guide
Mục lục
Cách thêm Logo, Intro.. vào thư viện Media của Camtasia Studio
+ Bước 1 : Các bạn mở Camtasia Studio lên => chọn Import Media… => chọn những file cần thêm vào thư viện Media của Camtasia Studio.

Ở đây mình đã Import một video và một cái Logo *.png rồi nha.

+ Bước 2 : Bây giờ bạn hãy chọn toàn bộ file đã Import bằng cách ấn CTRL + A hoặc bôi đen như hình bên dưới.

+ Bước 3 : Click chuột phải lên file đã chọn => sau đó chọn Add to library hoặc sử dụng CTRL + SHIFT + A để thêm vào thư viện Media của Camtasia.
 Lúc này bạn sẽ thấy 2 file trên đã được thêm vào Library .
Lúc này bạn sẽ thấy 2 file trên đã được thêm vào Library .

+ Bước 4 : Sau này, để thêm Video hoặc Logo vào Track, bạn chỉ cần chuyển sang tab Library là được 😀

Sau đó, kéo xuống tìm Video bạn đã thêm vào => click chuột trái vào file Media muốn thêm => chọn Add to timeline to play at head để thêm vào sau vị trí kim thời gian.

Hoặc thực hiện thao tác kéo thả xuống Timeline để bỏ vào chỗ mà bạn muốn.

Cách chèn Logo vào Video bằng phần mềm Camtasia Studio
+ Bước 1: Bước đầu tiên, bạn hãy mở phần mềm Camtasia Studio ra, và đưa video cần đóng dấu Watermark vào phần mềm Camtasia bằng cách click vào lựa chọn Import media như hình bên dưới.
Note: Nếu đã có sẵn Video trong chương trình rồi thì bạn có thể bỏ qua bước số 1 này nhé.

Tiếp theo, bạn hãy kéo thả Video xuống Track 1 như hình bên dưới.

+ Bước 2: Tương tự như vậy, bạn hãy nhấn vào Import media để chọn Logo cần chèn vào Video. Bạn tìm đến file Logo của mình => rồi kích chọn và nhấn Open để Upload nó vào phần mềm.

Tại đây, bạn cũng thực hiện tương tự như đối với Video ở Bước 1, đó là kéo thả Logo vào phần Track (Phía trên Track 1). Bạn làm như hình bên dưới.
 + Bước 3 : Tiếp đó, bạn chọn lê dài thời lượng hiển thị Logo ra bằng với mức thời hạn phát của Video, để Logo hoàn toàn có thể hiển thị từ đầu cho đến cuối Video .
+ Bước 3 : Tiếp đó, bạn chọn lê dài thời lượng hiển thị Logo ra bằng với mức thời hạn phát của Video, để Logo hoàn toàn có thể hiển thị từ đầu cho đến cuối Video .
Trong trường hợp bạn chỉ muốn Logo hiển thị nguyên lúc đầu thôi thì bạn có thể kéo thanh thời gian ít đi là được. Tùy vào nhu cầu của bạn thôi !
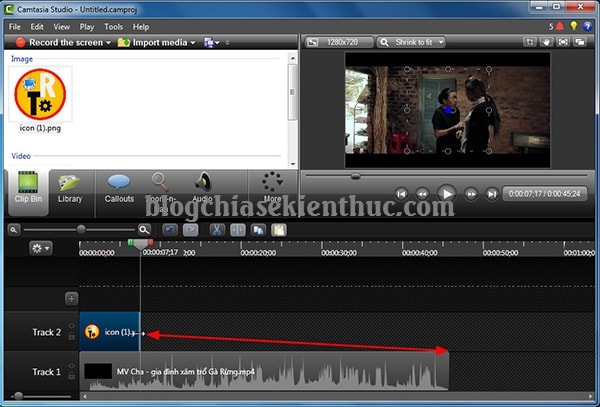 + Bước 4 : Sau đó, bạn hoàn toàn có thể vận động và di chuyển Logo đã chèn vào Video bằng cách nhấn giữ chuột và tăng / giảm kích cỡ, cũng như vị trí của Logo cho vừa lòng .
+ Bước 4 : Sau đó, bạn hoàn toàn có thể vận động và di chuyển Logo đã chèn vào Video bằng cách nhấn giữ chuột và tăng / giảm kích cỡ, cũng như vị trí của Logo cho vừa lòng .
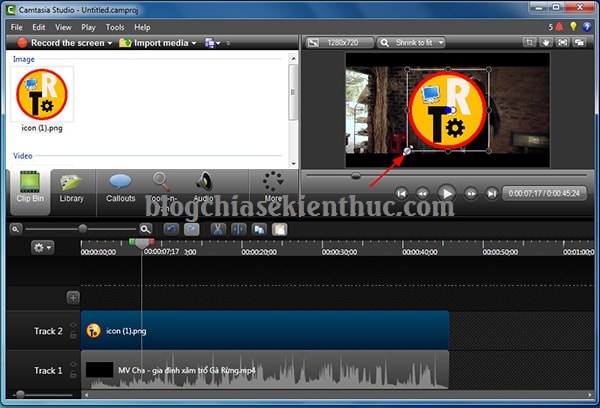 OK, như vậy là quy trình chèn Logo bản quyền vào Video đã triển khai xong rồi đấy 😛. Rất nhanh gọn và đơn thuần phải không nào .
OK, như vậy là quy trình chèn Logo bản quyền vào Video đã triển khai xong rồi đấy 😛. Rất nhanh gọn và đơn thuần phải không nào .

Xuất/ Render Video chuẩn Full HD, 2K, 4K bằng Camtasia Studio
Độ phân giải HD, Full HD, 2K, 4K là gì?
Mình thì tin rằng ai trong số tất cả chúng ta cũng đều nghe qua về những chỉ số này rồi đúng không, độ phân giải càng cao thì hình ảnh mà mắt tất cả chúng ta thu được sẽ càng đẹp và sắc nét. Vậy những chỉ số trên có nghĩa là gì ?
- HD : Đây là độ phân giải HD hiển thị tốt nhất trên màn hình có kích thước 1280 x 720 px
- Full HD : Độ phân giải tương thích rất tốt với màn hình 1920 x 1080 px
- 2K : Tương thích tốt với kích thước màn hình 2560 x 1440 px
- 4K : (hay còn gọi là QHD) Chất lượng này phù hợp cho màn hình 3840 x 2160 px
Hiện nay, độ phân giải HD và Full HD được trang bị cho điện thoại cảm ứng mưu trí, Laptop, TV size nhỏ … Còn 2K, và 4K được trang bị trên những thiết bị hạng sang hơn như TV Màn hình lớn, máy tính bảng, … .
Đa phần tất cả chúng ta thường làm video để up lên Youtube hay dùng độ phân giải HD và Full HD là hầu hết. 2K và 4K yên cầu phải những máy có thông số kỹ thuật mạnh thì mới hoàn toàn có thể Render ra video 2K và 4K được .
Mình chỉ nói sơ qua thế thôi, bạn nào muốn hiểu hơn thì hãy đọc thêm bài viết cách biến hóa độ phân giải màn hình hiển thị máy tính mà Admin đã viết nhé. Hoặc là tìm hiểu và khám phá thêm trên Google nha 😛
Hướng dẫn Render Video bằng Camtasia Studio
Mình khuyên những bạn nên tắt những ứng dụng không thiết yếu đi trước khi triển khai Render video, nhất là những máy yếu, để tang thêm bộ nhớ RAM, CPU.. giúp quy trình Render video diễn ra nhanh hơn ! Bởi vì khi Render máy tính sẽ tốn rất nhiều tài nguyên của mạng lưới hệ thống, nếu máy tính bạn yếu quá, không đủ nhu yếu thì hoàn toàn có thể quy trình Render sẽ bị lỗi .
1. Render Video HD và Full HD
+ Bước 1: Sau khi thêm hiệu ứng các kiểu con đà điểu vào trong Video của bạn rồi, để xuất ra video, các bạn hãy ấn vào nút Share ở góc trên màn hình, chọn Local File … như hình bên dưới.
 + Bước 2 : Một bảng tùy chọn hiện ra, những bạn nhấn vào dấu trỏ xuống và chọn :
+ Bước 2 : Một bảng tùy chọn hiện ra, những bạn nhấn vào dấu trỏ xuống và chọn :
- MP4 Only (Up To 720p): Để Render video HD.
- MP4 Only ( up to 1080p: Để xuất video Full HD .

+ Bước 3: Chọn xong các bạn nhấn Next, cửa sổ tùy chọn tên file xuất ra và nơi lưu trữ xuất hiện.
QUẢNG CÁO TỰ ĐỘNG
Các bạn nhập trên file vào ô đầu tiên, đường dẫn lưu file ở ô thứ hai => cuối cùng nhấn Finish để bắt đầu quá trình Render.
 + Bước 4 : Đợi … … ..
+ Bước 4 : Đợi … … ..
Quá trình Render video mở màn, nó sẽ chiếm rất nhiều tài nguyên máy tính và thời hạn nhanh hay chậm phụ thuộc vào vào thông số kỹ thuật máy tính và thời lượng của video nhé, việc còn lại là chờ đón thôi !

Render Video 2K, 4K
Mục này mình chỉ khuyên những bạn nào mà máy tính có thông số kỹ thuật cao một chút ít, và đơn cử thông số kỹ thuật tối thiểu là :QUẢNG CÁO TỰ ĐỘNG
- Processer : Intel Core i7 2.3GHz 4 CPUS
- VGA : NVIDIA GeForce GT 750M
- RAM : 8 Gigabytes
- Storage : 7200RPM HDD or SSD for media
+ Bước 1: Nếu máy tính của bạn đáp ứng đủ những yêu cầu như trên thì có thể thử nha !, Oki bắt đầu nào, các bạn cũng click vào Share => chọn Local File… như Render video HD vậy.
+ Bước 2: Lần này, các bạn để nguyên Custom Production Settings nha rồi nhấn Next.

+ Bước 3: Để nguyên và Next tiếp nhé !
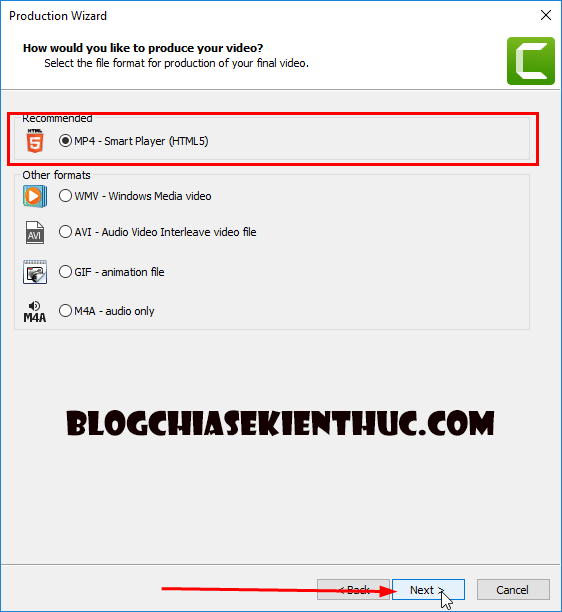
+ Bước 4: Các bạn hãy bỏ tích chỗ ở phần Produce with controller đi, rồi nhấn chuyển qua tab Size để tiếp tục.

+ Bước 5: Tại phần Video Size, các bạn nhập đúng kích thước mà mình đã nói bên trên ( 2K : 2560 x 1440 ; 4K : 3840 x 2160 ) để Render ra được video chất lượng 2K và 4K => rồi nhấn Next.
QUẢNG CÁO TỰ ĐỘNG
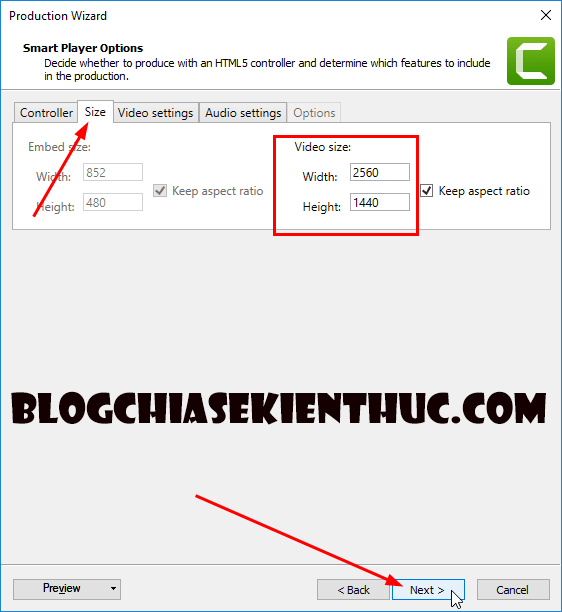
+ Bước 6: Các bạn để nguyên thông số và nhấn Next, nếu các bạn muốn chèn nhanh logo vào video thì tick vào Include watermark => nhấn vào Options... để chọn đường dẫn đến Logo mà bạn muốn chèn nha.
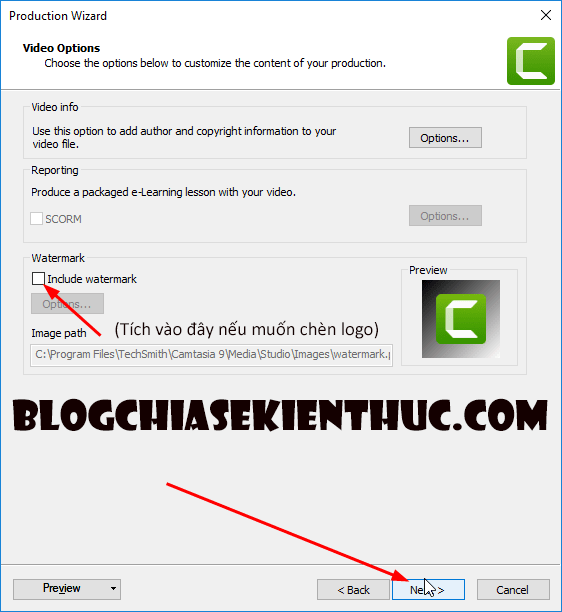
+ Bước 7: Bước cuối cùng, các bạn nhập tên file, nơi lưu file xuất ra, tick vào Upload video by FTP nếu muốn up thẳng video lên hosting của bạn (nếu không có thì thôi), click Finish và chờ đón thành quả thôi !
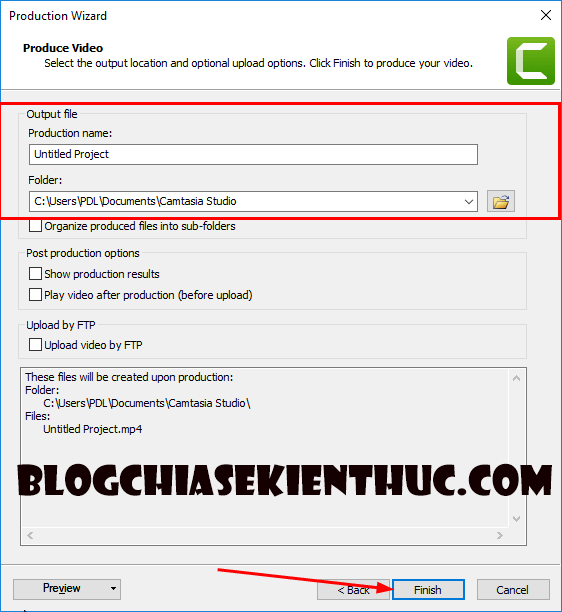 Nguồn : Bài viết được tổng hợp từ Website : https://blogchiasekienthuc.com/serie-bai-viet/camtasia-studio-guide
Nguồn : Bài viết được tổng hợp từ Website : https://blogchiasekienthuc.com/serie-bai-viet/camtasia-studio-guide
Source: https://expgg.vn
Category: Thông tin