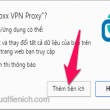Khi bạn trao mật khẩu, bạn không chỉ san sẻ quyền truy vấn trọn vẹn vào Gmail mà còn tổng thể những dịch vụ của Google hoàn toàn có thể được truy vấn bằng mật khẩu đó. Không phải những thư ký không có quyền truy vấn vào thông tin tài khoản email của ông chủ của họ, nhưng tại sao lại bật mý mật khẩu khi có một lối thoát khác ?
Gmail Email Delegation là tính năng giúp giải cứu trong các tình huống như vậy. Sử dụng tính năng ủy quyền của Gmail, bạn có thể cấp cho chủ tài khoản Gmail khác quyền truy cập vào một số quyền cơ bản đối với tài khoản của bạn bằng cách người đó có thể truy cập hộp thư đến của bạn mà không cần biết mật khẩu của bạn. Vì vậy, hãy xem cách nó được thực hiện.
Bạn đang đọc: Cấp quyền truy cập vào tài khoản gmail mà không chia sẻ mật khẩu – công nghệ hướng dẫn 2021
Mục lục
Trao quyền truy cập cho người khác vào Gmail của bạn
Bước 1: Mở hộp thư đến Gmail của bạn và nhấp vào biểu tượng Bánh răng ở góc trên cùng bên phải để chọn Cài đặt .

Bước 2: Trong Cài đặt Gmail, điều hướng đến Tài khoản và Tab Nhập và nhấp vào liên kết Thêm tài khoản khác trong tùy chọn Cấp quyền truy cập vào tài khoản của bạn .

Bước 3: Bây giờ hãy nhập địa chỉ email bạn muốn ủy quyền quyền email của mình và nhớ rằng đó phải là địa chỉ Gmail. Sau khi bạn thiết lập ủy quyền, Gmail sẽ gửi email đến tài khoản được ủy quyền để yêu cầu xác nhận. Khi quá trình xác minh hoàn tất, có thể mất tới 30 phút để Google thiết lập yêu cầu.

Khi đại biểu đã xác nhận yêu cầu của bạn, bạn sẽ có thể thấy anh ta trong phần Cấp quyền truy cập vào phần tài khoản của bạn .
Vì vậy, đó là cách bạn hoàn toàn có thể chuyển nhượng ủy quyền địa chỉ email của mình cho một người dùng Google Mail khác. Bây giờ tất cả chúng ta hãy xem người dùng đó sẽ truy vấn hộp thư đến chung như thế nào để đọc và gửi email .
Truy cập vào Hộp thư đến được ủy quyền
Để truy vấn vào thông tin tài khoản được ủy quyền, đại biểu sẽ phải mở hộp thư đến Gmail của mình và nhấp vào ảnh hồ sơ ở góc trên bên phải. Nếu email được ủy quyền thành công xuất sắc, bạn sẽ thấy địa chỉ email được chuyển nhượng ủy quyền tại đây. Chỉ cần nhấp vào nó để mở hộp thư đến trong một tab mới .

Đại biểu sẽ có quyền trấn áp cơ bản so với hộp thư đến Gmail của bạn và anh ta sẽ chỉ hoàn toàn có thể đọc và gửi email. Tất cả những email được gửi bởi đại biểu sẽ có một mệnh đề được gửi theo link với chúng trong phần từ. Người nhận rõ ràng sẽ hoàn toàn có thể nhận ra rằng một đại biểu đã gửi email thay mặt đại diện cho người dùng. Ví dụ : nếu [ email protected ] ủy quyền thông tin tài khoản của anh ấy cho [ email protected ], email từ địa chỉ sẽ giống như [ email protected ] được gửi bởi [ email protected ]

Đại biểu cũng sẽ có thể truy cập tất cả các địa chỉ liên lạc của bạn và do đó họ sẽ không bao giờ gặp vấn đề khi gửi email. Ngoài ra, đại biểu sẽ không có bất kỳ quyền quản trị nào trên email và sẽ không thể thay đổi mật khẩu tài khoản hoặc tạo nhãn cá nhân.
Xóa đoàn
Nếu bạn không muốn ủy quyền thông tin tài khoản email của mình nữa, hãy mở tab Tài khoản và Nhập lại trong setup thông tin tài khoản Gmail và nhấp vào link Xóa bên cạnh thông tin tài khoản bạn muốn xóa .
Bạn hoàn toàn có thể ủy quyền thông tin tài khoản của mình cho tối đa 10 người dùng Gmail tại bất kể thời gian nào .
Phần kết luận
Vì vậy, đó là cách bạn hoàn toàn có thể san sẻ quyền truy vấn vào email của mình với cấp dưới, thư ký cá thể hoặc vợ / chồng mà không bật mý mật khẩu thông tin tài khoản Google của bạn. Tôi chắc như đinh bạn sẽ thích thủ pháp này .
Source: https://expgg.vn
Category: Thông tin