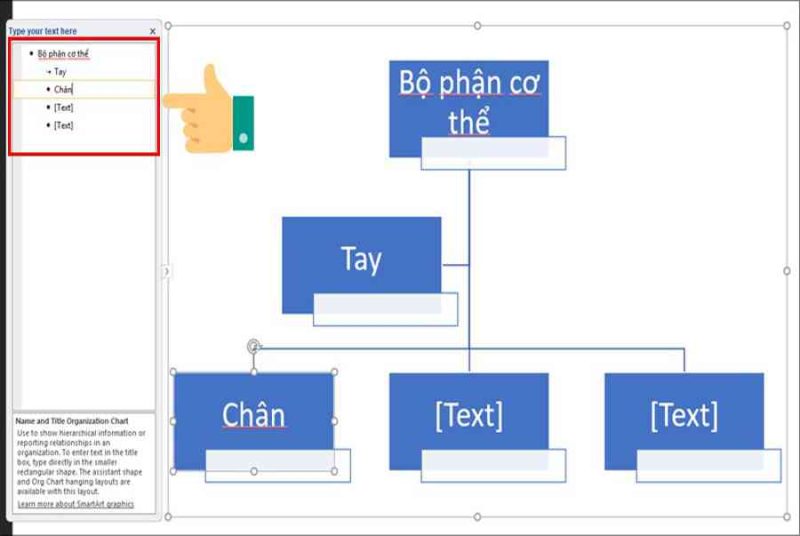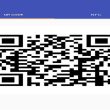Mục lục
Không chỉ tạo ra những bài trình chiếu đẹp mắt và chuyên nghiệp, PowerPoint còn hỗ trợ người dùng vẽ sơ đồ tư duy (Mindmap) với các công cụ vẽ và kéo dễ dàng. Nếu bạn chưa biết cách làm, hãy theo dõi ngay bài viết hướng dẫn sau đây nhé.

Bản đồ tư duy là phương tiện đi lại tương hỗ tóm tắt tổng quát nội dung để tận dụng năng lực ghi nhận hình ảnh của bộ não. Đây là cách để ghi nhớ cụ thể, để tổng hợp hay nghiên cứu và phân tích một yếu tố thành một dạng của lược đồ phân nhánh. Được biết, não bộ còn có năng lực liên hệ những dữ kiện với nhau, tạo nên mối link giữa chúng. Phương pháp này khai thác cả hai năng lực của bộ não .Hướng dẫn được triển khai trên Laptop Lenovo Windows 10, bạn hoàn toàn có thể vận dụng trên nền tảng Windows và macOS .
I. Lợi ích
- Giao diện bắt mắt, lôi cuốn người xem
- Tạo sự chuyên nghiệp và làm rõ nội dung
- Vẽ sơ đồ tư duy ngay trong PowerPoint mà không cần dùng đến phần mềm khác
II. Cách vẽ sơ đồ tư duy
1. Hướng dẫn nhanh
Mở PowerPoint > Chọn slide muốn vẽ sơ đồ tư duy > Chọn Insert > Chọn SmartArt > Chọn Hierarchy > Chọn kiểu sơ đồ tư duy > Viết nội dung cho sơ đồ tại khung Type your text here.
2. Hướng dẫn chi tiết
Bước 1: Các bạn mở phần mềm trình chiếu PowerPoint.
Bước 2: Chọn slide muốn vẽ sơ đồ tư duy. Kế đến, bạn chuyển sang tab Insert và chọn SmartArt.

Bước 3: PowerPoint sẽ hiển thị nhiều bộ SmartArt có sẵn, bạn chọn Hierarchy để vẽ sơ đồ tư duy.

Bước 4: Tùy chọn kiểu sơ đồ tư duy mà bạn muốn vẽ > nhấn OK.

Bước 5: Tại khung Type your text here, bạn có thể nhập nội dung hoặc nhấn Enter để thêm nhánh cho sơ đồ của mình.

III. Cách trang trí sơ đồ tư duy
1. Hướng dẫn nhanh
Chọn Design > Chọn Change Colors > Thay đổi màu sắc cho các nhánh > Chọn Format > Thay đổi màu sắc khung, tùy biến sơ đồ theo ý bạn.
2. Hướng dẫn chi tiết
Bước 1: Chuyển sang tab Design > chọn Change Colors để thay đổi màu của các nhánh trong sơ đồ.

Bước 2: Chuyển sang tab Format để thay đổi màu khung, tùy biến sơ đồ của bạn thêm thu hút hơn với các công cụ của PowerPoint.

Và đây là hiệu quả .

IV. Mẫu sơ đồ tư duy (kèm link tải)
Link tải mẫu template Mindmap 1

Mẫu Mindmap 1Link tải mẫu template Mindmap 2

Mẫu Mindmap 2
Link tải mẫu template Mindmap 3

Mẫu Mindmap 3Như vậy, chỉ cần vài bước đơn thuần, những bạn đã vẽ sơ đồ tư duy bằng PowerPoint thành công xuất sắc rồi. Nếu có bất kể vướng mắc, hãy để lại ở phần phản hồi bên dưới nhé !
Source: https://expgg.vn
Category: Thông tin