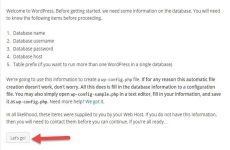Nguyễn Văn Thịnh02/09
1 bình luận
Mục lục
Bạn đã quên mật khẩu Wi-Fi mà máy tính mình đã kết nối vậy làm thế nào để có thể biết được mật khẩu Wi-Fi ? Tin vui cho bạn vì bài viết này sẽ giúp bạn cách xem mật khẩu WiFi đã kết nối trên Windows 10 một cách nhanh gọn và đơn giản nhất.
1. Cách xem mật khẩu Wi-Fi đang kết nối với máy tính trên Windows 10
– Cách xem bằng Open network & Internet settings
Bước 1: Bấm chuột phải vào biểu tượng Wifi trên thanh Taskbar > Chọn Open Network & Internet settings.
Chọn Network and Sharing Center.” class=”lazy” src=”http://cdn.tgdd.vn/hoi-dap/934536/cach-xem-mat-khau-wifi-tren-windows-10%20(%20(2)-800×655.jpg”/>
Chọn Status > Chọn Network and Sharing Center .
Bước 3: Chọn Wifi bạn đang kết nối ở mục Connections.
-800x349.jpg)
Chọn Wifi bạn đang liên kết ở mục Connections .
Bước 4: Chọn Wireless Properties.
-800x655.jpg)
Chọn Wireless Properties .
Bước 5: Chọn mục Security > Chọn Show characters > Sau đó bạn sẽ thấy mật khẩu hiện ở mục Network security key.
Chọn OK.” class=”lazy” src=”http://cdn.tgdd.vn/hoi-dap/934536/cach-xem-mat-khau-wifi-tren-windows-10%20(%20(6)-800×485.jpg”/>
Nhập ‘ ncpa.cpl ‘ > Chọn OK .
Bước 3: Chọn mục Wi-fi.
-800x371.jpg)
Chọn mục Wi-fi .
Bước 4: Chọn Wireless Properties.
-800x655.jpg)
Chọn Wireless Properties .
Bước 5: Chọn mục Security > Chọn Show characters > Sau đó bạn sẽ thấy mật khẩu hiện ở mục Network security key.
2. Cách xem mật khẩu Wi-Fi đã từng kết nối với máy tính trên Windows 10
Bước 1: Chọn biểu tượng Tìm kiếm > Gõ ‘windows powershell‘ > Chọn ứng dụng Windows PowerShell.
-800x655.jpg)
Sau khi hành lang cửa số Open, gõ dòng lênh ‘ netsh wlan show profile ‘ để hiển thị những Wifi bạn đã từng liên kết .
Bước 3: Gõ dòng lệnh netsh wlan show profile ‘tên wifi’ key = clear để biết mật khẩu của wifi cần tìm > Mục Key Content hiển thị mật khẩu Wifi mà bạn cần tìm.
Một số mẫu laptop đang kinh doanh tại Thế Giới Di Động: Bài viết đã hướng dẫn những bạn cách xem mật khẩu Wifi trên máy tính một cách nhanh gọn, kỳ vọng sau khi tìm hiểu thêm bài viết những bạn hoàn toàn có thể xem được những mật khẩu Wifi mà mình mong ước .
Cám ơn các bạn đã xem bài viết, hẹn gặp lại ở những bài viết tiếp theo.
29.389 lượt xem
Bạn có làm được hướng dẫn này không ?

Có

Không
Source: https://expgg.vn
Category: Thông tin