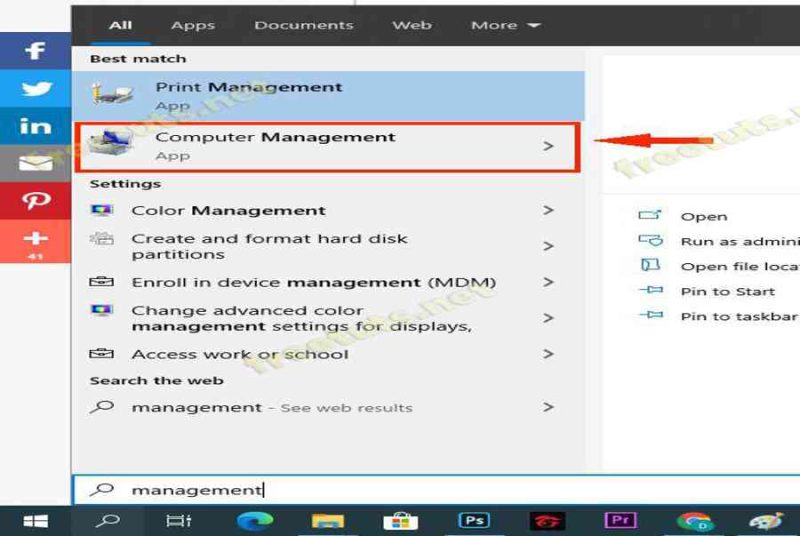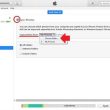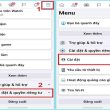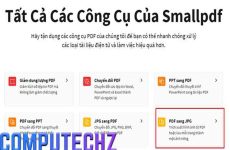Qua bài viết trước thì tất cả chúng ta đã biết tạo thông tin tài khoản User mới trong Windows, tiếp theo mình sẽ chỉ bạn những cách xóa thông tin tài khoản Guest, Account User thuận tiện mà lại cực kỳ hiệu suất cao. Hãy cùng bắt tay và triển khai ngay thôi nào !

Bài viết này được đăng tại freetuts.net, không được copy dưới mọi hình thức.
Bạn đang đọc: Đây là 6 cách xóa tài khoản User trên Windows 10
Mục lục
Cách 1: Xóa tài khoản User trong Windows Settings
Bước 1: Bấm tổ hợp phím Windows + I để mở Settings.
Bước 2: Chọn Accounts settings.

Bước 3: Tại cửa sổ tiếp theo, hãy click vào tùy chọn Family & other users sau đó bấm chuột trái vào tài khoản user mà bạn muốn xóa.
Bước 4: Bấm vào nút Remove.

Bước 5: Xác nhận xóa tài khoản bằng cách chọn Delete account and data.

Kết quả là hàng loạt tài liệu, ảnh và những file tải về sẽ bị xóa hàng loạt cùng thông tin tài khoản .
Cách 2: Xóa tài khoản user trong Windows thông qua Control Panel
Để mở Control Panel có rất nhiều cách, bạn hoàn toàn có thể mở nó bằng hộp thoại Run rồi xóa account với những bước đơn thuần sau :
Bước 1: Bấm phím tắt Windows + R để mở Run sau đó nhập: control panel rồi bấm OK.

Bước 2: Tại cửa sổ Control Panel, bạn hãy bấm vào mục User Accounts.

Bước 3: Tiếp tục chọn User Accounts.

Bước 4: Chọn Manage another account.

Bước 5: Bấm chuột trái vào tài khoản người dùng (user) mà bạn muốn xóa.

Bước 6: Chọn Delete the account trong danh sách tùy chọn.

Bước 7: Ngay sau bước sáu thì cửa sổ Delete Account hiện ra cho phép bạn có 3 lựa chọn sau:
- Delete Files: Xóa tài khoản Account / Guest hay User và toàn bộ file tải xuống như âm nhạc, ảnh và video, v.v.
- Keep FIles: Xóa tài khoản người dùng nhưng giữ lại các file như âm nhạc, ảnh, video, v.v trong một thư mục tại Desktop có tên “tài khoản của bạn”
- Cancel: Hủy lệnh xóa tài khoản

Cho dù bạn chọn xóa files hay giữ lại thì một cửa sổ như hình dưới đây sẽ xuất hiện. Bạn có thể chọn Delete Account để xác nhận xóa tài khoản người dùng ngay lập tức hoặc Cancel để hủy lệnh.

Cách 3: Xóa tài khoản User thông qua cửa sổ chạy lệnh CMD
Command Prompt (CMD) là một cửa sổ cho phép bạn thực thi gần như toàn bộ mọi thao tác của Windows bằng cách nhập câu lệnh. Hãy dùng nó để xóa tài khoản người dùng (Account) nhanh chóng theo các bước sau:
Bước 1: Bấm tổ hợp phím Windows + R để mở hộp thoại Run và gõ: cmd
Bước 2: Bấm tổ hợp phím Ctrl + Shift + Enter để mở CMD bằng quyền Administrator.
* Lưu ý: Bạn bắt buộc phải mở cmd bằng quyền admin, nếu mở nó theo cách thông thường sẽ không thể xóa tài khoản người dùng.

Bước 3: Nhập câu lệnh sau để hiển thị danh sách toàn bộ các user đang có trong máy tính.
net users

Bước 4: Nhập câu lệnh sau để xóa tài khoản người dùng.
net user freetuts.net /delete
* Lưu ý: Hãy thay đoạn ký tự “freetuts.net” thành tên của tài khoản Guest mà bạn muốn xóa. Trong ví dụ này, mình vì mình đang muốn xóa tài khoản người dùng có tên freetuts.net nên mới nhập net user freetuts.net /delete.

Ngay sau bước này là bạn đã triển khai xong việc xóa thông tin tài khoản Guest Win 7, Win 8 – 10 .
Cách 4: Xóa tài khoản User – Account với Computer Management
Bước 1: Bấm tổ hợp phím Windows + Q rồi nhập Computer Management, sau đó click đúp vào để mở nó.

Bước 2: Chọn Local User and Groups trong mục System Tools, sau đó chọn thư mục Users.

Bước 3: Click chuột phải vào tài khoản Guest mà bạn muốn xóa sau đó chọn Delete.
Nếu có bất kể hộp thoại hỏi xác nhận nào mở ra thì bạn hãy chọn Yes / OK để xóa thông tin tài khoản người dùng ( User ) ngay lập tức .

Cách 5: Xóa tài khoản User thông qua hộp thoại User Accounts
Bước 1: Để mở hộp thoại User Accounts bạn hãy bấm tổ hợp phím Windows + R sau đó nhập: netplwiz -> và bấm OK.

Bước 2: Bấm chuột trái vào bất kỳ tài khoản nào bạn muốn xóa sau đó chọn Remove.

Bước 3: Chọn Yes khi được hỏi để xác nhận và xóa tài khoản người dùng ngay lập tức.

Cách 6: Xóa tài khoản Account User thông qua Registry Editor
Registry Editor là một trong những công cụ cho phép thay đổi hệ thống Windows rất chuyên sâu. Vì thế nó khá nhạy cảm, mình khuyên bạn không nên áp dụng phương pháp này vì một sai lầm nhỏ có thể dẫn đến việc phải Ghost Win.
Tuy nhiên đây là giải pháp can đảm và mạnh mẽ 100 % hoạt động giải trí, nếu sau năm cách trên mà bạn vẫn chưa thể xóa thông tin tài khoản Guest, Account User thì tất cả chúng ta hãy cùng khởi đầu nào .
Bước 1: Bấm tổ hợp phím Windows + Q rồi nhập Registry Editor vào ô tìm kiếm.
Bước 2: Bấm chuột phải và chọn Run as administrator.

Bước 3: Khi cửa sổ Registry Editor hiện ra, bạn hãy thực hiện các thao tác sau để xóa tài khoản Guest / Account User:
- Nhập đường dẫn sau vào thanh địa chỉ.
Computer\HKEY_LOCAL_MACHINE\SOFTWARE\Microsoft\Windows NT\CurrentVersion\ProfileList
- Tìm thư mục có tên dài nhất (hoặc bất kỳ thư mục nào chứa file ProfileImagePath)
- Tìm kiếm file có Data là đường dẫn tới thư mục User (ví dụ C:\Users\Admin -> đây là file reg của tài khoản User có tên Admin, hãy tìm đúng file có đường dẫn trùng với tên tài khoản mà bạn muốn xóa)
- Bấm chuột phải và chọn Delete để tiến hành xóa tài khoản người dùng

Khi được hỏi, bạn hãy chọn Yes để xóa tài khoản Guest, Account User ngay lập tức. Lưu ý bạn hãy làm đúng những thao tác này để tránh xảy ra lỗi không mong muốn.

Bài hướng dẫn 6 cách xóa thông tin tài khoản User trên Windows tới đây là kết thúc. Mình tin rằng với những thao tác này thì bất kể ai cũng hoàn toàn có thể xóa thông tin tài khoản Administrator, Guest thuận tiện .
Trước khi rời đi, bạn đừng ngần ngại san sẻ thủ pháp này khi thấy có ích nhé !
Source: https://expgg.vn
Category: Thông tin