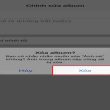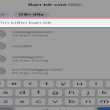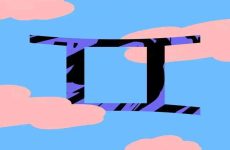ThienChel – vào ngày 06/01/2021
2 Bình luận
Nếu được bật, mọi ảnh và video bạn chụp trên iPhone hoặc iPad sẽ tự động hóa được sao chép vào iCloud. Do đó, đôi lúc bạn hoàn toàn có thể cần phải xóa một số ít hình ảnh đó. Có hai cách để xóa ảnh trên bộ nhớ iCloud của bạn .
Mục lục
2 cách xóa ảnh khỏi tài khoản iCloud trên iPhone
Cách xóa ảnh trên iCloud và cả thiết bị
Nếu muốn xóa một ảnh hoặc 1 số ít ảnh đã được đồng nhất với iCloud khỏi thiết bị của mình, bạn hoàn toàn có thể triển khai việc đó một cách thuận tiện bằng ứng dụng Ảnh. Tuy nhiên, quan tâm rằng thao tác này cũng sẽ xóa chúng khỏi thiết bị của bạn .
Khởi động ứng dụng Ảnh và tìm ảnh bạn muốn xóa, sau đó:
- Để xóa một ảnh, hãy nhấn và giữ ảnh cho đến khi menu bật lên xuất hiện, sau đó nhấn vào Xóa.
- Để xóa nhiều ảnh cùng một lúc, hãy nhấn vào Chọn ở trên cùng bên phải của màn hình, sau đó nhấn vào từng ảnh bạn muốn xóa. Khi bạn hoàn tất, hãy nhấn vào biểu tượng thùng rác ở dưới cùng bên phải màn hình.
Ngay sau khi bạn xóa một hoặc nhiều ảnh, chúng cũng sẽ biến mất khỏi những thiết bị khác của bạn và website iCloud .Xem thêm : Tạo thông tin tài khoản iCloud trên máy tính chỉ bằng hai cách đơn thuần
Cách xóa ảnh trên iCloud mà không cần xóa chúng khỏi thiết bị của bạn
Điều gì sẽ xảy ra nếu bạn muốn xóa ảnh khỏi iCloud dù chỉ một vài hoặc toàn bộ mà không xóa chúng khỏi iPhone hoặc iPad của bạn ?Nếu tính năng Ảnh iCloud được bật, bạn không hề triển khai việc này vì mọi thứ vẫn đồng điệu. Nhưng bạn hoàn toàn có thể xóa ảnh khỏi iCloud mà không ảnh hưởng tác động đến thiết bị của mình nếu bạn tắt đồng nhất hóa Ảnh iCloud .
Bước 1. Khởi động ứng dụng Cài đặt trên một trong các thiết bị của bạn và nhấn vào Ảnh.
Bước 2. Tắt Ảnh iCloud bằng cách vuốt nút của nó sang trái.
Bước 3. Lặp lại điều này cho bất kỳ thiết bị iOS nào khác mà bạn đã kết nối với tài khoản Apple ID đó. Sau khi Ảnh iCloud bị tắt, từng bộ sưu tập ảnh trên thiết bị của bạn sẽ được quản lý riêng lẻ.
Bước 4. Mở iCloud.com trong trình duyệt và đăng nhập bằng ID Apple của bạn nếu cần.
Bước 5. Nhấp vào Ảnh và thực hiện một trong các thao tác sau:
- Để xóa một hoặc một số lựa chọn ảnh, hãy giữ phím Ctrl hoặc phím Command trên bàn phím của bạn, sau đó bấm vào từng ảnh bạn muốn chọn và nhấp vào biểu tượng thùng rác ở trên cùng bên phải của trang.
- Để xóa toàn bộ bộ sưu tập ảnh iCloud của bạn, hãy nhấn Ctrl + A hoặc Command + A trên bàn phím, sau đó nhấp vào biểu tượng thùng rác.
Mọi hình ảnh đã chọn sẽ bị xóa khỏi iCloud, nhưng nếu bạn đã tắt Ảnh iCloud, ảnh trên những thiết bị khác của bạn sẽ vẫn nguyên vẹn .Xem thêm : 3 cách tải ảnh từ iCloud sang iPhone !
Khôi phục ảnh bằng bản sao lưu iCloud
Apple sẽ giữ phiên bản sao lưu iPhone gần đây nhất của bạn trong iCloud, được sử dụng để Phục hồi điện thoại thông minh hoặc thiết lập một thiết bị mới. Đây là cách sao lưu iPhone của bạn với iCloud :
Bước 1. Mở ứng dụng Cài đặt trên iPhone của bạn và Nhấp vào biểu ngữ trên cùng (nó có tên và ảnh hồ sơ của bạn).
Bước 2. Chọn iCloud, Cuộn xuống và nhấn vào Sao lưu iCloud (Lưu ý: tùy chọn này nên được bật nếu bạn muốn iPhone của mình tự động sao lưu khi được cắm qua đêm).
Bước 3. Chọn Sao lưu ngay bây giờ.
/fptshop.com.vn/uploads/images/tin-tuc/130272/Originals/xoa-anh-khoi-icloud-6.jpeg)
Điều đó sẽ giúp iPhone của bạn tự sao lưu vào iCloud ngay lập tức. Hãy nhớ rằng bạn hoàn toàn có thể cần cắm iPhone của mình vào nguồn điện để quy trình sao lưu khởi đầu và hoàn tất .
Source: https://expgg.vn
Category: Thông tin




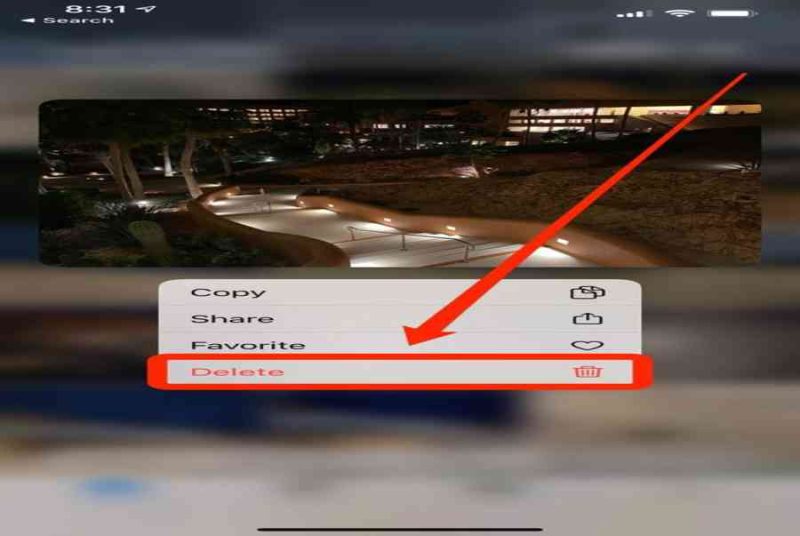
/fptshop.com.vn/uploads/images/tin-tuc/130272/Originals/xoa-anh-khoi-icloud-2.JPG)
/fptshop.com.vn/uploads/images/tin-tuc/130272/Originals/xoa-anh-khoi-icloud-3.JPG)
/fptshop.com.vn/uploads/images/tin-tuc/130272/Originals/xoa-anh-khoi-icloud-4.JPG)
/fptshop.com.vn/uploads/images/tin-tuc/130272/Originals/xoa-anh-khoi-icloud-5.JPG)