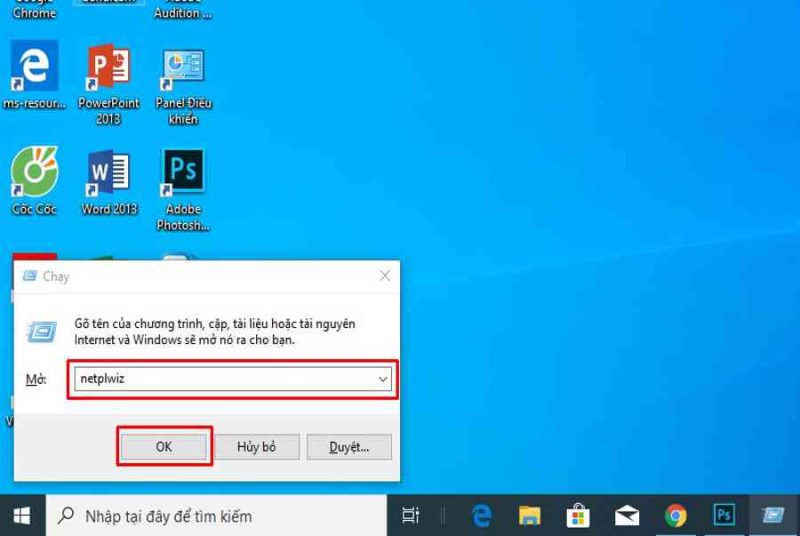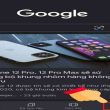Đăng 1 năm trước
121.454
Mục lục
Sau một thời gian sử dụng Windows 10 với tài khoản được lập kèm theo password, bạn đã cảm thấy chán với việc lúc nào đăng nhập cũng phải gõ mật khẩu. Trong bài viết này, Điện máy XANH sẽ hướng dẫn các bạn cách tắt, gỡ bỏ mật khẩu đăng nhập user trên Windows 10 nhanh chóng.
Lưu ý trước khi gỡ bỏ mật khẩu:
Người dùng luôn thiết lập mật khẩu để bảo vệ cho máy tính cá thể của mình. Đây là giải pháp đơn thuần và mang lại hiệu suất cao bảo mật thông tin cho người sử dụng máy tính. Nếu như bạn gỡ bỏ mật khẩu, rủi ro tiềm ẩn bị tiến công máy tính và mất tài liệu quan trọng sẽ cao hơn. Vì vậy, hãy tâm lý và chắc như đinh muốn thực thi những bước hướng dẫn tắt, gỡ bỏ mật khẩu trên Windows 10 .
Để tắt mật khẩu Windows 10 bạn thực hiện như sau:
Bước 1: Nhấn tổ hợp phím Windows + R để mở cửa sổ lệnh Run. Trên cửa sổ lệnh Run, nhập lệnh netplwiz > nhấn Enter

Bước 3: Sau khi bỏ tích tùy chọn, click chọn Apply.
Trên màn hình xuất hiện một cửa sổ mới, tại đây bạn nhập mật khẩu và xác nhận mật khẩu người dùng một lần nữa.

Nếu tài khoản người dùng mà bạn muốn thiết lập tự động đăng nhập không hiển thị trên danh sách, click chọn nút Add để thêm tài khoản người dùng mà bạn muốn vào danh sách.
Điều này để phân phối cho bạn tạo một thông tin tài khoản Local và thông số kỹ thuật tự động hóa đăng nhập thông tin tài khoản đó .
Cuối cùng nhập và xác nhận mật khẩu người dùng rồi click chọn OK.
Trong lần đăng nhập tiếp theo, thông tin tài khoản người dùng mà bạn thông số kỹ thuật tự động hóa đăng nhập sẽ không nhu yếu bạn nhập mật khẩu nữa. Nếu muốn sau khi đăng nhập hoàn toàn có thể vào thằng màn hình hiển thị desktop thay vì vào màn hình hiển thị khóa, bạn hoàn toàn có thể làm theo hướng dẫn tắt màn hình hiển thị khóa Windows 10 .
Qua bài viết bạn đã biết được cách tắt, gỡ bỏ mật khẩu trên Windows 10 rồi phải không nào. Mong rằng bạn hoàn toàn có thể bảo mật thông tin máy tính của mình bảo đảm an toàn hơn. Mọi vướng mắc hay đặt mua loại sản phẩm bạn hãy phản hồi bên dưới nhé !
Source: https://expgg.vn
Category: Thông tin