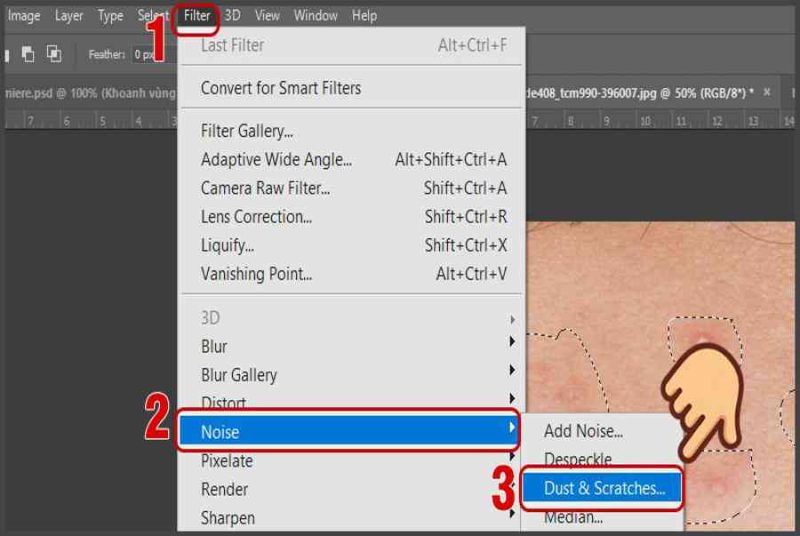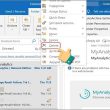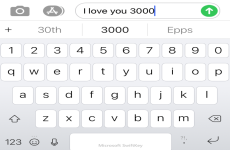Mục lục
Với phần mềm chỉnh sửa ảnh chuyên nghiệp, bạn có thể xóa mụn của người mẫu ảnh để trông đẹp hơn. Bài viết dưới đây mình sẽ hướng dẫn 4 cách xóa mụn làm mịn da trong Photoshop hiệu quả, đơn giản. Hãy cùng theo dõi nhé!

4 Cách xóa mụn làm mịn da trong Photoshop hiệu suất caoBài viết được triển khai trên máy tính Acer Aspire 5, hệ quản lý Windows 10 và trên phiên bản Adobe Photoshop CC 2018. Bạn hoàn toàn có thể thực thi thao tác tương tự như trên những máy tính chạy hệ điều hành quản lý Windows, macOS và trên những phiên bản khác của Adobe Photoshop .
I. Xóa mụn bằng Lasso Tool
1. Hướng dẫn nhanh
Chọn công cụ Lasso Tool (phím tắt L) > Khoanh vùng mụn muốn xóa > Chọn Filter > Chọn Noise > Chọn Dust & Scratches > Kéo chỉnh thanh trượt Radius và Threshold sao cho mụn biến mất > Nhấn OK.
Bạn đang đọc: 4 Cách xóa mụn làm mịn da trong Photoshop hiệu quả
2. Hướng dẫn chi tiết
Bước 1: Sau khi mở ảnh muốn xóa mụn, bạn chọn vào công cụ Lasso Tool (phím tắt L).

Chọn vào công cụ Lasso Tool ( phím tắt L )
Bước 2: Khoanh vùng mụn muốn xóa, nếu muốn khoanh nhiều hơn 1 vùng bạn hãy nhấn phím Shift sau đó khoanh các vùng khác.

Khoanh vùng mụn muốn xóa
Bước 3: Ở thanh menu chọn Filter > Noise > Dust & Scratches.

Kéo chỉnh thanh trượt Radius và Threshold sao cho vùng mụn được xóa đi trông tự nhiên nhất
Bước 5: Nhấn Ctrl + D để bỏ vùng chọn. Vậy là bạn đã xóa mụn thành công!

Ảnh trước và sau khi xóa mụn
II. Xóa mụn bằng Healing Brush Tool
1. Hướng dẫn nhanh
Chọn công cụ Spot Healing Brush tool (phím tắt J) > Click chuột vào những chỗ có mụn.
2. Hướng dẫn chi tiết
Bước 1: Sau khi mở ảnh muốn xóa mụn, bạn chọn vào công cụ Spot Healing Brush Tool (phím tắt J).

Chọn vào công cụ Spot Healing Brush Tool ( phím tắt J )
Bước 2: Click chuột vào những chỗ có mụn, mụn sẽ biến mất ngay sau đó.

Click chuột vào những chỗ có mụnNếu mụn lớn hơn đầu cọ làm bao trùm không hết, bạn hãy chỉnh size đầu cọ ở mục size bên trên sao cho vừa .

Chỉnh size đầu cọ ở mục size bên trên sao cho vừaẢnh trước và sau khi xóa mụn bằng Healing Brush Tool .

Ảnh trước và sau khi xóa mụn bằng Healing Brush Tool
III. Xóa mụn bằng Clone Stamp Tool
1. Hướng dẫn nhanh
Chọn công cụ Clone Stamp Tool (phím tắt S) > Nhấn giữ Ctrl và click chuột vào vùng da đẹp không có mụn > Click chuột vào vùng da mụn.
2. Hướng dẫn chi tiết
Bước 1: Sau khi mở ảnh muốn xóa mụn, bạn chọn vào công cụ Clone Stamp Tool (phím tắt S).

Chọn vào công cụ Clone Stamp Tool ( phím tắt S )
Bước 2: Nhấn giữ Ctrl và click chuột vào vùng da đẹp không có mụn, chú ý là phần da được chọn phải gần vùng có mụn để có màu càng giống càng tốt.

Nhấn giữ Ctrl và click chuột vào vùng da đẹp không có mụn
Bước 3: Sau khi chọn xong bạn click chuột vào vùng mụn, lúc này vùng da mụn sẽ được che lấp bằng vùng da đẹp khi nãy.

Click chuột vào vùng mụn, lúc này vùng da mụn sẽ được che lấp bằng vùng da đẹp khi nãyCứ triển khai thao tác tựa như đến khi hết mụn. Vậy là bạn đã xóa mụn thành công xuất sắc !

Ảnh trước và sau khi xóa mụn bằng Clone Stamp Tool
IV. Xóa mụn bằng lệnh Fill
1. Hướng dẫn nhanh
Chọn công cụ Marquee Tool (phím tắt M) > Khoanh vùng mụn muốn xóa > Chọn Edit > Chọn Fill… (phím tắt Shift + F5) > Thiết lập các tùy chỉnh > Nhấn OK.
2. Hướng dẫn chi tiết
Bước 1: Chọn công cụ tạo vùng chọn Marquee Tool (phím tắt M).

Chọn công cụ tạo vùng chọn Marquee Tool ( phím tắt M )
Bước 2: Khoanh vùng mụn muốn xóa.

Khoanh vùng mụn muốn xóa
Bước 3: Trên thanh menu chọn Edit > Fill… (phím tắt Shift + F5).

Sau khi chỉnh xong nhấn OK Để lưuMụn trong vùng chọn khi nãy của bạn đã biến mất !

Mụn trong vùng chọn khi nãy của bạn đã biến mất
Trên đây là bài viết hướng dẫn 4 cách xóa mụn làm mịn da trong Photoshop hiệu suất cao, chi tiết cụ thể. Hy vọng bài viết sẽ giúp ích đến bạn, nếu bạn có bất kể khó khăn vất vả nào khi sử dụng ứng dụng này, hãy để lại phản hồi bên dưới nhé ! Chúc những bạn thành công xuất sắc !
Một số mẫu laptop Acer đang kinh doanh tại Thế Giới Di Động:
1
Source: https://expgg.vn
Category: Thông tin