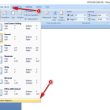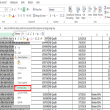[Total: 0 Average: 0]
Nhiều trường hợp video bị ngược trên máy tính hoặc điện thoại khiến người xem khó chịu và muốn khắc phục ngay lỗi này. Nếu như bạn cũng là một trong số đó thì hãy cùng chúng tôi tham khảo về bài viết cách xoay video bị ngược dưới đây nhé.
Mục lục
Cách xoay video trên máy tính bằng Windows Media Player
Windows Media Player là một ứng dụng đa phương tiện kỹ thuật số do Microsoft tăng trưởng. Trình phát video này thật sự rất hữu dụng được cho phép người dùng Windows phát những tệp âm thanh và video nhưng nó lại không được cho phép bạn thực thi xoay video. Tuy nhiên, bạn hoàn toàn có thể xoay video trong Windows 10 bằng những cách như sau .
![]()
Cách quay chiều video với phần mềm VLC
VLC Media Player được xem là một chương trình được update liên tục và được duy trì bởi một hội đồng nhà tăng trưởng với mã nguồn mở tích cực. Bạn hoàn toàn có thể thuận tiện thực thi tải xuống và thiết lập VLC cho Windows từ website VideoLAN. Bạn hãy làm theo cách xoay video trên máy tính bằng ứng dụng VLC như sau :
Bước 1 : Đầu tiên, bạn hãy mở ứng dụng VLC, chọn Media rồi nhấn vào mục Open File rồi chọn video mà bạn đang muốn xoay .
Bước 2 : Chọn Tools > Effects and Filters. Hoặc bạn cũng hoàn toàn có thể sử dụng phím tắt Ctrl + E để mở cửa sổ Effects and Filters ( Hiệu ứng và Bộ lọc ) .
Bước 3 : Bên trong hành lang cửa số Adjustments and Effects, bạn hãy lựa chọn tab Video Effects, sau đó là chọn tab Geometry .
![]()
Bước 4 : Đánh dấu vào mục Transform, sau đó bạn hãy nhấn vào Menu thả xuống bên dưới và lựa chọn lấy một tùy chọn xoay video mà bạn muốn. Video sẽ tự động hóa được xoay khi bạn thực thi triển khai lựa chọn .
Bước 5 : Sau khi, bạn đã hài lòng với lựa chọn xoay video của mình thì hãy lựa chọn Save. Tiếp theo, bạn chọn Close để quay trở lại phần giao diện chính của ứng dụng VLC .
Cách xoay ngược video bằng phần mềm Windows Movie Maker
Windows Media Maker là một ứng dụng chỉnh sửa video có giao diện rất thân thiện và trọn vẹn không tính tiền. Đây cũng là một mẫu sản phẩm của Microsoft luôn được tăng cấp trên rất nhiều phiên bản. Ứng dụng này được cho phép người dùng hoàn toàn có thể xoay video thuận tiện và nhanh gọn. Bạn hoàn toàn có thể chỉnh lại video đã bị xoay ngược theo hướng mong ước trong Media Player theo những bước như sau :
Bước 1 : Bạn thực thi tải xuống và ứng dụng Windows Movie Maker trên máy tính của mình .
![]()
Bước 2 : Thêm video mà bạn muốn xoay. Sau đó, bạn hãy thực thi khởi chạy Windows Movie Maker để truy vấn vào giao diện chính. Bạn nhấn vào Add video and photos ở bên dưới thanh công cụ trang chủ để import file video của bạn .
Bước 3 : Thực hiện xoay video theo hướng mà bạn mong ước. Trên giao diện ứng dụng sẽ có hai nút Rotate Left và Rotate Right trong phần Editing. Nếu như bạn muốn video xoay theo hướng nào thì hãy chọn nút tương ứng .
Bước 4 : Bước sau cuối trong cách xoay ngược video này là bạn cần phải lưu lại video đã chỉnh sửa. Bạn hoàn toàn có thể nhấn vào Save Movie để triển khai lưu lại video của mình hoặc bạn cũng thể lưu video đã xoay này trên những thiết bị khác nhau như máy tính, máy tính, điện thoại cảm ứng iPhone, iPad, điện thoại cảm ứng Android …
Hướng dẫn xoay chiều video trên máy tính Macbook
QuickTime Player được cho phép người dùng hoàn toàn có thể phát, ghi, chỉnh sửa và san sẻ những tệp âm thanh và video ở trên máy tính Mac. Bên cạnh đó, công cụ này có nhiều tính năng mưu trí được cho phép người dùng hoàn toàn có thể thực thi xoay video trên MacOS một cách thuận tiện như sau :
Bước 1 : Phát video bạn đang muốn xoay trong ứng dụng QuickTime Player .
![]()
Bước 2 : Bạn nhấn chuột vào Menu Edit và lựa chọn một trong những tùy chọn xoay video sau :
+ Xoay trái ( 90 độ ) .
+ Xoay phải ( 90 độ ) .
+ Lật ngang .
+ Lật dọc .
Bước 3: Bạn nhấn tổ hợp phím tắt Command + S để thực hiện lưu lại video vừa quay xong.
Video mới vừa quay xong sẽ được lưu lại ở dưới dạng file video mới và video cũ cũng sẽ được giữ nguyên tại thư mục mà nó khởi đầu .
Cách xoay video bị đảo ngược với điện thoại iPhone và Android
Nhiều trường hợp, người dùng vô tình cầm ngược điện thoại thông minh khi quay video khiến cho video bị ngược làm mất tính thẩm mỹ và nghệ thuật và gây ức chế cho người xem. Khi đó, bạn hãy thử cách xoay video trên điện thoại thông minh theo hướng dẫn dưới đây .
Cách xoay video đối với điện thoại iPhone
Nếu như muốn chỉnh sửa, xoay chiều video trên điện thoại thông minh iphone thì bạn cần sử dụng đến một ứng dụng tương hỗ và ứng dụng chúng tôi muốn nhắc tới trong trường hợp này là iMove. Đây là một ứng dụng iOS hay và không lấy phí của Apple, được cho phép người dùng hoàn toàn có thể xoay một video clip với một góc lên tới 90 độ, theo chiều kim đồng hồ đeo tay và ngược lại .
Bạn hãy thử thực thi những bước bên dưới để hoàn toàn có thể thực thi xoay video trên iPhone, iPad và iPod Touch :
Bước 1 : Đầu tiên bạn hãy tải và setup ứng dụng iMovie về điện thoại thông minh của mình. Sau đó bạn mở ứng dụng ra .
Bước 2 : Bạn nhấn vào tùy chọn Video ở trên đầu màn hình hiển thị để lựa chọn video bạn muốn triển khai xoay màn hình hiển thị .
![]()
Bước 3 : Nhấn chuột vào hình tượng Share và sau đó bạn lựa chọn Create Movie .
Bước 4 : Bạn hãy nhấn chuột vào Create New Movie để mở video clip ở chính sách chỉnh sửa của ứng dụng .
Bước 5 : Thực hiện động tác vặn ở giữa video bằng ngón tay giống như bạn đang cố xoay video .
Bước 6 : Nhấn Done khi bạn đã thực sự hài lòng với tác dụng .
Bước 7 : Bạn nhấn vào hình tượng Share một lần nữa, sau đó bạn hãy nhấn Save video để xuất video đã được xoay với những độ phân giải khác nhau .
Cách xoay video bị ngược trên điện thoại Android
Người dùng điện thoại cảm ứng Android cũng hoàn toàn có thể xoay video một cách thuận tiện bằng cách sử dụng ứng dụng Google Photos. Các bước triển khai rất đơn thuần như sau :
Bước 1 : Bạn hãy mở ứng dụng Google Photos trên điện thoại cảm ứng Android lên .
Bước 2 : Tìm kiếm video mà bạn muốn thực thi thao tác xoay màn hình hiển thị .
Bước 3 : Nhấn vào hình tượng Edit ở phía cuối màn hình hiển thị để triển khai mở Menu chỉnh sửa của Photos .
Bước 4 : Chạm vào nút Rotate cho đến khi video đã được xoay theo đúng hướng mong ước của bạn .
Bước 5 : Nhấn vào nút Save nằm ở ngoài cùng màn hình hiển thị bên phải. Ứng dụng sẽ tự động hóa giải quyết và xử lý và thực thi lưu video ở dạng một bản sao khác, trọn vẹn không ghi đè lên bản gốc .
Gợi ý một số ứng dụng xoay chiều video hay
Ngoài những cách xoay chiều video bị ngược mà chúng tôi đã trình làng ở phần trên, bạn cũng hoàn toàn có thể sử dụng những ứng dụng hay khác như sau :
Cách quay video bị ngược 90 độ, 180 độ với Free Video Flip And Rotate
Free Video Flip and Rotate là ứng dụng chỉnh sửa video rất hữu dụng trên máy tính. Nó được cho phép người dùng đổi khác và kiểm soát và điều chỉnh Video bằng cách xoay hoặc đảo ngược với nhiều tùy chọn xoay và đảo ngược khác nhau. Ví dụ như đảo ngược video 90 độ, 180 độ hoặc xoay video những hướng dọc, ngang …
![]()
Ngoài ra, Free Video Flip and Rotate còn có năng lực thao tác hiệu suất cao với hầu hết những định dạng video nguồn vào và thực thi lưu Video dưới định dạng AVI .
Thông thường những video được quay bằng điện thoại thông minh hoặc máy ảnh thường sẽ bị lộn ngược, không quay đúng hướng và sự cố này chỉ được phát hiện khi người dùng tàng trữ và xem chúng trên máy tính. Khi đó, Free Video Flip and Rotate là giải pháp giúp bạn kiểm soát và điều chỉnh đúng hướng những video này nhằm mục đích trả lại hướng đích thực cho video của bạn .
Cách xoay chiều video với ứng dụng này cũng khá đơn thuần. Bạn chỉ cần mở Video vào chương trình. Trên giao diện chương trình để xoay Video bạn sử dụng những hình tượng để triển khai xoay phải, trái, ngược 180 độ, ngang dọc, … Sau đó, bạn thực thi thiết lập thư mục chứa Video đầu ra bằng cách kích chuột vào dấu … rồi chọn thư mục lưu Video. Cuối cùng bạn hãy nhấn Save Video để lưu Video lại .
VirtualDub
VirtualDub nổi tiếng là công cụ biên tập và chỉnh sửa Video, chèn các phụ đề với nhiều định dạng Video phổ biến nhất hiện nay. Ngày nay, phần mềm này còn được cải tiến và cung cấp nhiều tính năng hữu ích trong việc chỉnh sửa Video như cắt đoạn Video từ những đoạn Video yêu thích, sao chép. Phần mềm sử dụng các bộ lọc thông minh và còn cho phép người dùng dễ dàng điều chỉnh/thay đổi tốc độ khung hình, màu sắc cùng nhiều tính năng thông minh khác nữa.
![]()
Một trong những tính năng đặc biệt quan trọng khác nữa, khiến VirtualDub ngày càng được sử dụng là năng lực xoay Video bị ngược hoặc xoay nghiêng 90, 180 độ. Cách làm này rất hữu dụng so với những Video đã được quay lại bằng những thiết bị di động bị đảo ngược .
Trên đây là những chia sẻ về các cách xoay video bị ngược chi tiết nhất, chúng tôi hy vọng đã giúp bạn nắm được những thông tin bổ ích để thực hiện xoay video của mình thành công. Bạn cũng đừng quên nhấn nút Like và Share để tiếp tục ủng hộ chúng tôi trong các bài viết sau nhé.
Nguồn : https://expgg.vn/
Source: https://expgg.vn
Category: Thông tin