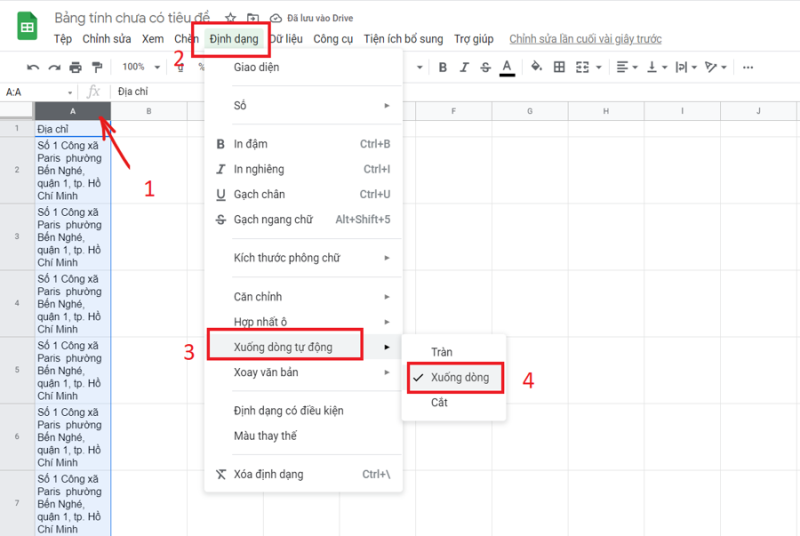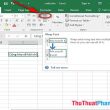Ví dụ bạn cũng có thể muốn từng phần của địa chỉ số nhà, tên đường, tên thành phố ở các dòng riêng biệt. Trong trường hợp đó, bạn không muốn sử dụng cách xuống dòng trong Google Sheet tự động điều chỉnh ô để hiển thị toàn bộ nội dung văn bản dựa trên chiều rộng cột. Thay vào đó, có thể chỉ định nơi bạn cần xuống dòng văn bản trong ô đó. Vì vậy cho nên bài viết hướng dẫn cách xuống dòng trong Google Sheet có trong bài viết của GhienCongNghe sau đây sẽ chỉ cho bạn.

Mục lục
Cách xuống dòng trong Google Sheet nhanh
Dưới đây là những bước để thêm ngắt dòng theo cách bằng tay thủ công và nhanh gọn trên một ô. Các bước thực thi được trình diễn theo thứ tự bên dưới đây :1. Chọn ô mà bạn muốn xuống dòng văn bản trong ô đó rồi nhấn F2 ( hoặc bấm đúp chuột vào ô ). Thao tác này sẽ đưa bạn đến chính sách chỉnh sửa nơi bạn hoàn toàn có thể đổi khác nội dung của ô .

2. Đưa con trỏ đến vị trí bạn muốn xuống dòng đoạn văn bản đó .

3. Giữ phím ALT rồi nhấn Enter .

Các bước trên sẽ chèn dấu ngắt dòng và sẽ đảm bảo các câu văn bản trước và sau khi ngắt dòng nằm ở các dòng riêng biệt.

Lưu ý rằng khi bạn chèn dấu ngắt dòng trong một ô, nó sẽ đưa văn bản sau dấu ngắt dòng xuống dòng tiếp theo, ngay cả khi bạn chưa vận dụng cách ngắt dòng .Nếu bạn đang có một số lượng lớn những ô cần phải xuống dòng thì cách làm này sẽ không thực sự hiệu suất cao. Bạn hoàn toàn có thể sử dụng Wrap Text trong Google Sheet để thao tác này như với cách định dạng chuyên nghiệp hơn ở dưới đây .
Cách xuống dòng trong Google Sheet tự động
Wrap Text sẽ giúp một ô hoặc một nhiều ô hiển thị không thiếu nội dung bạn xem được mà không tràn sang những ô khác. Các văn bản trong ô sẽ tự động hóa xuống dòng khi hết chiều rộng của ô và lan rộng ra chiều dọc cho đến khi hiển thị hết nội dung văn bản .Cách xuống dòng trong Google Sheet tự động hóa được thực thi bởi những bước sau :
- Chọn ô hoặc các ô bạn muốn xuống dòng văn bản tự động (Nếu muốn chọn tất cả ô của cột hoặc dòng có thể chọn ở phần kí tự địa chỉ của ô ở đầu của mỗi hàng hoặc cột).
- Chọn menu Định dạng ở trên thanh tác vụ nằm ở hàng trên cùng.
- Chọn “Xuống dòng tự động”(Wrapping).
- Chọn “Xuống dòng”(Wrap) để Google Sheet tự động xuống dòng giúp bạn.

Bạn có thể sử dụng thêm một có căn chỉnh khác giúp cho việc hiển thị hợp lí hơn như:
- Điều chỉnh lại chiều rộng của cột chứa ô đó, tránh tình trạng có những ô có chiều dọc quá dài.
- Căn lề trái, phải đoạn văn hợp với cách bố trí sao cho dễ nhìn trên trang tính của Google.
Trên đây là toàn bộ những những cách xuống dòng trong Google Sheet mà bạn hoàn toàn có thể thực thi theo. Cũng như nếu có hứng thú chăm sóc đến những thủ pháp trên Google Sheet khác, bạn đọc hoàn toàn có thể tìm hiểu thêm qua 1 số ít bài viết được gợi ý dưới đây .Nếu thấy bài viết có ích hãy để lại Like và Share để ủng hộ GhienCongNghe có thêm nhiều bài viết hay khác đến bạn đọc. Cảm ơn bạn đọc đã theo dõi.
Source: https://expgg.vn
Category: Thông tin