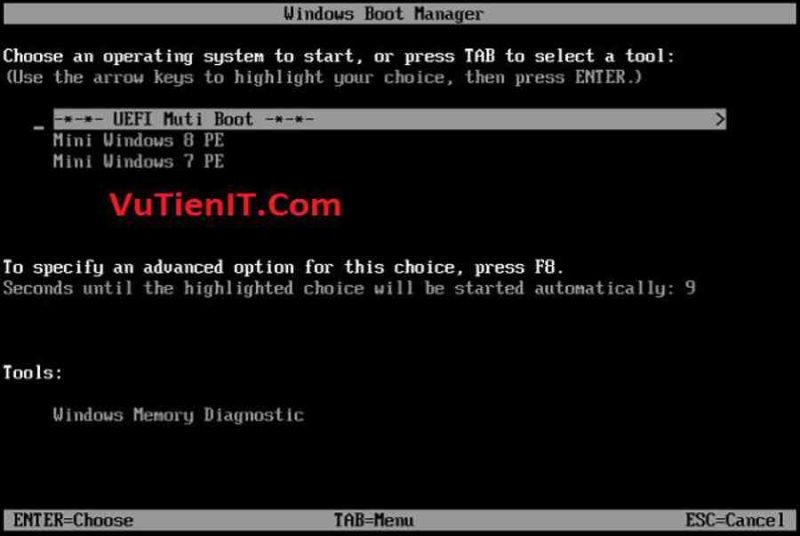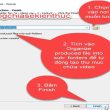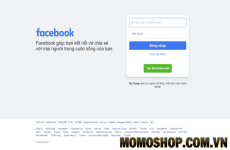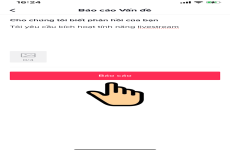Cài Windows Song Song (Cài 2 hệ điều hành trên cùng 1 ổ cứng) giúp bạn có thể trải nghiệm nhiều hệ điều hành mà không cần sử dụng 1 máy tính khác cũng như không cần sử dụng máy ảo Vmware Workstation Pro. Ở đây VuTienIT sẽ hướng dẫn bạn cách cài windows 7 song song với hệ điều hành windows khác như Windows 8, 8,1 10 theo chuẩn UEFI và ổ cứng là chuẩn GPT mới nhất hiện nay.
Mục lục
| Các công cụ chuẩn bị
Lưu ý:
- Bạn cần tạo USB boot chuẩn UEFI – GPT. (Hướng dẫn tạo USB Boot cứu hộ máy tính
- Bộ cài Windows của bạn bạn có thể coppy vào USB (nếu USB của bạn đủ lớn), hoặc bạn có thể di chuyển ISO vào ổ cứng (khác ổ C).
| Cách cài Windows 7 song song Windows 8.1/10 chuẩn UEFI-GPT
I. Thiết lập Bios Boot chuẩn UEFI
Mỗi hãng máy tính thì có cách vào BIOS khác nhau! Nếu bạn không biết Laptop mình vào bios kiểu gì thì bạn có thể tham khảo bài viết “Cách vào Bios trên các dòng máy tinh“.
Ở đây máy tính VuTienIT là hãng Hãng Asus nên mình ấn F12 để vào Bios
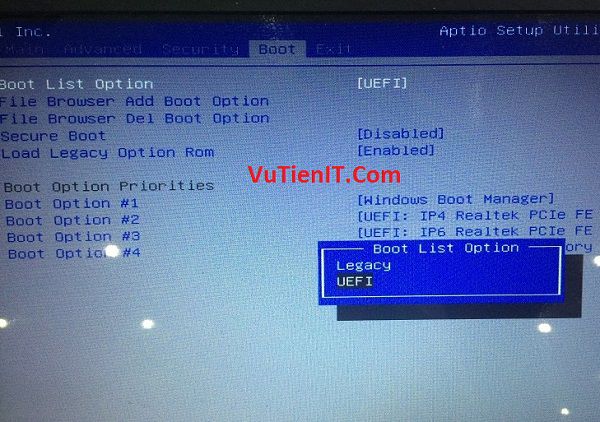
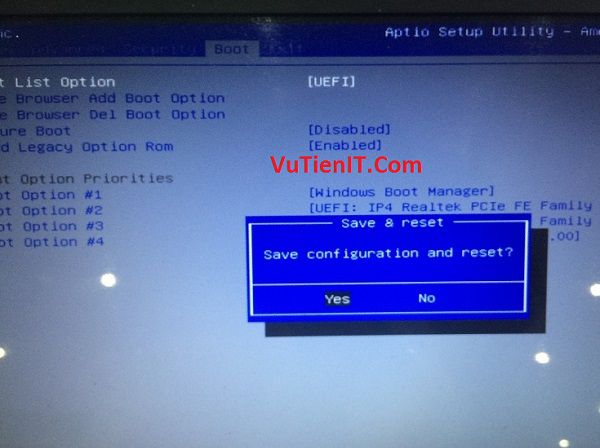
Mặc định thì hãng Hãng Asus tương hỗ Boot chuẩn cả hai chuẩn UEFI và Legacy nên nếu bạn nào sử dụng máy tính Hãng Asus thì không cần thiết lập gì cả !
II. Cài đặt Windows 7 song song Windows 8/8.1/10
| Hướng dẫn Cài đặt Windows 7 chuẩn UEFI – GPT
Ở đây VuTienIT sử dụng USB Boot là HKBoot Final
Giao diện HKBoot Final như hình bên dưới .
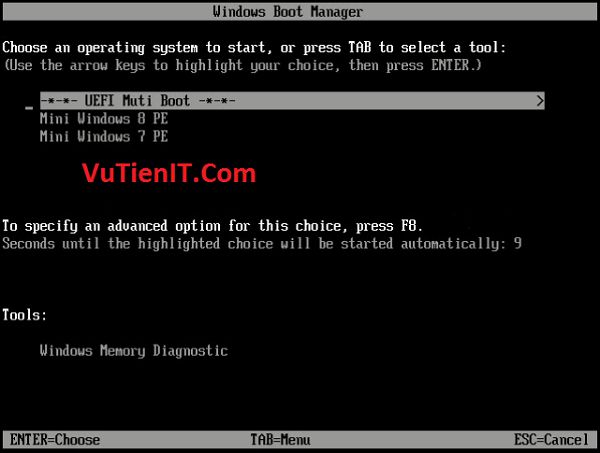
Lưu ý: Khi bạn cài chọn Boot thì đối với cài Windows chuẩn UEFI thì bạn phải chọn Winpe 7 hoặc 8 là 64bit nhé.
Khi vào Desktop của Winpe bạn hãy mở phần mền Partition Wizard nên để tạo một phân vùng Unallocated cài Windows 7
Bước 1: Tạo tạo một phân vùng với định dạng là Unallocated
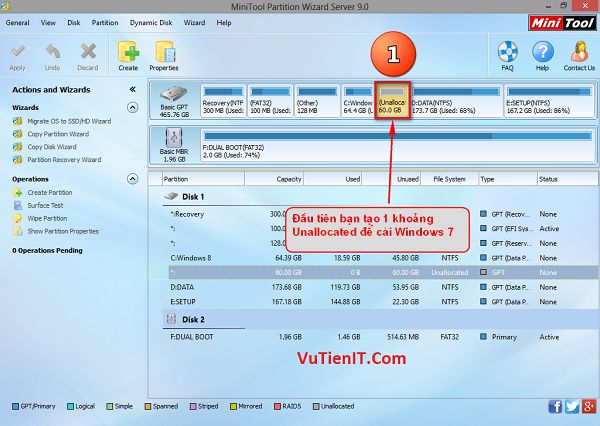
Ổ cứng của bạn phải là dịnh dạng GPT nhé ! Nếu ổ của bạn đang là MBR thì bạn hãy convert sang GPT
Bước 2: Mount file ISO của bộ cài Windows 7 64bit ra ổ đĩa ảo
File ISO này như VuTienIT đã nói ở bên trên thì bạn hoàn toàn có thể chứa file iso này ở USB hoặc ở ổ cứng khác ổ C. Theo VuTienIT thì những bạn nên để ổ cứng do tại để file cài Windows ở ổ cứng thì quy trình thiết lập Windows diễn ra sẽ khá nhanh vì vận tốc đọc ghi ổ cứng sẽ nhanh hơn vận tốc đọc ghi ở USB .
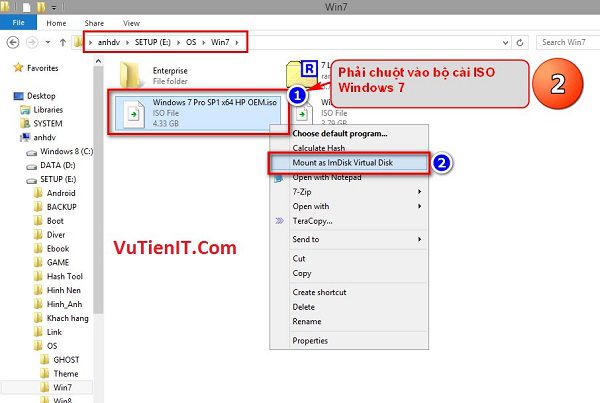
Bước 3: Nhấn OK file ISO sẽ được Mount ra ổ ảo như trong hình thì file iso được mount ra ổ H
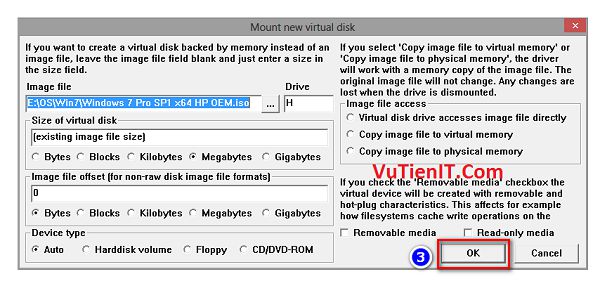
Bước 4:
Bạn hãy Click đúp chuột vào ổ đĩa ảo mới được tạo ( ở đây là ổ H ) .
Nếu bạn Click đúp mà không chạy thì bạn hãy vào hẳn ổ H tìm phai Setup. exe để chạy
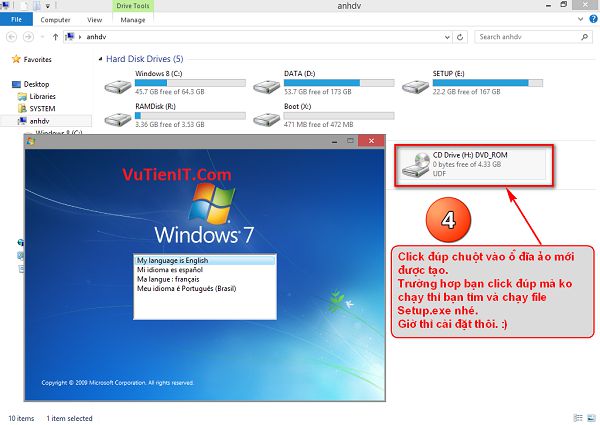
Bước 5:
Bạn hãy chọn dòng Custom (advanced)
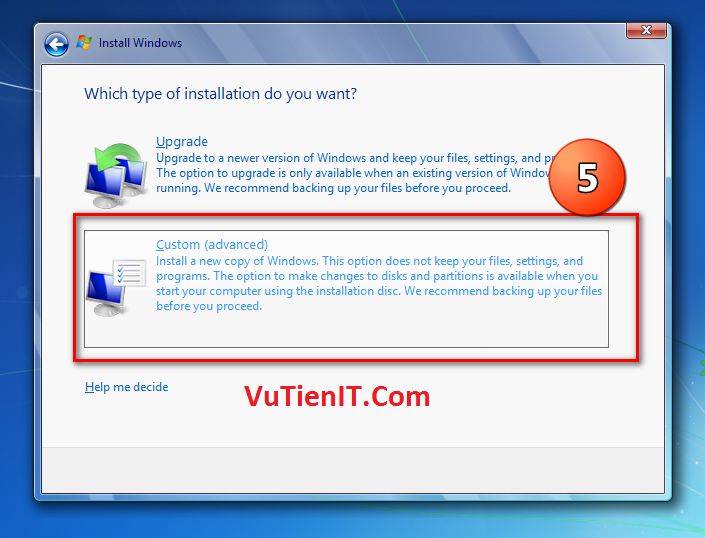
Bước 6:
Bạn hãy chọn phân vùng Unallocated Space và nhấn vào Drive Options như hình bên dưới
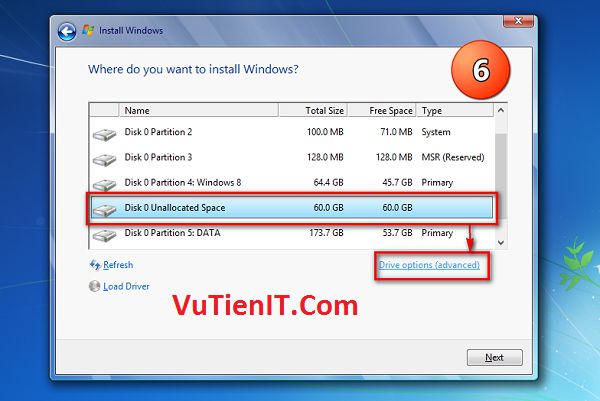
Bước 7: Chọn New
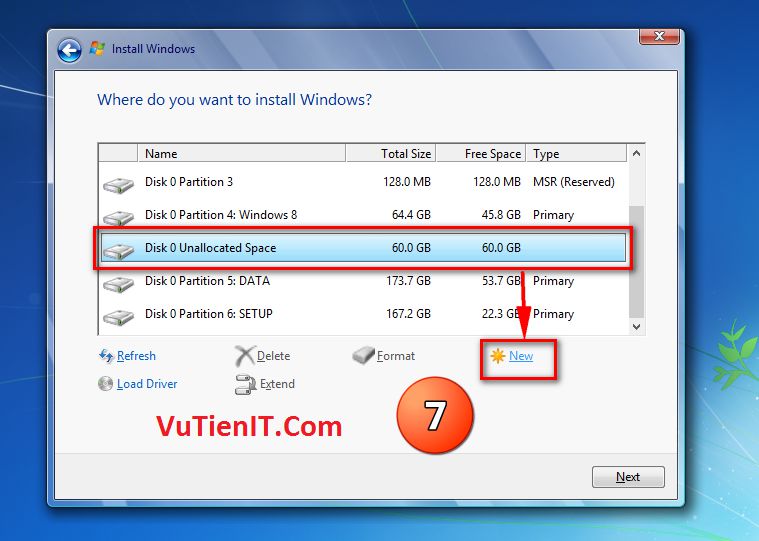
Bước 8: Chọn Apply
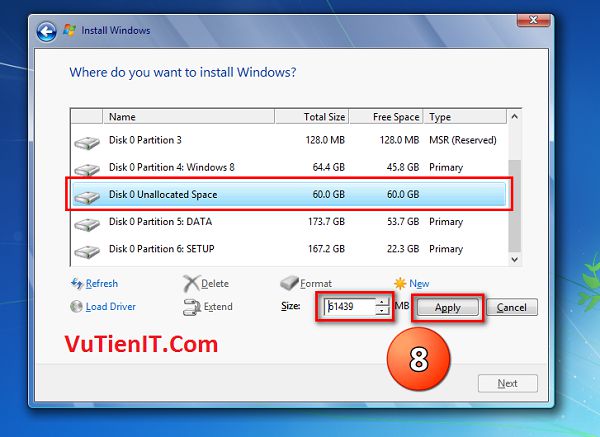
Bước 9: Chọn phân vùng mà bạn vừa tạo! Ở đây như trong hinh thì là phân vùng Partition 5
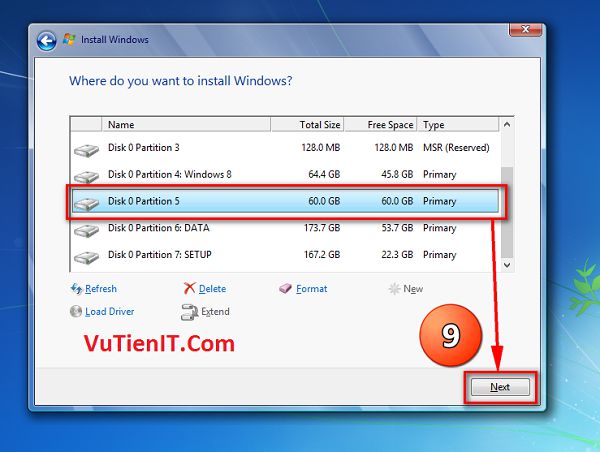
Bước 10: Bạn hãy nhấn ok để tiếp tuc
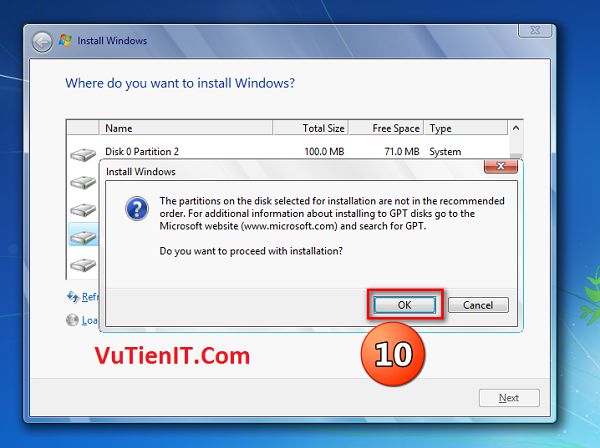
Bước 11: Qúa trình cài đặt Windows 7 bắt đầu thực hiện bạn cần chờ khoảng 5 đến 10 phút là quá trình cài đặt Win hoàn tất
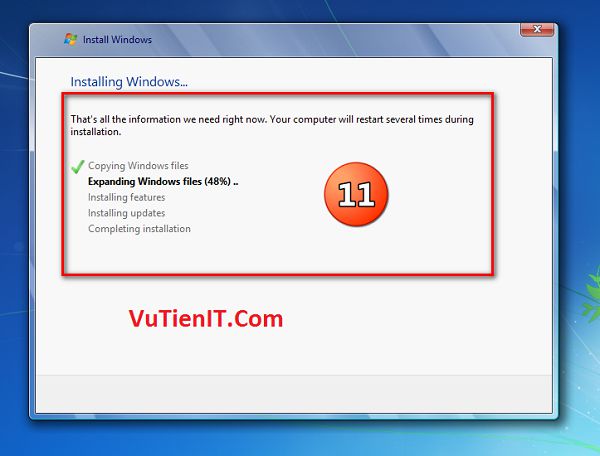
Quá trình thiết lập Windows 7 đã hoàn tất !
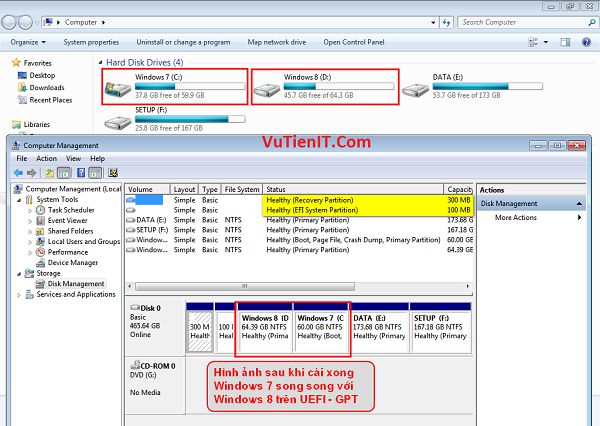
Chú thích:
– Như ở trong hình trên thì VuTienIT đã thiết lập thành công xuất sắc Windows 7 soong song với Windows 8 rồi !
– Nếu bạn chưa cài đặt Windows 8 để cài song song thì bạn xem phần tiếp theo
| Hướng dẫn Cài đặt Windows 8/8.1/10 chuẩn UEFI – GPT
Bạn cũng tạo 1 phân vùng chống định dạng là Unallocated để bạn có thể cài đặt được Windows 8/8.1/10 bước tạo phân vùng thì bạn xem phần trên VuTienIT đã hướng dẫn bạn tạo ra một phân vùng định dạng Unallocated rồi (Hướng dẫn Cài đặt Windows 7 chuẩn UEFI – GPT).
Khi bạn tạo phân vùng xong thì bạn cũng Mount file cài Windows ra ổ đĩa ảo và click đúp vào giống phần trên .
Bước 1: Khi tới màn hình dưới đây thì bạn nhấn Next
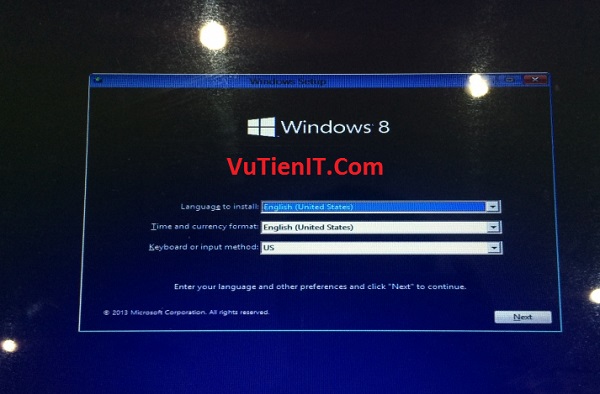
Bước 2: Ở một số file cài đặt Windows thì khi bạn cài đặt đến bước dưới đây thì nó sẽ xuất hiện 1 ô để bạn nhập KEY cài đặt Windows vào.
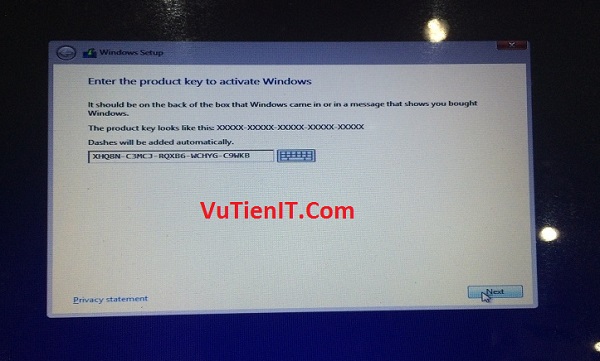
Lưu Ý: Đây không phải là key để kích hoạt Windows là đây là Key để cài đặt Windows.
VuTienIT chia sẻ đến bạn 1 số key cài đặt Windows sau:
1. Key cài đặt Windows 10 Pro
NKJFK-GPHP7-G8C3J-P6JXR-HQRJR
2. Key cài đặt Windows 10 Enterprise
PBHCJ-Q2NYD-2PX34-T2TD6-233PK
3. Key cài đặt Windows 8.1
334NH – RXG76-64THK-C7CKG-D3VPT
4. Key cài đặt Windows 8.1 Pro
XHQ8N-C3MCJ-RQXB6-WCHYG-C9WKB
5. Key cài đặt Windows 8 Pro với Media Center
GBFNG-2X3TC-8R27F-RMKYB-JK7QT
6. Key cài đặt Windows 8
FB4WR-32NVD-4RW79-XQFWH-CYQG3
7. Key cài đặt Windows 8 Pro
XKY4K-2NRWR-8F6P2-448RF-CRYQH
Bước 3: Sau khi bạn nhập Key cài đặt Win xong bạn nhấn Next để tiếp tục
Tiếp theo các bạn tích vào dòng có chữ “I accept the license terms” và chọn “next”
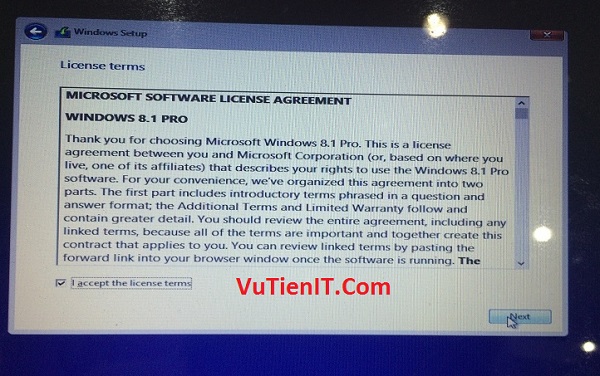
Bước 4: Các bạn chọn Custom: Install windows only
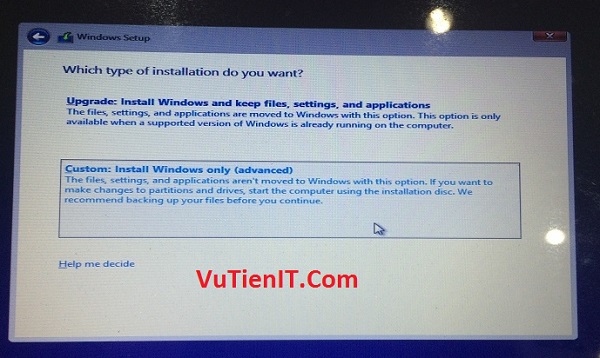
Bước 5: Đến đây các bạn chọn vùng ổ cứng chưa chia Unallocated Space sau đó chọn “ New” và gõ vào 100 GB
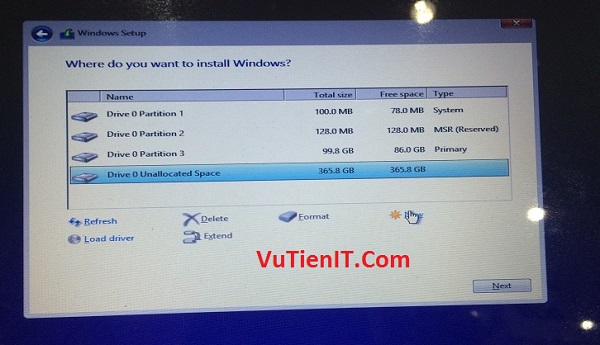
Bước 6: Chương trình sẽ xuất hiện thêm một phân vùng mới như hình ở trên là Partition 4
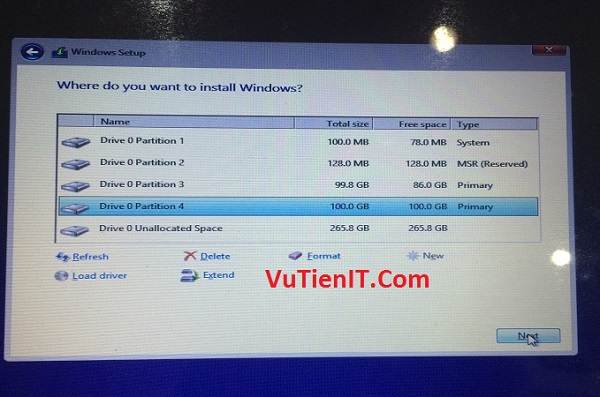
Bước 7: Các bạn chọn vùng này và sau đó chọn “Next” quá trình cài Windows 8 bắt đầu
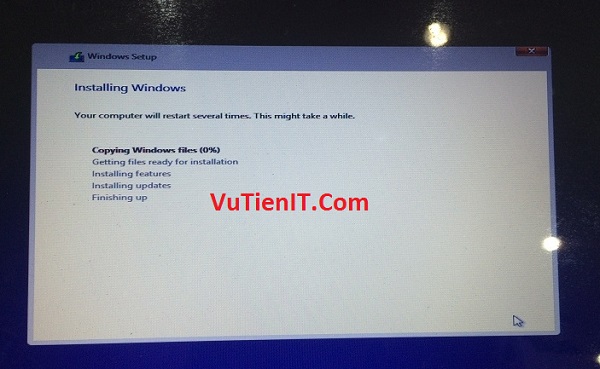
Bước 8: Sau khi bạn cài đặt song 2 bản Windows song song thì bạn sẽ thu được kết quả như hình bên dưới theo chuẩn UEFI GPT
Tổng Kết:
Trên đây vutienblog.com đã hướng dẫn bạn cách cài Windows 7 song song với Windows 8/8. 1/10 theo chuẩn UEFI – GPT mới nhất lúc bấy giờ ! Chúc bạn triển khai thành công xuất sắc !
g > II. Sửa lỗi BOOTMGR bằng cách tạo 1 phân vùng Boot Sector mới
Source: https://expgg.vn
Category: Thông tin