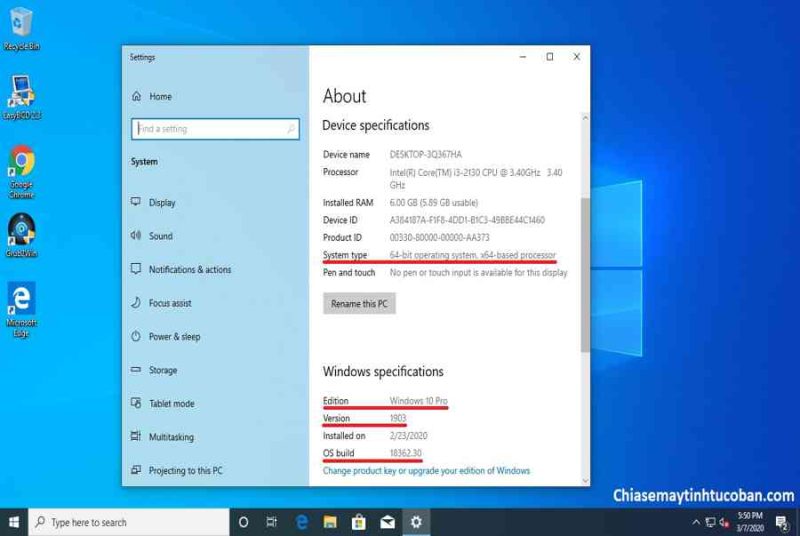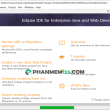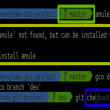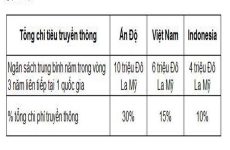Ở bài viết trước blog sumuoi.mobi đã trình làng đến bạn bản phân phối Linux tốt nhất cho người mới bước chân vào quốc tế Linux, và ở những bài viết trước đó nữa mình cũng đã trình làng những bản phân phối Linux là Deepin 15.10.1 và Zorin OS 15.2 sửa chữa thay thế tốt cho những hệ điều hành quản lý đang thông dụng là Windows và macOS. Chưa thể dừng lại ở đó, bài viết này mình liên tục ra mắt đến bạn bản phân phối Linux được nhìn nhận là có giao diện đẹp nhất lúc bấy giờ là elementary OS 5.1.3 Hera 64 – bit mới nhất 2020 .
Bạn đang xem : Hướng dẫn cài elementary os
elementary OS 5.1.3 Hera 64 – bit không đưa ra nhu yếu thông số kỹ thuật máy tính tối thiểu mà chỉ đưa ra thông số kỹ thuật máy tính để chạy tốt hệ điều hành quản lý này : CPU tầm Intel i3 hoặc Dual-Core 64 bit, RAM tầm 4GB, đĩa cứng tầm 15GB, và màn hình hiển thị có độ phân giải tầm 1024 × 768 .
Ở bài viết này, máy tính của mình đang sử dụng có 2 ổ đĩa là C: và D:, trong đó C: là ổ đĩa cài đặt hệ điều hành Windows 10 Pro 1903 64-bit ở chuẩn UEFI/ GPT, còn D: là ổ đĩa chứa dữ liệu. Và bây giờ mình sẽ thu nhỏ kích thước ổ C: lại để tạo ra một phân vùng mới là Unallocated rồi cài đặt hệ điều hành elementary OS lên phân vùng này. Đây cũng là cách cài đặt nhiều hệ điều hành Windows và elementary OS trên một máy tính hay cài đặt song song nhiều hệ điều hành Windows và elementary OS trên một máy tính hay còn gọi là Multi OS.
Thông thường, một máy tính thì chỉ cần thiết lập một hệ điều hành quản lý Windows hoặc elementary OS là đủ, nhưng vì một nguyên do nào đó, như chạy Windows chính cho việc làm hàng ngày, còn elementary OS để thử nghiệm hệ quản lý mã nguồn mở này và những ứng dụng không lấy phí trên nền tảng này, v.v … và giờ đây muốn thiết lập nhiều hệ quản lý gồm Windows và elementary OS. Cụ thể ở bài viết này mình sẽ hướng dẫn cách setup hệ quản lý elementary OS 5.1.3 Hera 64 – bit ở chuẩn UEFI / GPT trên một máy tính đã có sẵn Windows 10 Pro 1903 64 – bit .
Ờ bài viết này mình sẽ setup theo trình tự là Windows 10 Pro 1903 64 bit trước, rồi đến elementary OS 5.1.3 Hera 64 – bit cài sau, chú ý quan tâm là thứ tự thiết lập không ảnh hưởng tác động đến việc thiết lập song song những hệ quản lý Windows và elementary OS. Chỉ có một chú ý quan tâm là nếu Windows thiết lập sau thì dùng bootloader Windows ( trình nạp hệ điều hành quản lý Windows ) là Windows Boot Manager, còn elementary OS thiết lập sau thì dùng bootloader elementary OS là GNU GRUB version 2.02 .
Mời bạn cùng mày mò .
2. CÁCH CÀI ĐẶT HỆ ĐIỀU HÀNH ELEMENTARY OS TRÊN MÁY TÍNH WINDOWS 10 Ở CHUẨN UEFI/ GPT
Các công cụ cần chuẩn bị:Công cụ chính: Đĩa USB có dung lượng từ 2GB trở lên, ở bài viết này mình dùng USB có dung lượng 4GB.Máy tính có kết nối Internet (tùy chọn).
Mục lục
Phần 1: Tạo USB boot elementary OS 5.1.3 Hera 64-bit từ file ISO bằng công cụ Rufus
– Phần 1 này được thực thi trên hệ quản lý Windows 10 Pro phiên bản 1903 64 – bit .

B1 : Sau khi tải về, giải nén những công cụ ở phần chuẩn bị sẵn sàng, chép toàn bộ vào một thư mục để dễ làm. Sau đó cắm USB vào máy tính, quan tâm là bảo vệ USB không có tài liệu gì quan trọng trước khi làm .

B2: Chạy file rufus-3.9p.exe với quyền quản trị Administrator để tạo, xuất hiện cửa sổ Rufus update policy yêu cầu cập nhật phiên bản Rufus mới nhất, nhắp nút Yes để đồng ý cập nhật (yêu cầu có Internet), rồi xuất hiện cửa sổ chính Rufus là Rufus 3.9.1624 (Portable). Từ cửa sổ chính này, nhấn cặp phím Alt+E cho đến khi dòng trạng thái ở dưới cùng xuất hiện dòng chữ “Dual UEFI/BIOS mode enabled” để tạo ra một USB boot elementary OS 5.1.3 Hera 64-bit ở cả 2 chế độ BIOS Legacy và UEFI.
Chú ý: File .ISO elementary OS 5.1.3 Hera 64-bit hỗ trợ cả 2 chế độ BIOS Legacy và UEFI.



B3: Từ cửa sổ chính Rufus 3.9.1624 (Portable), chọn các thông số ở các mục như sau:
– Mục Device: công cụ Rufus tự động xác định được USB cắm vào (ở bài viết này USB có nhãn là USB4GB (F:) ), nếu máy tính cắm nhiều USB thì chọn USB cần tạo.
– Mục Boot selection: mặc định là Disk or ISO image (Please select), giữ nguyên rồi nhắp nút SELECT bên cạnh để chọn file .ISO elementary OS 5.1.3 Hera 64-bit, xuất hiện cửa sổ Open, nhắp chọn file .ISO elementary OS 5.1.3 Hera 64-bit (có dạng là elementaryos-5.1-stable.20200405.iso), rồi nhắp nút Open để chọn.

– Mục Partition scheme: để mặc định là MBR.
– Mục Target system: để mặc định là BIOS or UEFI.
– Mục Volume label: để mặc định là elementary OS, có thể đổi tên nhãn đĩa USB nếu cần.
– Mục File system: để mặc định là FAT32 (Default).
– Mục Cluster size: để mặc định là 4096 bytes (Default).

Sau khi chọn xong 7 mục trên, nhắp nút START để bắt đầu tạo, xuất hiện cửa sổ Download required yêu cầu cập nhật phiên bản mới “Syslinux 6.03/20171017”, nhắp nút Yes để đồng ý, xuất hiện tiếp cửa sổ ISOHybrid image detected yêu cầu chọn chế độ ghi file .ISO, nhắp chọn tùy chọn “Write in ISO Image mode (Recommended)” theo đề xuất, rồi nhắp nút OK, xuất hiện tiếp cửa sổ Rufus cảnh báo là tất cả các dữ liệu trên USB này sẽ bị xóa sạch, nếu đã chắc chẵn thì nhắp nút OK. Quá trình tạo bắt đầu diễn ra cho đến khi thanh Status xuất hiện chữ “READY” là xong. Nhắp nút CLOSE để đóng cửa sổ Rufus lại là xong.





B4: Sau khi tạo xong USB boot elementary OS 5.1.3 Hera 64-bit bằng Rufus, dùng Bootice để kiểm tra các phân vùng của USB. Chạy công cụ Bootice.exe với quyền quản trị Administrator, xuất hiện cửa sổ Bootice, chọn thẻ Physical disk, mục Destination Disk chọn USB cần kiểm tra, rồi nhắp nút Parts Manage, xuất hiện cửa sổ Partition Management, quan sát thấy USB có 1 phân vùng duy nhất là ELEMENTARY. Sau khi kiểm tra xong, nhắp lần lượt nút Close và Exit để đóng cửa sổ Bootice lại.



B5 : Dùng trình quản trị file của Windows để xem nội dung của đĩa USB có những file, thư mục nào, giúp hiểu rõ hơn về USB boot elementary OS 5.1.3 Hera 64 – bit mới tạo ra .

B6: Kiểm tra USB boot elementary OS 5.1.3 Hera 64-bit vừa tạo ra có chạy được không, dùng công cụ QemuBootTester và chạy với quyền quản trị Administrator. Mời xem các hình minh họa sau.

Chế độ BIOS Legacy:


Chế độ UEFI:


Phần 2: Phân vùng lại đĩa cứng hiện tại đang sử dụng để tạo ra một phân vùng dạng Unallocated để cài đặt elementary OS
B1: Khảo sát hiện trạng máy tính định cài đặt hệ điều hành elementary OS 5.1.3 Hera 64-bit. Với máy tính đang sử dụng Windows 10, nhắp chuột phải vào nút Start, chọn System, quan sát thấy máy tính đang dùng hệ điều hành Windows 10 Pro – Phiên bản 1903 Build 18362.30 – 64bit. Tiếp tục dùng công cụ Disk Management của Windows 10, quan sát thấy đĩa cứng HDD dạng GPT có 4 phân vùng, trong đó có 3 phân vùng đầu liên quan đến hệ điều hành Windows 10, và một phân vùng thứ 4 cuối cùng là phân vùng Data để chứa dữ liệu của mình (dung lượng 133.15GB).



B2: Thu nhỏ kích thước ổ đĩa C: để tạo ra 1 phân vùng dạng Unallocated. Ở trình quản lý đĩa, phân vùng Disk Management của Windows 10 ở bước 1, quan sát thấy ổ đĩa C: cài đặt Windows đang có dung lượng là 99.10GB trong đó khoảng trống còn 75.94GB, do đó chúng ta sẽ thu nhỏ ổ đĩa C: này lại và tạo ra một phân vùng mới dạng Unallocated có dung lượng khoảng 30GB để cài đặt hệ điều hành elementary OS. Sau đây là cách thực hiện.
Xem thêm : Cách Tách Ngày Tháng Năm Sinh Thành 3 Cột Thành Từng Cột Riêng
Từ cửa sổ chính Disk Management, nhắp chuột phải vào ổ đĩa C: (dung lượng đang là 99.10GB), nhắp chọn mục Shrink Volume…, xuất hiện cửa sổ Shrink C:. Từ cửa sổ Shrink C: này, ở ô Enter the amount of space to shrink in MB nhập 30000 (tương đương 30GB) rồi nhắp nút Shrink bên dưới để thu nhỏ và tạo ra một phân vùng mới Unallocated.




B3: Kiểm tra đĩa cứng hiện tại là GPT hay MBR. Từ cửa sổ chính Disk Management, nhắp chuột phải vào đĩa cứng Disk 0 Basic (dung lượng đang là 232.87 GB), nhắp chọn mục Properties, xuất hiện cửa sổ … Device Properties. Từ cửa sổ … Device Properties này, nhắp chọn thẻ Volumes, quan sát thấy đĩa cứng đang là GPT ở dòng Partition style.


Phần 3: Cài đặt elementary OS 5.1.3 Hera 64-bit lên đĩa cứng từ đĩa USB boot elementary OS 5.1.3 Hera 64-bit đã tạo ở phần 1
B1 : Cắm USB vào máy tính, mở máy tính lên ( nếu chưa mở ) hoặc khởi động lại máy tính ( nếu đã mở ), nhấn phím để kích hoạt Boot Options ( ví dụ máy HP nhấn F9, máy DELL nhấn F12, … ), chọn USB boot vào chính sách UEFI .
B2: Xuất hiện cửa sổ Try or Install elementary OS, cho biết là chúng ta có thể chạy elementary OS trực tiếp từ USB hoặc cài đặt lên đĩa cứng, nhấn Enter để tiếp tục, xuất hiện logo của elementary OS rồi xuất hiện cửa sổ Welcome đầu tiên. Từ cửa sổ Welcome này, chọn ngôn ngữ hiển thị (mặc định là tiếng Anh, có thể chọn tiếng Việt) trong khung bên trái, giúp quá trình cài đặt được dễ dàng hơn, ở bài viết này mình chọn tiếng Anh là English. Tiếp theo nhắp nút Install elementary để cài đặt lên đĩa cứng.
B3: Xuất hiện cửa sổ Keyboard layout để chọn kiểu bố trí phím trên bàn phím, ở bài viết này để mặc định kiểu bàn phím là English (US), rồi nhắp nút Continue để tiếp tục.
B4: Xuất hiện cửa sổ Updates and other software, giúp tùy biến bản cài đặt elementary OS và tải về các cập nhật, các drivers mới nhất.
– Có 2 tùy chọn là “ Download updates while installing elementary ” ( tải về những bản update mới nhất trong quy trình thiết lập, nhu yếu máy tính có Internet ) mặc định được chọn và “ Install third-party software for graphics and Wi-Fi hardware and additional truyền thông formats ” ( setup thêm ứng dụng của bên thứ 3 cho card màn hình hiển thị và card wifi ) mặc định không được chọn. Ở bài viết này, mình để mặc định. Sau đó nhắp nút Continue để liên tục .
B5: Xuất hiện cửa sổ Installation type, giúp chọn kiểu cài đặt elementary OS, tùy theo hiện trạng của máy tính hiện tại mà cửa sổ này có các tùy chọn kiểu cài đặt khác nhau. Ở bài viết này, mình chọn tùy chọn Something else, đây là tùy chọn nâng cao, giúp tùy biến việc cài đặt. Sau khi chọn xong, nhắp nút Continue để tiếp tục.
B6: Ở cửa sổ Installation type tiếp theo, chúng ta thấy có một đĩa cứng SATA (là file thiết bị /dev/sda) gồm có 4 phân vùng của Windows 10 (là /dev/sda1, /dev/sda2, /dev/sda3, /dev/sda4), 1 phân vùng free space đã chuẩn bị ở phần 2 (dung lượng 31458MB) và 1 phân vùng DATA của mình /dev/sda5 (142971MB). Từ cửa sổ này, nhắp chọn phân vùng free space và tạo ra 3 phân vùng (/root, /swap, và /home) phục vụ cho việc cài đặt elementary OS ở chuẩn UEFI/ GPT.
– Tạo phân vùng /root:
Nhắp chọn phân vùng free space, nhắp nút + ngay bên dưới để tạo phân vùng /root, xuất hiện cửa sổ Create partition, chọn các thông số ở các mục như sau:
-> Mục Size: 15000MB (gần 15GB)
-> Mục Type for the new partition: chọn tùy chọn Primary
-> Mục Location for the new partition: chọn tùy chọn Beginning of this space
-> Mục Use as: chọn Ext4 journnaling file system
-> Mục Mount point: chọn /
Sau khi chọn xong 5 mục trên, nhắp nút OK để tạo. Một phân vùng / dev / sda6 được tạo ra .
Nếu phân vùng này chưa được format thì nhắp thêm dấu kiểm vào ở cột Format ?
– Tạo phân vùng swap:
Nhắp chọn phân vùng free space, nhắp nút + ngay bên dưới hoặc nhắp chuột phải rồi chọn mục Add… để tạo phân vùng Linux Swap, xuất hiện cửa sổ Create partition, chọn các thông số ở các mục như sau:
-> Mục Size: nhập dung lượng là dung lượng của RAMx2, ví dụ máy mình là 6GB RAM, thì nhập dung lượng là 6x1024x2 = 12288MB (trong đó 1 GB = 1024 MB).
-> Mục Type for the new partition: chọn tùy chọn Primary
-> Mục Location for the new partition: chọn tùy chọn Beginning of this space
-> Mục Mount point: chọn swap area
Sau khi chọn xong 4 mục trên, nhắp nút OK để tạo. Một phân vùng / dev / sda7 được tạo ra .
– Tạo phân vùng /home:
Nhắp chọn phân vùng free space, nhắp nút + ngay bên dưới để tạo phân vùng /home, xuất hiện cửa sổ Create partition, chọn các thông số ở các mục như sau:
-> Mục Size: nhập dung lượng còn lại của phân vùng free space, ở máy tính mình là 4170MB
-> Mục Type for the new partition: chọn tùy chọn Primary
-> Mục Location for the new partition: chọn tùy chọn Beginning of this space
-> Mục Use as: chọn Ext4 journnaling file system
-> Mục Mount point: chọn /home
Sau khi chọn xong 5 mục trên, nhắp nút OK để tạo. Một phân vùng / dev / sda8 được tạo ra .
Vậy là tất cả chúng ta đã tạo xong 3 phân vùng Giao hàng cho việc setup elementary OS ở chuẩn UEFI / GPT .
B7: Tiếp theo bước 6, chọn phân vùng /root (là file thiết bị /dev/sda6) để cài đặt, rồi nhắp nút Install Now ngay bên dưới. Xuất hiện cửa sổ Write the changes to disks? yêu cầu xác nhận việc format 3 phân vùng (/root, swap, /home), nếu đã chắc chẵn mọi thứ, nhắp nút Continue để tiếp tục.
B8: Tiếp theo bước 7, xuất hiện cửa sổ Where are you? yêu cầu cho biết nơi sinh sống, ví dụ nhập vào Ho Chi Minh City, rồi nhắp nút Continue để tiếp tục.
B9: Tiếp theo bước 8, xuất hiện cửa sổ Who are you? yêu cầu nhập thông tin tài khoản đăng nhập, chúng ta nhập vào như sau:
– Mục Your name: nhập tên người sử dụng, ví dụ sumuoi.mobi
– Mục Your computer’s name: nhập tên máy tính để phân biệt với các máy tính khác trong một mạng LAN, ô này được tự động điền vào
– Mục Pick a username: nhập tên tài khoản đăng nhập, ô này được tự động điền vào
– Mục Choose a password: nhập mật khẩu đăng nhập, ví dụ nhập 123456
– Mục Confirm your password: nhập lại mật khẩu đăng nhập, ví dụ nhập 123456
– Để nguyên tùy chọn Require my password to log in để tăng cường bảo mật cho người sử dụng.
Sau khi khai báo các mục trên, nhắp nút Continue để tiếp tục. Quá trình cài đặt elementary OS lên đĩa cứng ở chuẩn UEFI/ GPT bắt đầu diễn ra cho đến khi hoàn thành và xuất hiện cửa sổ Installation Complete, cho biết quá trình cài đặt đã hoàn thành và yêu cầu khởi động lại máy tính để sử dụng, nhắp nút Restart Now để khởi động lại máy tính. Vậy là quá trình cài đặt elementary OS từ đĩa USB boot elementary OS 5.1.3 Hera 64-bit đã xong.
3. SỬ DỤNG
Nói thêm: Trước khi hệ điều hành Windows/ elementary OS được nạp, thì có một tiến trình khởi động trước để nạp hệ điều hành Windows/ elementary OS gọi là bootloader (bộ nạp hệ điều hành). Với hệ điều hành Windows thì bootloader là Windows Boot Manager, với hệ điều hành elementary OS thì bootloader là Grub2, v.v… Một máy tính có thể cài đặt nhiều bootloader, nhưng chỉ có một booloader được chạy tại một thời điểm. Ngoài ra, với cùng một hệ điều hành Windows, nhưng giao diện bootloader lại khác nhau ở các phiên bản, như Windows 7 thì bootloader có giao diện nền đen chữ trắng, còn Windows 8 trở về sau thì bootloader có giao diện nền xanh chữ trắng.
– Sau khi thiết lập Windows 10 Pro phiên bản 1903 64 bit xong, nếu tất cả chúng ta khởi động lại máy tính thì sẽ boot vào thẳng Windows 10, mà không hiện bootloader Windows Boot Manager, vì Windows Boot Manager chỉ hiện khi có 2 hệ quản lý trở lên .

– Còn sau khi cài đặt elementary OS 5.1.3 Hera 64-bit, lúc này máy tính đã có 2 hệ điều hành, nếu chúng ta khởi động lại máy tính thì bootloader Grub2 sẽ xuất hiện, với hệ điều hành cài sau (là elementary OS 5.1.3 Hera 64-bit) làm mặc định được nạp. Từ đây có thể chọn hệ điều hành trong danh sách để sử dụng.

– Tiếp theo chọn hệ điều hành elementary OS để chạy, xuất hiện logo của elementary OS rồi xuất hiện màn hình đăng nhập tài khoản sumuoi.mobi, nhập password vào rồi nhấn Enter hoặc nhắp nút Log In bên cạnh để đăng nhập vào. Và màn hình chính của elementary OS xuất hiện.


– Một số hình ảnh của hệ điều hành quản lý elementary OS 5.1.3 Hera 64 – bit
Sau khi xong toàn bộ, dùng trình Disk Management của Windows, quan sát thấy đĩa cứng HDD dạng GPT có 7 phân vùng, gồm 3 phân vùng của Windows ( Recovery, EFI System, và Windows ), gồm 3 phân vùng của elementary OS ( / root, swap, và / home ) và 1 phân vùng DATA chứa tài liệu của mình .
Xem thêm : Cách Cài Kali Linux Trên Vmware Cực Dễ, Có Gui, Hướng Dẫn Cài Đặt Kali Linux Trên Vmware

4. KẾT LUẬN
Vậy là sumuoi.mobi đã ra mắt đến bạn cách thiết lập hệ quản lý elementary OS 5.1.3 Hera 64 – bit lên đĩa cứng ở chuẩn UEFI / GPT từ đĩa USB boot elementary OS 5.1.3 Hera 64 – bit. Đến đây bài viết cũng rất đầy đủ và chi tiết cụ thể rồi, nếu bạn có quan điểm gì, xin để lại comment bên dưới. Cám ơn bạn đã đọc hết bài viết .
Chuyên mục : Công Nghệ
Source: https://expgg.vn
Category: Thông tin