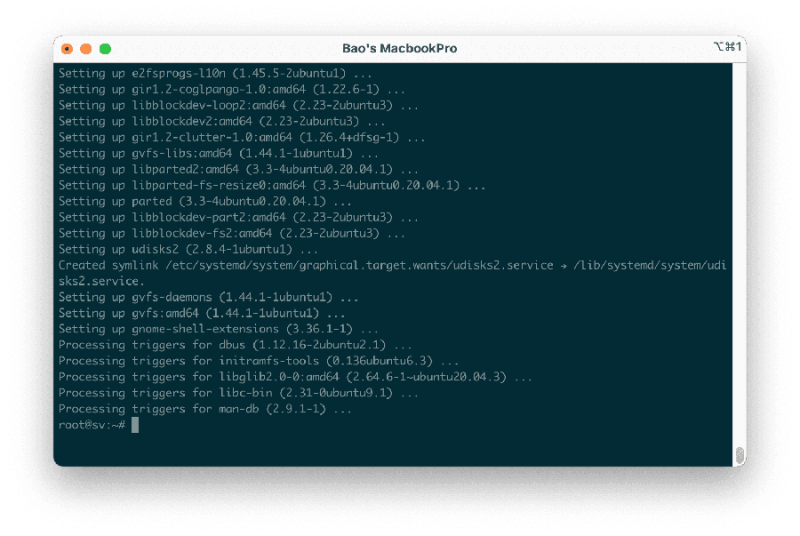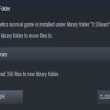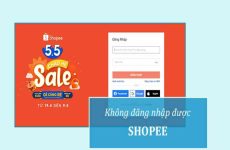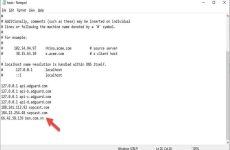Mục lục
I. Giới thiệu
Đa phần các máy chủ hoặc VPS Ubuntu khi khởi tạo đều được nhà cung cấp cài đặt phiên bản Ubuntu Server, nghĩa là khi sử dụng bạn sẽ không có giao diện như Ubuntu Destop mà sẽ sử dụng các phần mềm SSH Client để kết nối.
Và trong quy trình sử dụng bạn sẽ sử dụng lệnh để tinh chỉnh và điều khiển .
Nhưng bạn đã quá quen với giao diện trên Ubuntu Desktop rồi thì bài viết này sẽ giải quyết vấn đề ấy cho bạn.
II. Cài đặt giao diện Gnome trên Ubuntu 20.04
Để thiết lập giao diện Gnome trên Ubuntu 20.04 tất cả chúng ta sẽ triển khai theo 2 bước .
Bước 1: SSH vào máy chủ của bạn
Để cài đặt giao diện Gnome trên Ubuntu 20.04, đầu tiên chúng ta cần SSH hoặc truy cập VPS hoặc máy chủ của bạn với quyền root trước. Hoặc bạn có thể sử dụng người dùng có quyền sudo cũng được. Nếu bạn chưa biết cách SSH vào VPS hoặc Server của bạn thì bạn có thể tham khảo bài viết hướng dẫn sau:
Sau khi đã SSH thành công xuất sắc tất cả chúng ta liên tục với bước 2 để thực thi những lệnh setup giao diện Gnome .
Bước 2: Thực hiện các lệnh cài đặt giao diện Gnome
Việc thiết lập giao diện Gnome vô cùng đơn thuần, những bạn chỉ cần triển khai thứ tự những lệnh sau là được :
AZDIGI Tutorial
sudo apt update
sudo apt install gnome-tweaks
sudo apt install gnome-shell-extensions
Giải thích các lệnh trên:
- Lệnh 1: Cập nhật Ubuntu.
- Lệnh 2: Cài đặt gói tin giao diện Gnome.
- Lệnh 3: Cài đặt một tập hợp các phần mở rộng để thêm các chức năng bổ sung vào Gnome shell.
Dưới đây là một số ít hình ảnh khi chạy những lệnh trên :
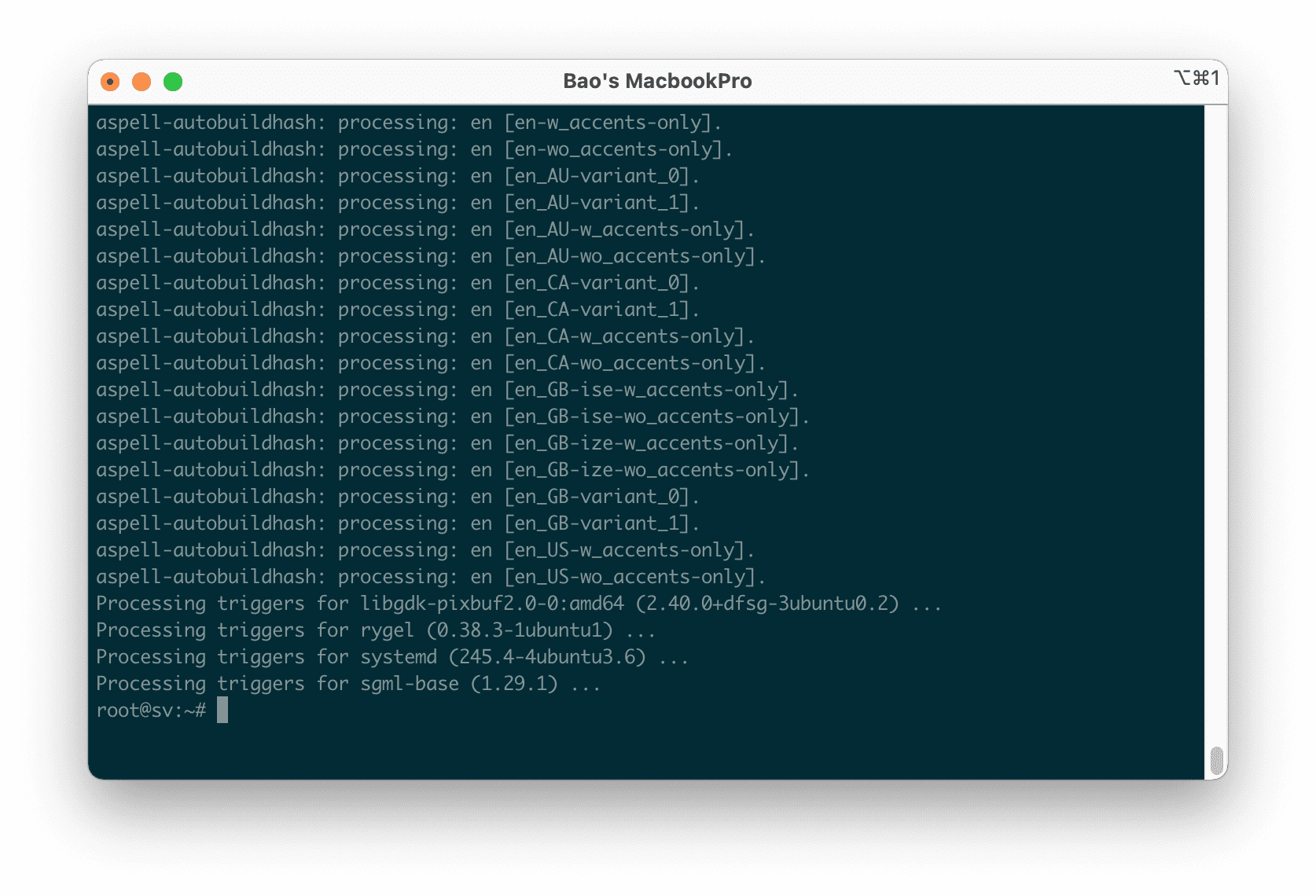 Lệnh 2: Cài đặt gói tin giao diện Gnome.
Lệnh 2: Cài đặt gói tin giao diện Gnome.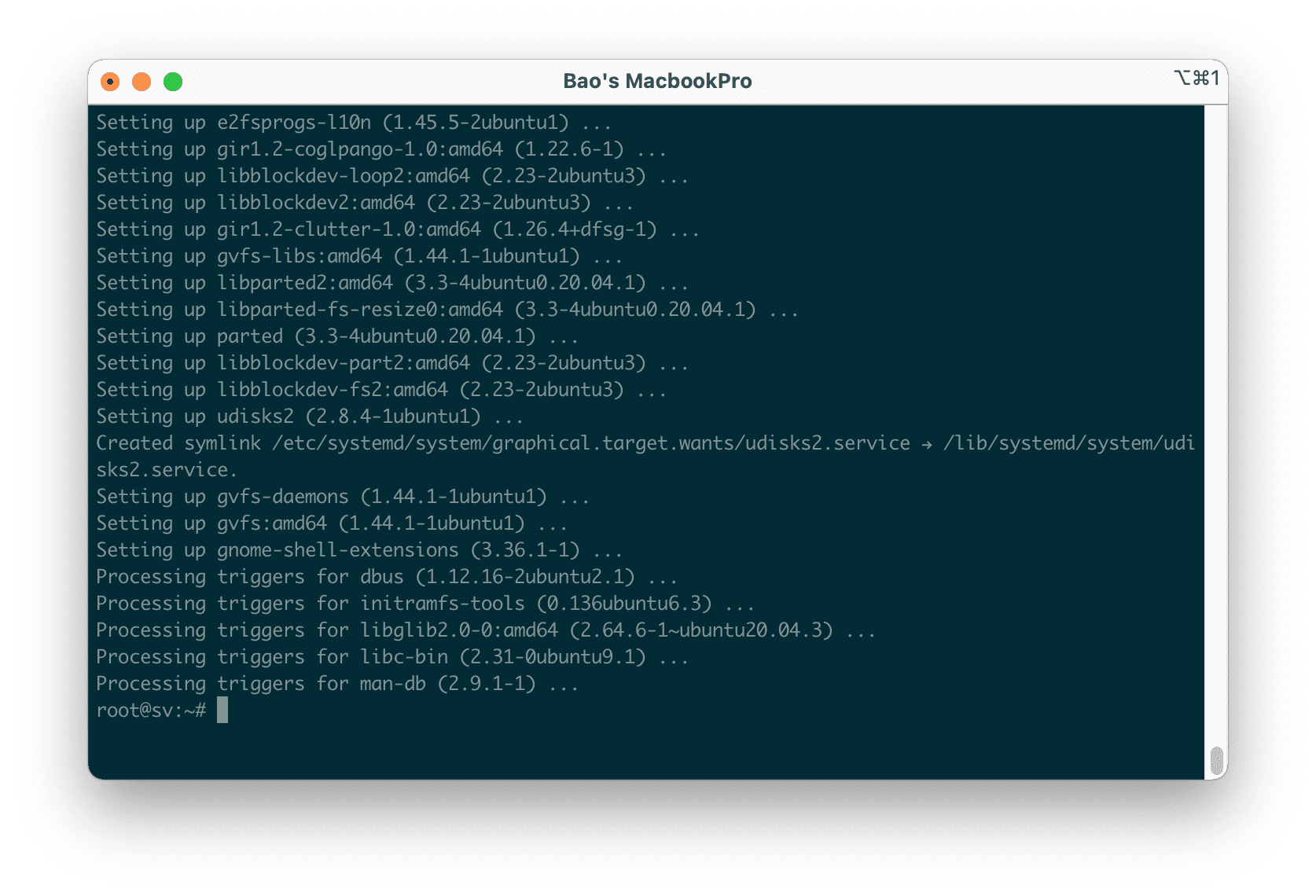 Lệnh 3: Cài đặt một tập hợp các phần mở rộng để thêm các chức năng bổ sung vào Gnome shell.Bây giờ nếu VPS hoặc Server của bạn có giao diện console thì sẽ thấy được giao diện rồi đó. Nhưng như vậy thì vẫn còn khá phiền phức, nên bạn hãy xem tiếp để biết cách hoàn toàn có thể Remote Desktop vào sever Ubuntu của mình nhé .
Lệnh 3: Cài đặt một tập hợp các phần mở rộng để thêm các chức năng bổ sung vào Gnome shell.Bây giờ nếu VPS hoặc Server của bạn có giao diện console thì sẽ thấy được giao diện rồi đó. Nhưng như vậy thì vẫn còn khá phiền phức, nên bạn hãy xem tiếp để biết cách hoàn toàn có thể Remote Desktop vào sever Ubuntu của mình nhé .
III. Cài đặt Xrdp hỗ trợ Remote Desktop
Xrdp có sẵn trong kho tàng trữ của Ubuntu nên bạn trọn vẹn hoàn toàn có thể sử dụng lệnh apt để thiết lập :
AZDIGI Tutorial
sudo apt install xrdp
Sau khi thiết lập xong bạn hoàn toàn có thể xác định lại Xrdp có đang hoạt động giải trí không với lệnh sau :
AZDIGI Tutorial
sudo systemctl status xrdp
Nếu tác dụng như hình bên dưới thì xrdp của bạn đã hoạt động giải trí tốt .
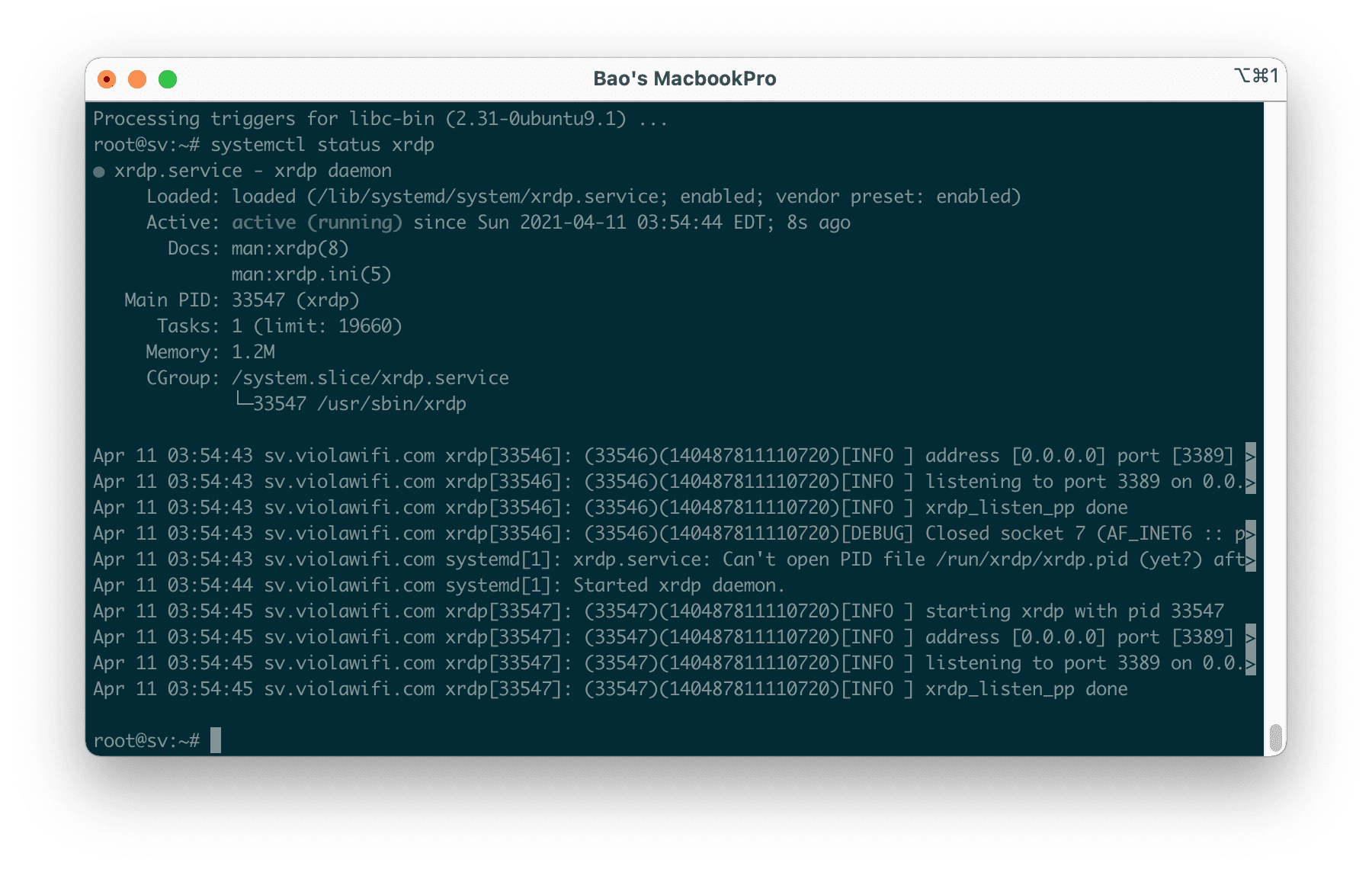
Theo mặc định, Xrdp sử dụng tệp /etc/ssl/private/ssl-cert-snakeoil.key, tệp mà chỉ các thành viên của nhóm “ssl-cert” mới có thể đọc được. Chạy lệnh sau để thêm xrdp người dùng vào nhóm người dùng có thể xem tệp này :
AZDIGI Tutorial
sudo adduser xrdp ssl-cert
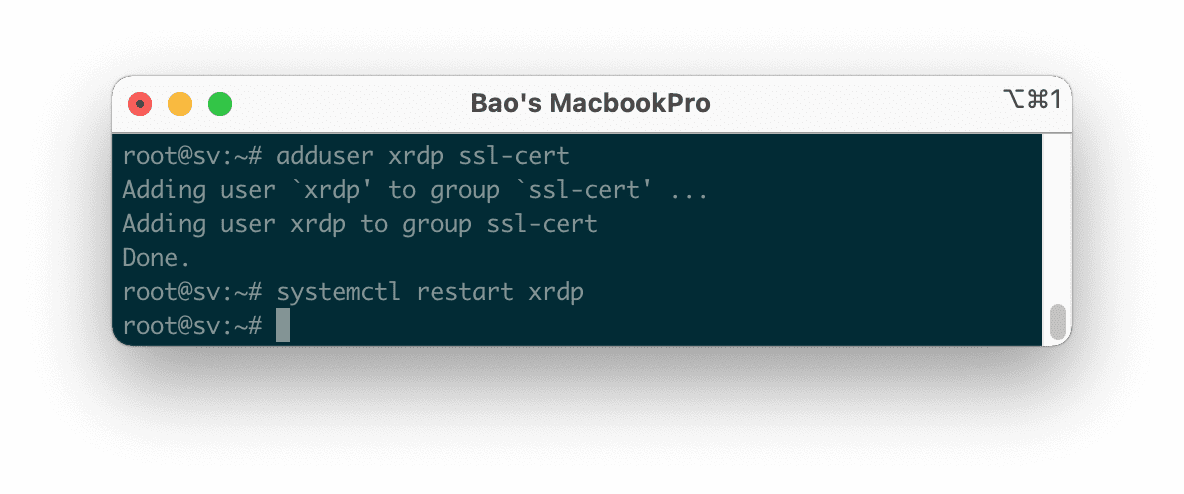 Sau cùng bạn sẽ cần mở port 3389 với lệnh sau nữa là xong :
Sau cùng bạn sẽ cần mở port 3389 với lệnh sau nữa là xong :
AZDIGI Tutorial
sudo ufw allow 3389
Bây giờ thì bạn hoàn toàn có thể sử dụng ứng dụng Remote Desktop có sẵn trên những máy tính Windows để truy vấn vào giao diện sever Ubuntu của mình được rồi đấy .
tin tức Remote Desktop sẽ gồm có :
- Host: IP máy chủ Ubuntu.
- User: root
- Pass: Mật khẩu root.
Dưới đây là hình ảnh khi mình kết nối với Remote Desktop:
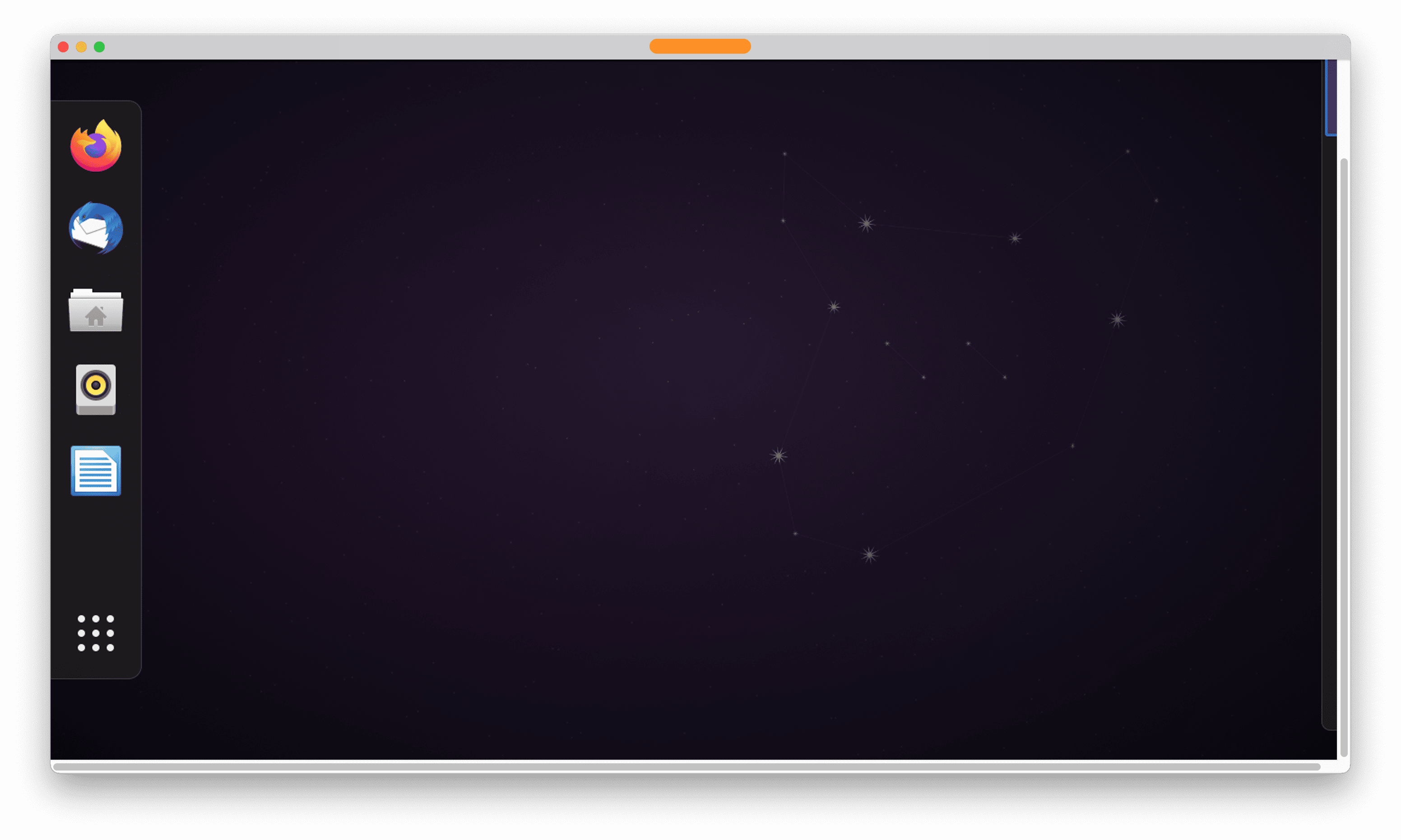
III. Tổng kết
Hy vọng qua bài viết này bạn sẽ setup thành công xuất sắc giao diện Gnome trên Ubuntu 20.04 và hoàn toàn có thể Remote Desktop như bao sever Windows khác .
Xem thêm các bài viết hữu ích về VPS Linux tại đường dẫn sau:
Nếu những bạn cần tương hỗ những bạn hoàn toàn có thể liên hệ bộ phận tương hỗ theo những cách bên dưới :
- Hotline 247: 028 730 24768 (Ext 0)
- Ticket/Email: Bạn dùng email đăng ký dịch vụ gửi trực tiếp về: [email protected].
Source: https://expgg.vn
Category: Thông tin