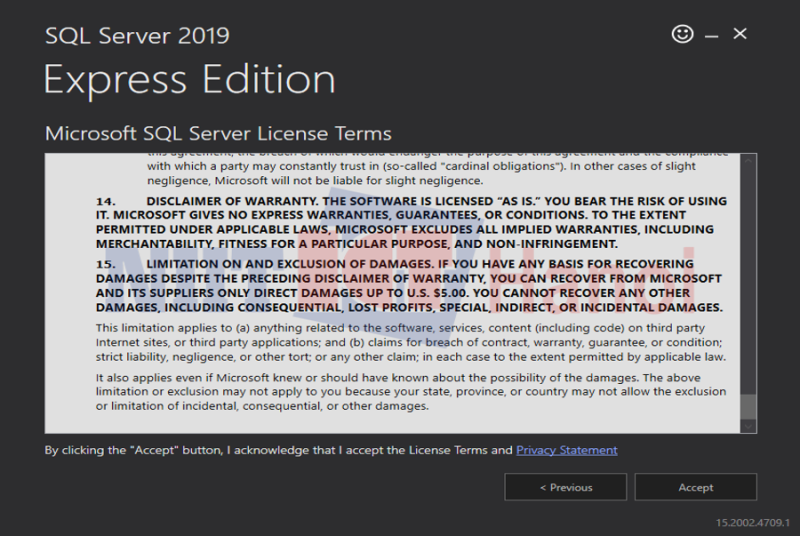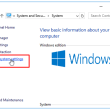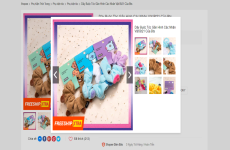Hướng dẫn cài đặt chi tiết MS SQL Server
Do là con cưng của ông lớn Microsoft, nên những ứng dụng tương quan cũng được tương hỗ một cách can đảm và mạnh mẽ và tiện lợi .
Video hướng dẫn thiết lập Microsoft SQL Server
Bạn đang đọc: [NEW] HƯỚNG DẪN CÀI ĐẶT MICROSOFT SQL SERVER
MS SQL Server, bạn nên truy cập vào trang chủ của Microsoft để Dowload SQL Server bản chính thống và an toàn. -> chọn bản ExpressĐể thiết lập, bạn nên truy vấn vào trang chủ của Microsoft đểbản chính thống và bảo đảm an toàn. chọn bản
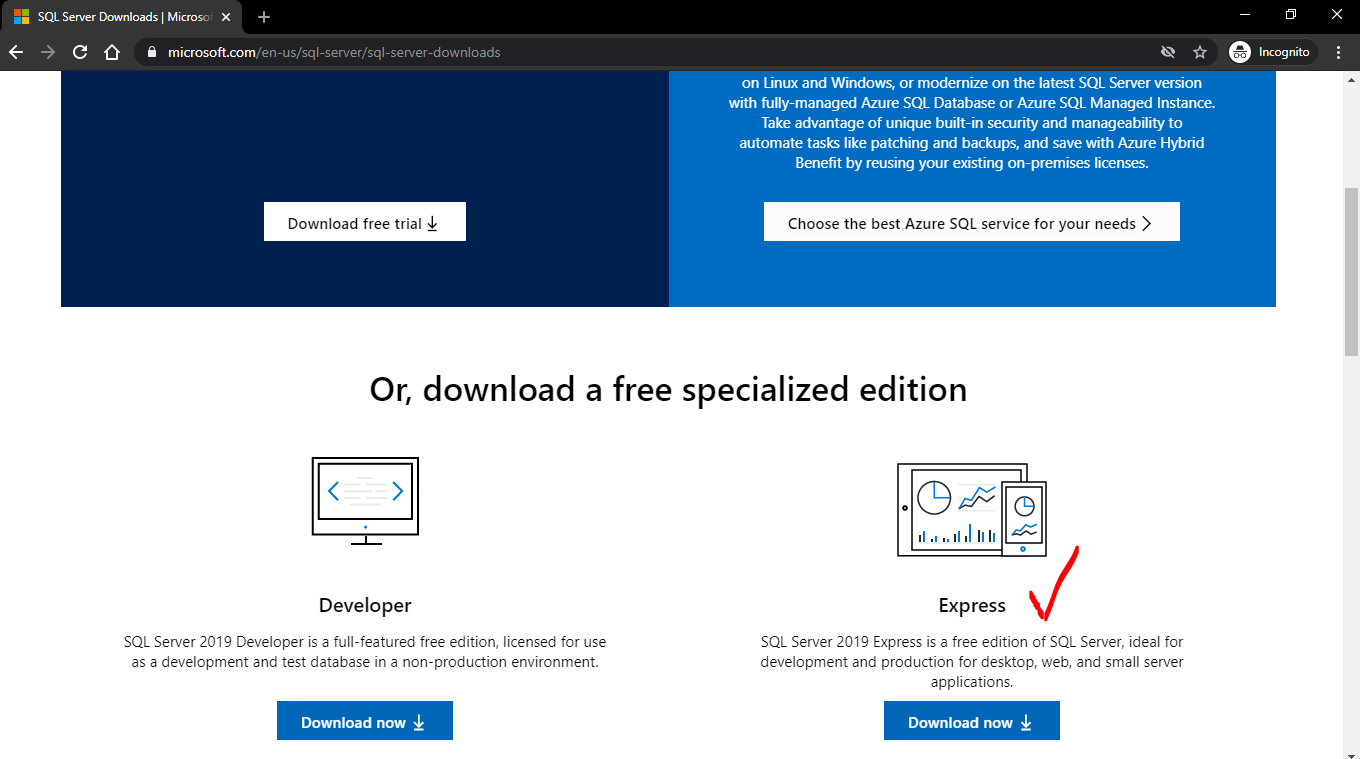
Sau khi quá trình tải xuống hoàn tất, chọn File vừa tải -> Chuột phải -> Run as Administrator
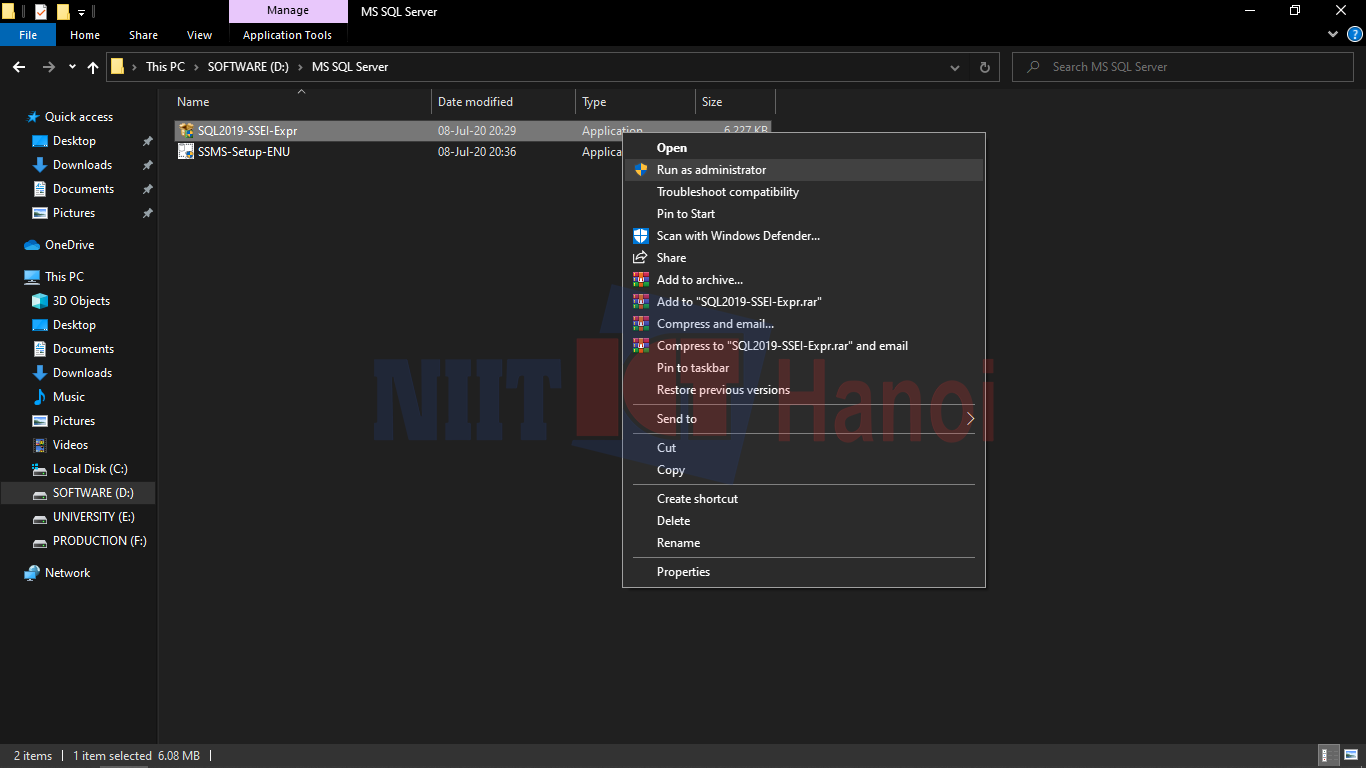
Cửa sổ Installation Type hiện ra, chọn Basic
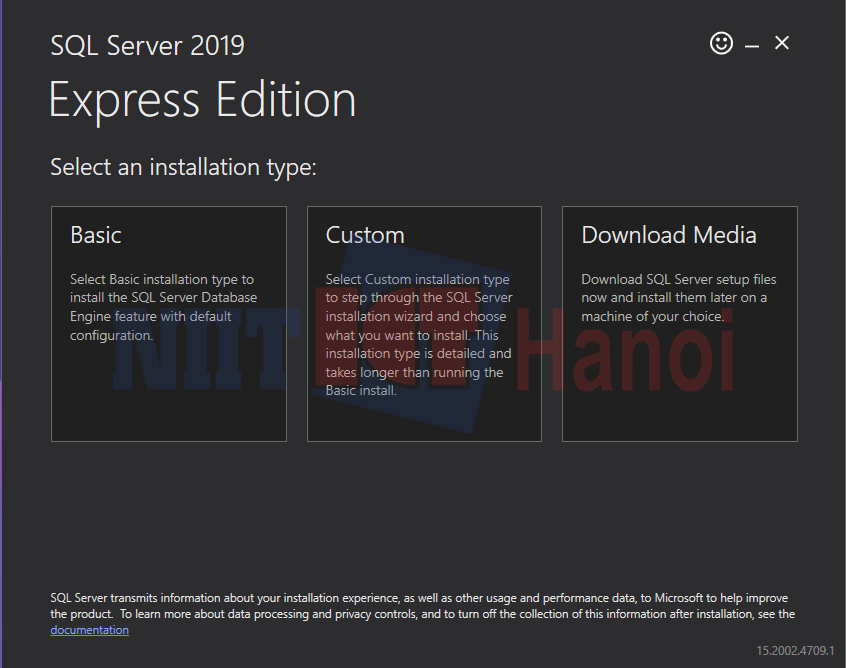
Nhấn Accept để tiếp tục khi cửa sổ MS-SQL License Terms hiện ra
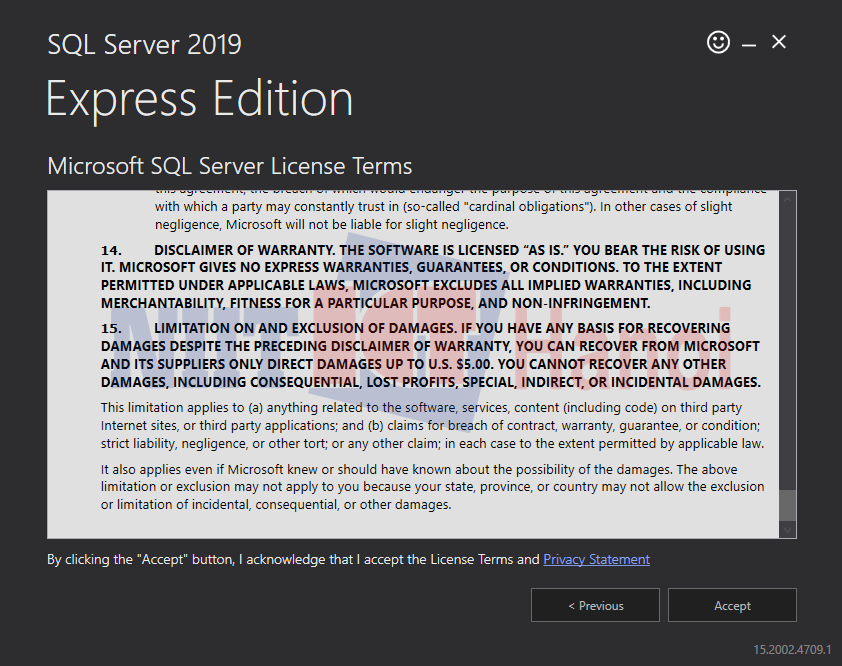
Trong cửa số Install location, nhấn Browse để thay đối vị trí lưu các File cài đặt hoặc để mặc định và nhấn Install
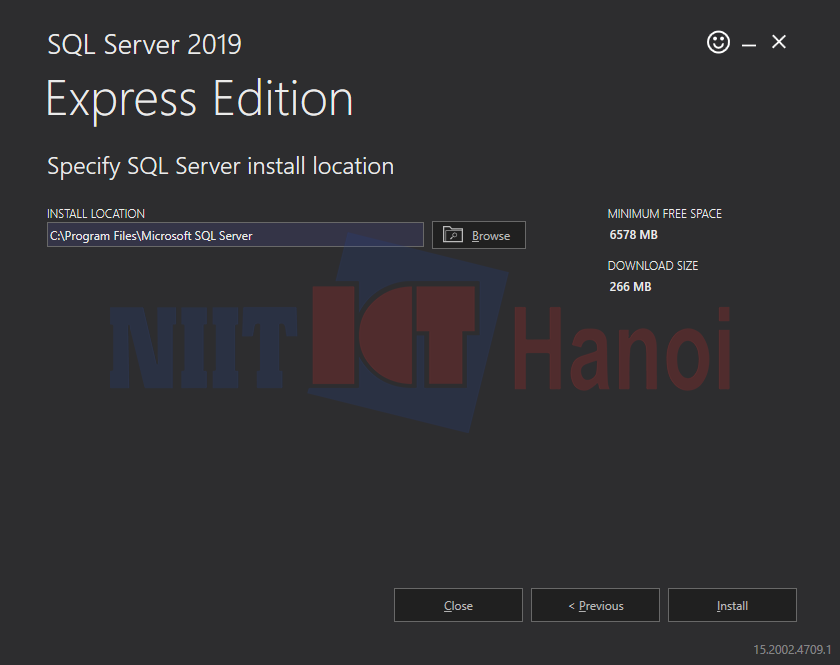
Quá trình cài đặt diễn ra, việc của bạn bây giờ là ngồi chờ và chờ thôi :D.
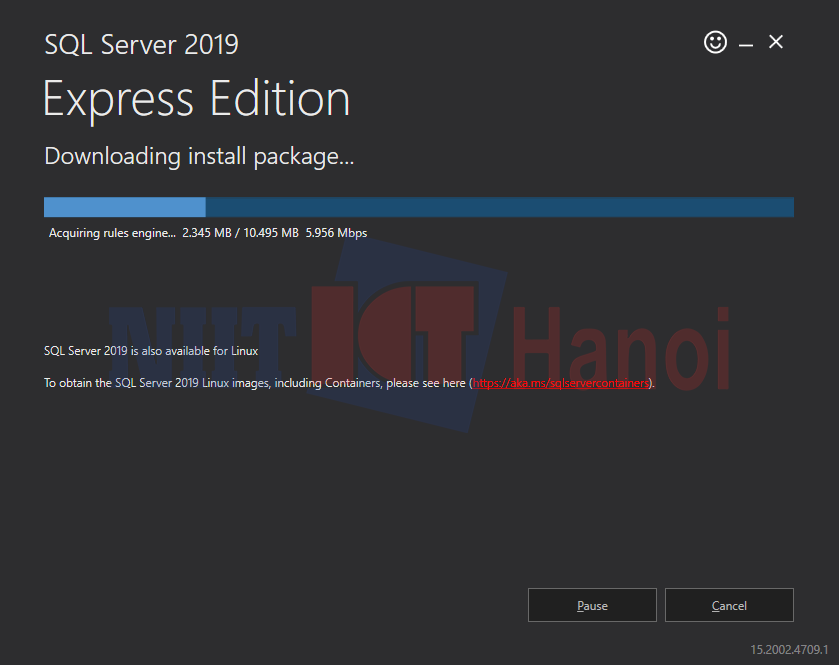
Công cụ này của Microsoft tương hỗ hàng loạt việc dowload những package thiết yếu. Việc setup nhanh hay chậm tuỳ thuộc vào vận tốc Internet của bạn, hoàn toàn có thể 5 phút, 10 phút hoặc 30 phút. Do đó, nên quan tâm vận tốc đường truyền trước khi cài đặt để tránh những lỗi không thiết yếu .
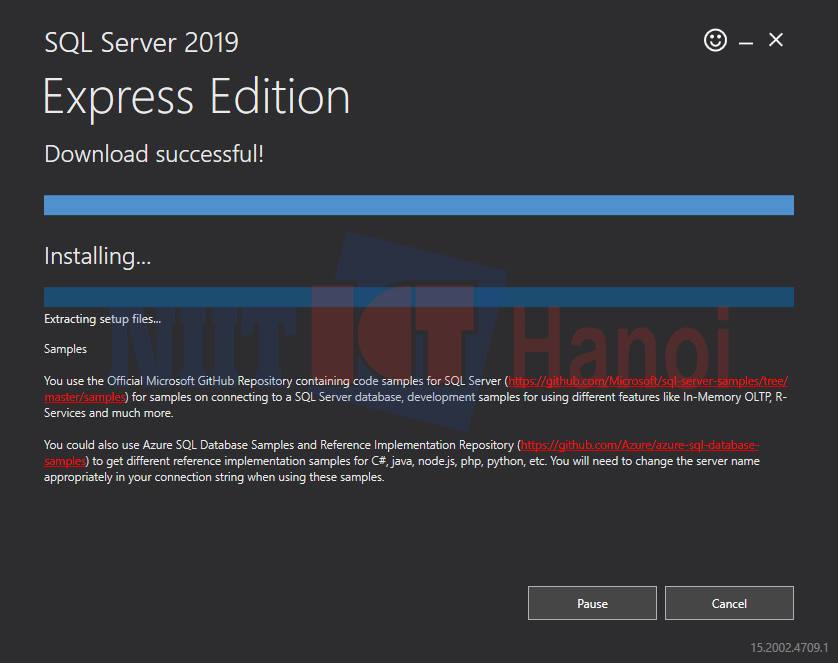
Quá trình “tự cài đặt” sau một thời gian rồi cũng thành công. Bạn có thể xem – kiểm tra lại chuỗi Connection String, vị trí lưu các thư mục SQL Server Install Log, Installation Media, Install Resources.
Bạn cũng có thể quan sát thấy Instance Name, SQL Admin, Features và phiên bản trên cùng một cửa sổ.
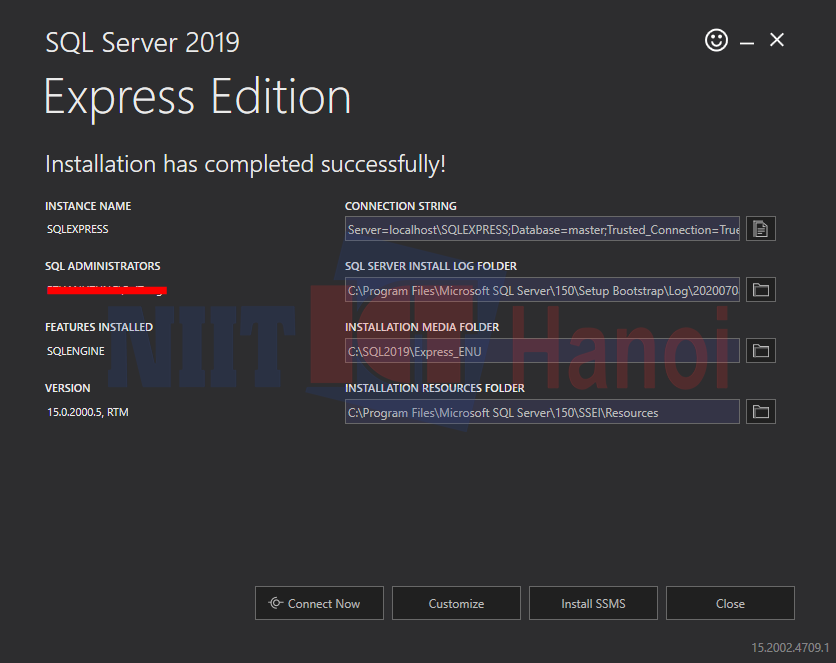
Close để đóng và hoàn thành việc cài đặt, chấp nhận làm việc với MS SQL trên cửa sổ dòng lệnh cmd của Windows.
Tuy nhiên, mình khuyên bạn nên dowload thêm công cụ Microsoft SQL Server Management Studio để quá trình làm việc được trực quan hơn.
Bạn có thể chọn Install SSMS để dẫn đến liên kết dowload SSMS từ Microsoft hoặc tự tải tại đây.Tại bước này, bạn hoàn toàn có thể chọnđể đóng và hoàn thành xong việc thiết lập, gật đầu thao tác với MS SQL trên hành lang cửa số dòng lệnh cmd của Windows. Tuy nhiên, mình khuyên bạn nên dowload thêm công cụđể quy trình thao tác được trực quan hơn. Bạn hoàn toàn có thể chọnđể dẫn đến link dowload SSMS từ Microsoft hoặc tự tải
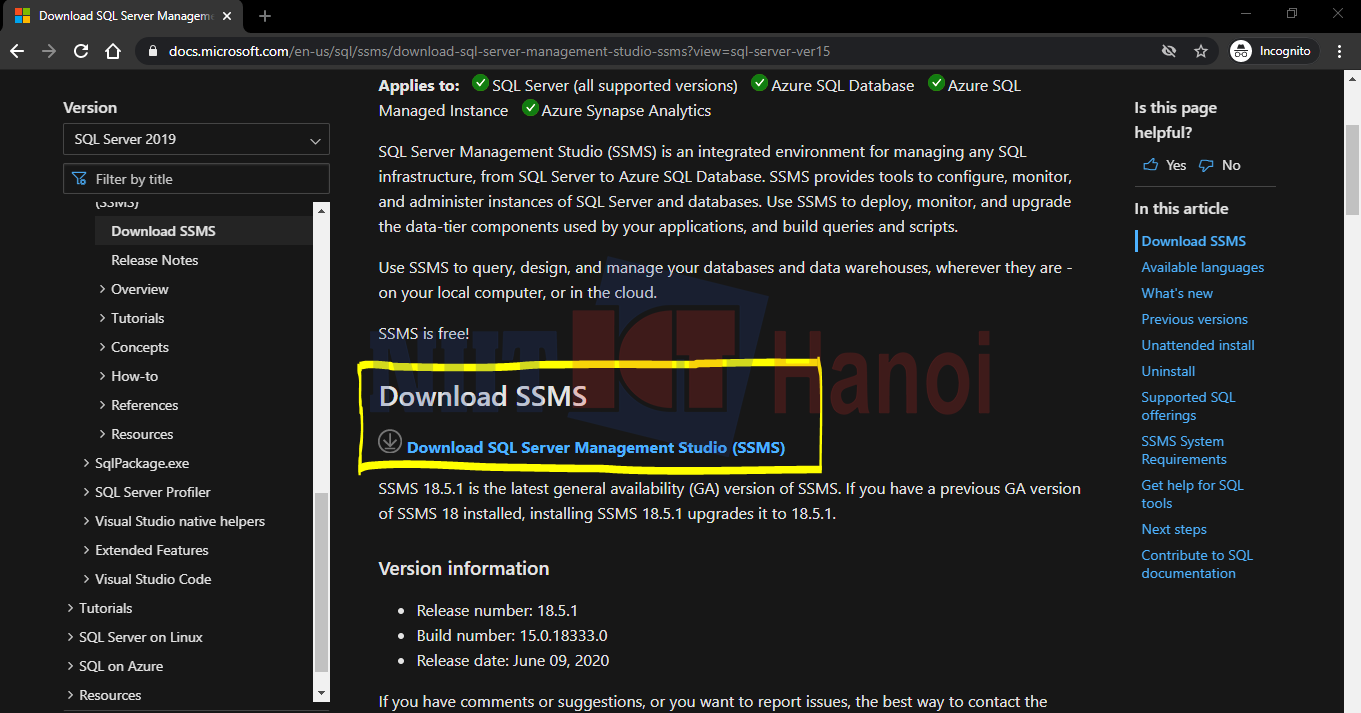
Cài đặt File vừa tải về với quyền Admin để đảm bảo toàn quyền thực thi cho phần mềm này.
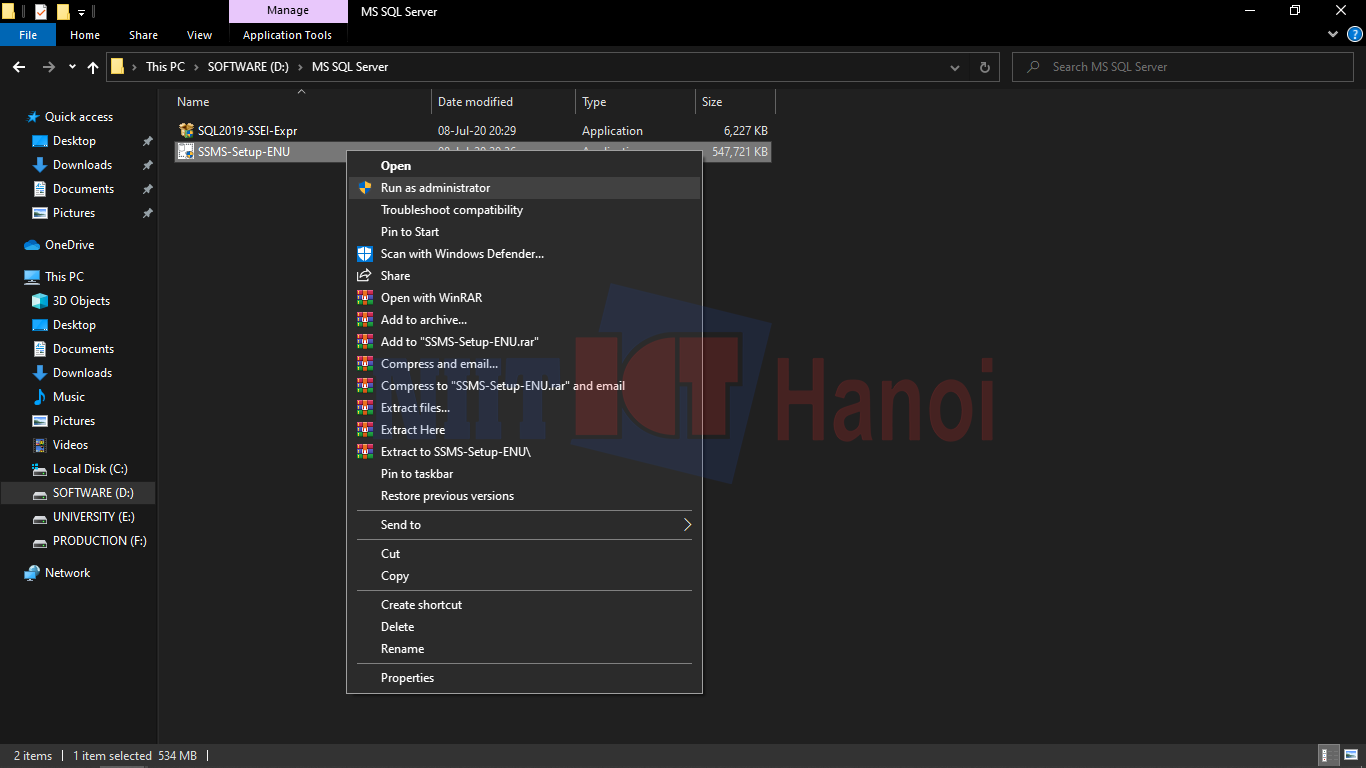
Trong cửa sổ Install, chọn Change để thay đổi thư mục lưu trữ hoặc để mặc định rồi nhấn Install
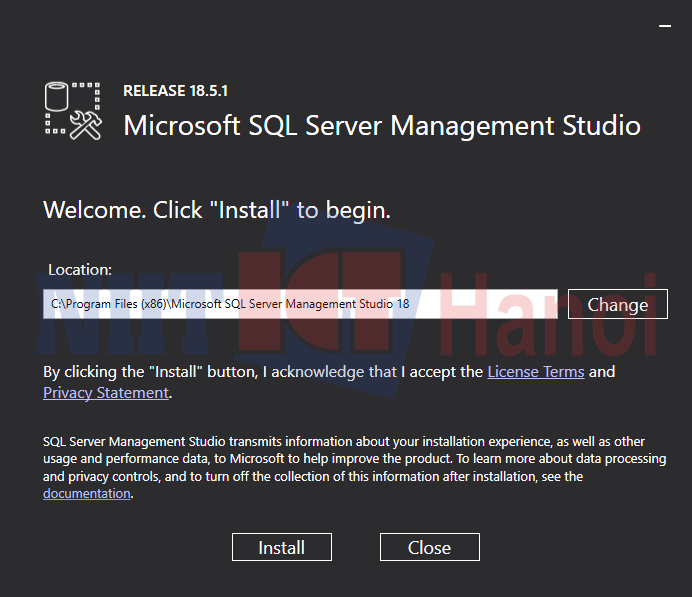
Quá trình setup diễn ra hoàn toàn có thể mất một thời hạn dài – ngắn tuỳ vào vận tốc của đường truyền
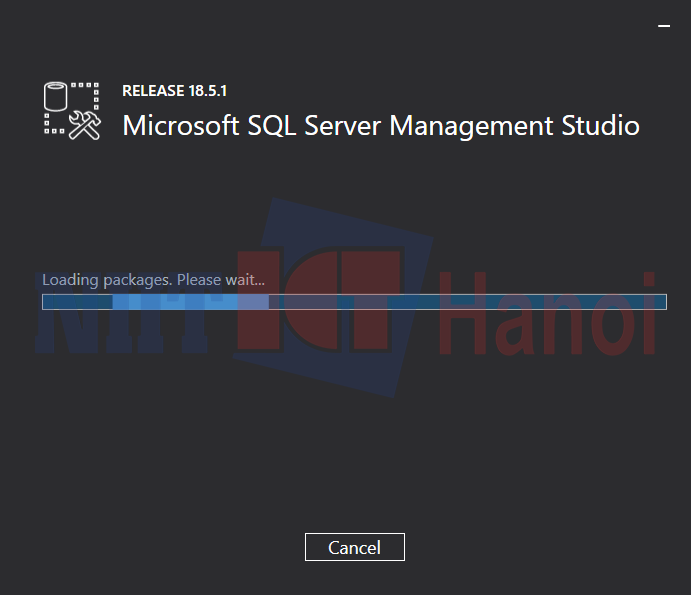
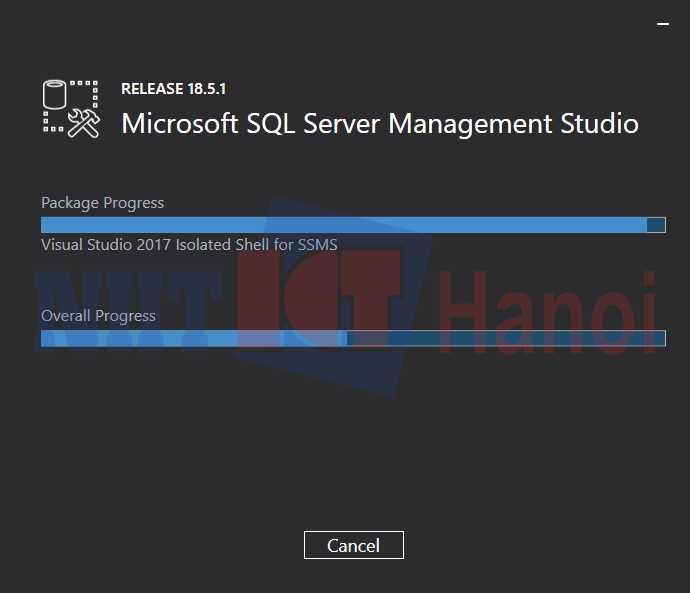
Sau khi quá trình cài đặt hoàn tất, chọn Restart để khời động lại ngay hoặc không chọn Close để khởi động lại sau.
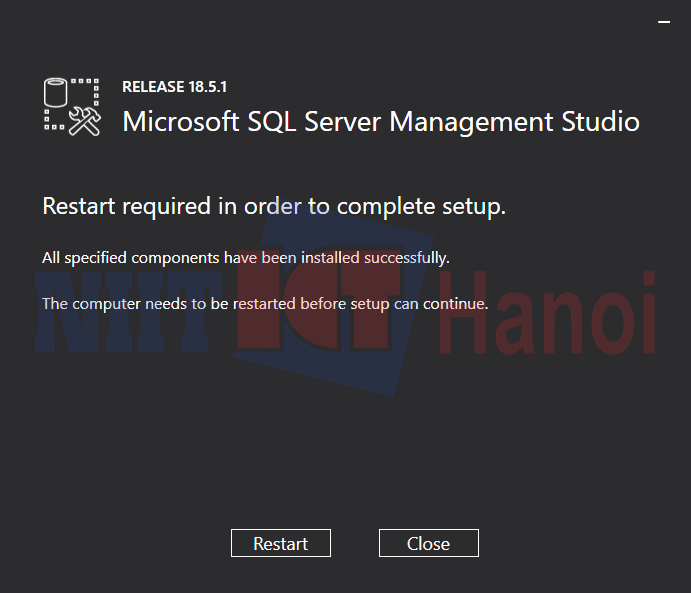
Nếu máy của bạn đã khởi động lại, hãy tìm và mở Microsoft SQL Server Management Studio 18, sau đó chỉ cần chọn Connect và sử dụng.
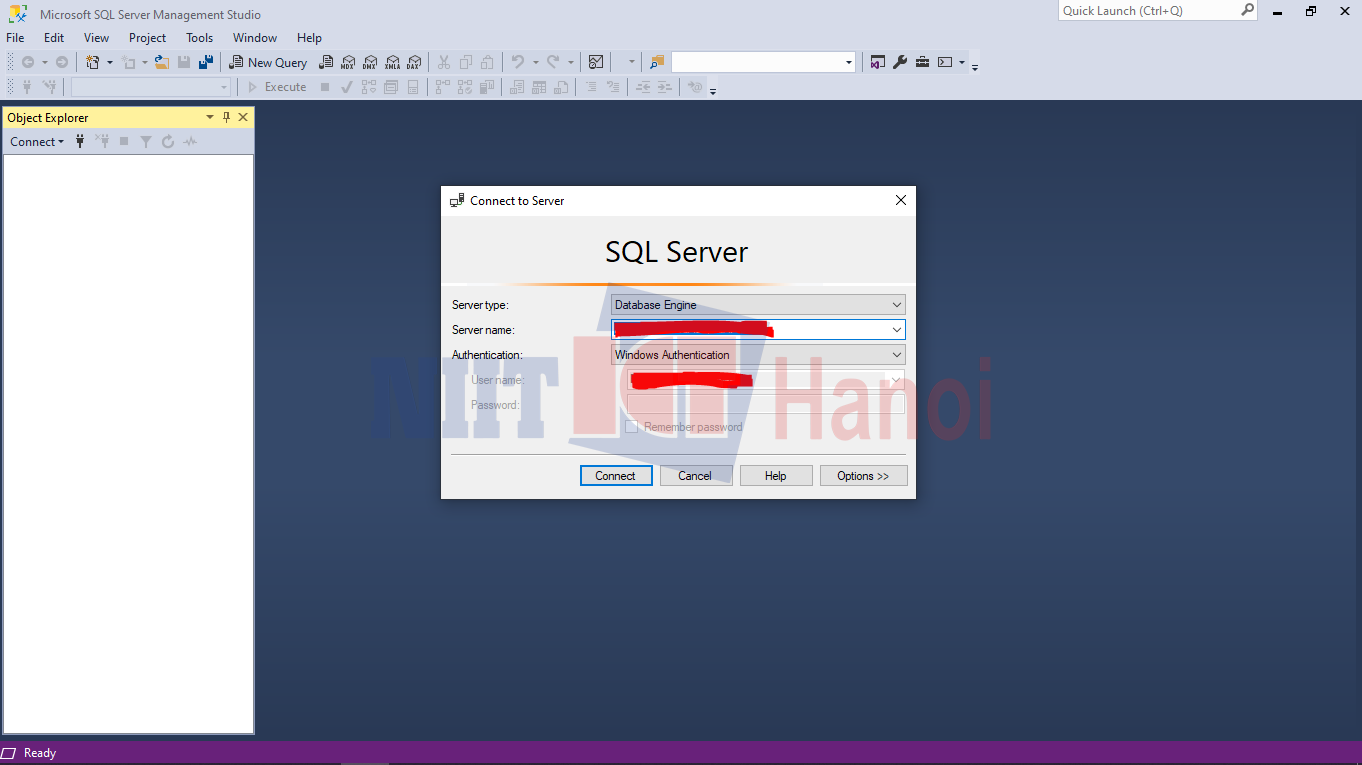
Tới đây xem như bạn đã cài đặt MS SQL Server thành công, việc của bạn sau này chỉ cần tìm hiểu cách sử dụng hệ quản trị CSDL này sao cho thành thạo, phục vụ tốt cho hành trình trở thành nhà phát triển phần mềm của bạn sau này.
Source: https://expgg.vn
Category: Thông tin