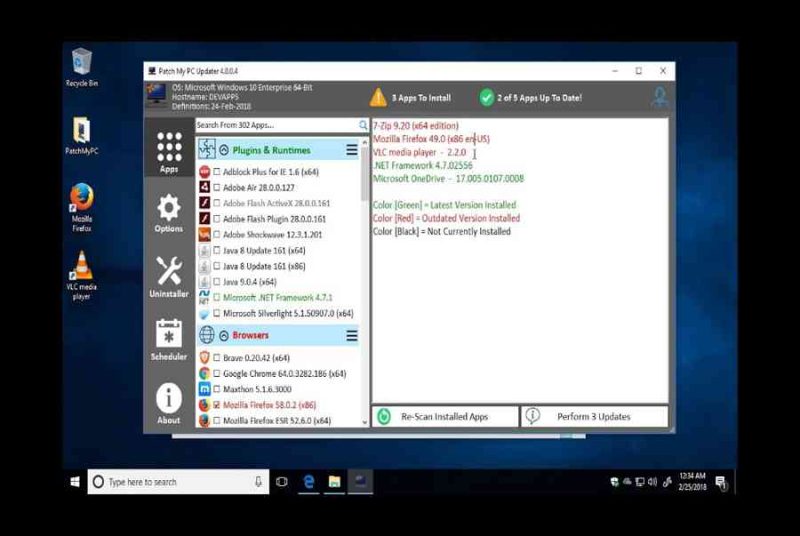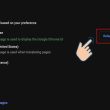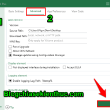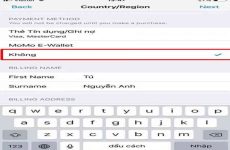Cách cài đặt nhiều ứng dụng cùng lúc trên Windows
Trước khi bắt đầu, bạn nên biết rằng có rất nhiều dịch vụ cho phép bạn cài đặt hàng loạt các ứng dụng trên Windows. Tuy nhiên, không phải tất cả chúng đều thân thiện với người dùng. Như đã nói, hãy kiểm tra các phần mềm này để cài đặt nhiều ứng dụng cùng một lúc trên Windows.
Mục lục
Sử dụng dịch vụ của Ninite
Ninite là một trong những dịch vụ tốt nhất cho phép bạn thiết lập PC sau khi mới thiết lập máy tính .
Có thể bạn quan tâm!
Bạn đang đọc: Cách cài đặt phần mềm hàng loạt trên máy tính Windows
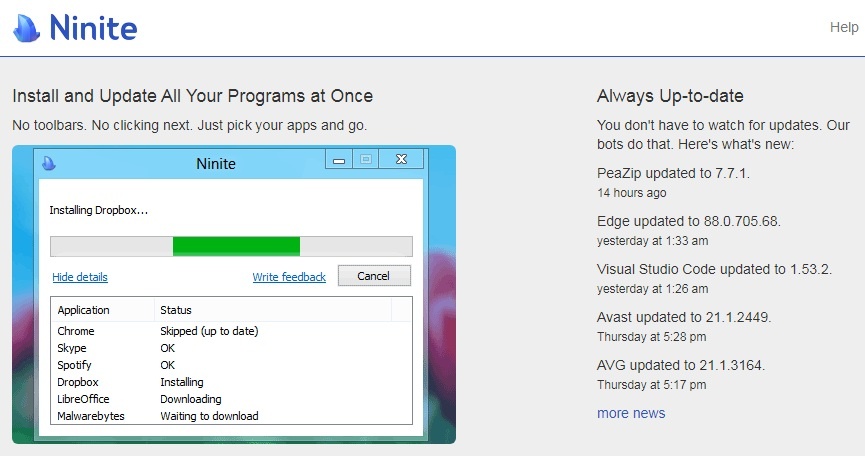
Truy cập ninite.com trên máy tính của bạn bằng trình duyệt web. Lưu ý máy tính cần có kết nối mạng để sử dụng.
Cuộn xuống một chút để xem danh mục ứng dụng được cung cấp.
Danh sách phần mềm trên Ninite có hầu hết các ứng dụng mà có thể bạn cần, mặc dù không phải là tất cả. Ví dụ: nếu bạn sử dụng các phần mềm như trình duyệt Vivaldi hoặc các ứng dụng phổ biến như Photoshop, hiện tại chúng không thể cài đặt qua Ninite.
Đánh dấu vào những phần mềm mà bạn muốn cài đặt.
Kéo xuống và nhấp vào Get Your Ninite.
Bây giờ, một trình cài đặt kết hợp cho tất cả các ứng dụng bạn đã chọn sẽ được tải xuống trên máy tính của bạn. Chạy nó để cài đặt tất cả chúng trong một lần duy nhất.
Sử dụng phần mềm Patch My PC
Patch My PC cũng là một giải pháp thay thế tốt cho phép bạn tải xuống nhiều ứng dụng cùng lúc trên Windows. Tuy nhiên, không giống như Ninite hoạt động trực tuyến thông qua trang web, bạn cần tải xuống phần mềm Patch My PC trên máy tính của mình.
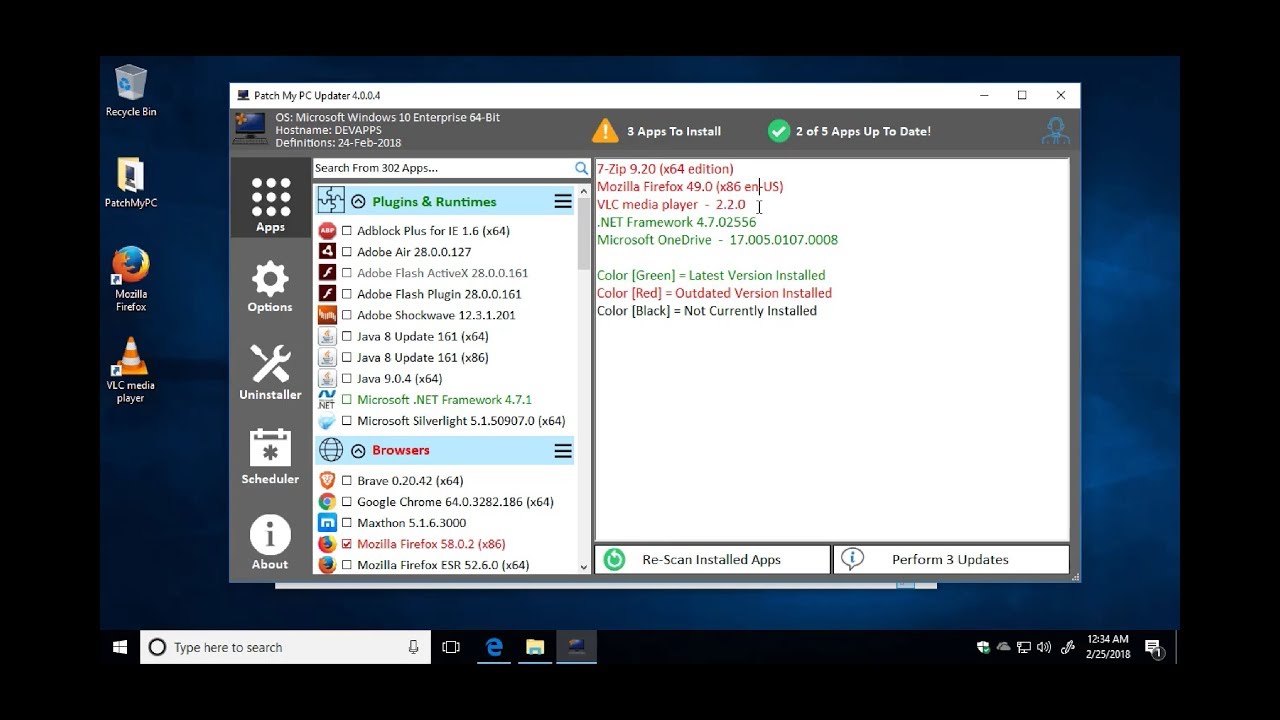
Tải xuống Patch My PC Home Updater.
Cài đặt Patch My PC trên máy tính của bạn sau đó mở nó lên.
Chọn các ứng dụng bạn cần cài đặt. Sau khi đã chọn xong, hãy nhấn vào nút cài đặt ở trên cùng để tiếp tục.
Không chỉ vậy, Patch my PC còn cho phép bạn gỡ cài đặt nhiều chương trình cùng một lúc. Chỉ cần nhấn vào nút Gỡ cài đặt. Tiếp theo, hãy đánh dấu các ứng dụng bạn muốn gỡ cài đặt hàng loạt. Nhấp vào Gỡ cài đặt để tiếp tục.
Bạn cũng có thể cài đặt các bản cập nhật ứng dụng đang chờ xử lý bằng cách nhấp vào Thực hiện cập nhật.
Sử dụng công cụ RuckZuck
Tương tự như Patch My PC, bạn cũng cần tải xuống tệp exe cho RuckZuck. Làm theo các bước sau.
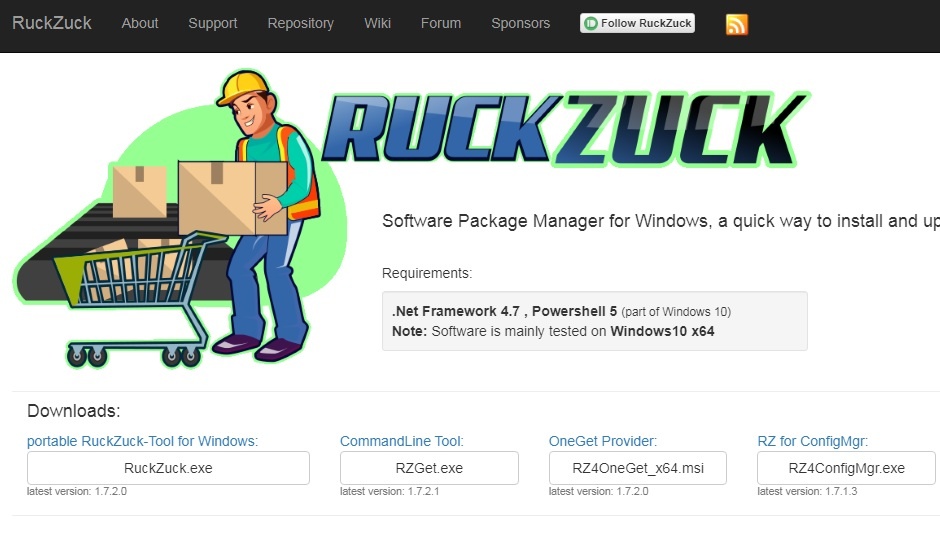
Truy cập ruckzuck.tools và trong Tải xuống, nhấp vào ruckzuck.exe để tải xuống.
Mở Ruckzuck. Giao diện khá đơn giản. Nhấn Cài đặt Phần mềm Mới. Trên trang tiếp theo, bạn sẽ thấy các ứng dụng được sắp xếp theo các danh mục.
Mở danh mục bất kỳ > chọn nhiều ứng dụng bằng cách nhấn điều khiển và chọn chúng > sau khi hoàn tất, nhấn Bắt đầu cài đặt và các ứng dụng sẽ bắt đầu tải xuống.
Vậy là xong, sau khi các ứng dụng của bạn được tải xuống, chúng sẽ tự động được cài đặt trên máy tính của bạn mà bạn không cần làm thêm bất kỳ điều gì.
Việc cài đặt hàng loạt những ứng dụng thiết yếu giúp tiết kiệm chi phí rất nhiều thời hạn khi thiết lập Windows mới .
Source: https://expgg.vn
Category: Thông tin