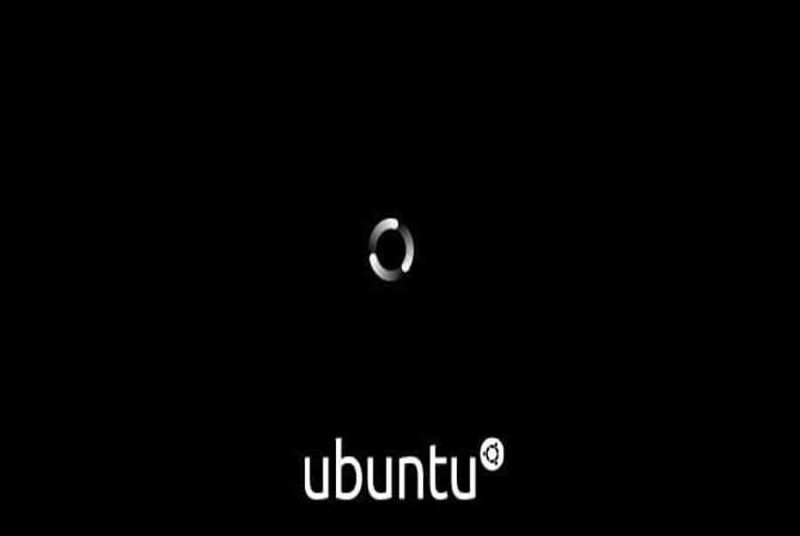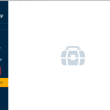Mục lục
Hệ điều hành Ubuntu là gì?
Hệ điều hành Ubuntu là một hệ điều hành sử dụng mã nguồn mở, miễn phí dựa trên dự án Debian GNU/Linux, là một trong những distro (bản phân phối) Linux thông dụng hiện nay. Hệ điều hành Ubuntu có thể thoải mái sử dụng, cài đặt nhiều ứng dụng, công cụ miễn phí được sẻ do cộng đồng cũng như tính khả dụng cao cho lập trình viên. Có nhiều phiên bản được phát triển như: Ubuntu Desktop, Ubuntu Server, Ubuntu Cloud, Ubuntu Flavours, Ubuntu Core.
Cài đặt Ubuntu song song với Windows 10
1. Chuẩn bị trước khi cài đặt
– Công cụ lưu trữ file .ISO – thường là ổ cứng di động hoặc USB có dung lượng tối thiểu 4GB
Bạn đang đọc: Hướng dẫn cài đặt ubuntu song song windows 10 dễ dàng
– Tải phần mềm Rufus để tạo USB Boot (Tải Rufus tại đây)
– Phiên bản setup Ubuntu theo sở trường thích nghi của bạn. Bạn hoàn toàn có thể tải tại đây : https://ubuntu.com/download/desktop
2. Hướng dẫn cài đặt Ubuntu
a) Các bước chuẩn bị trước khi cài đặt
– Tiến hành thiết lập ứng dụng Rufus trên máy tính, cắm USB hoặc ổ cứng di động rồi khởi chạy Rufus
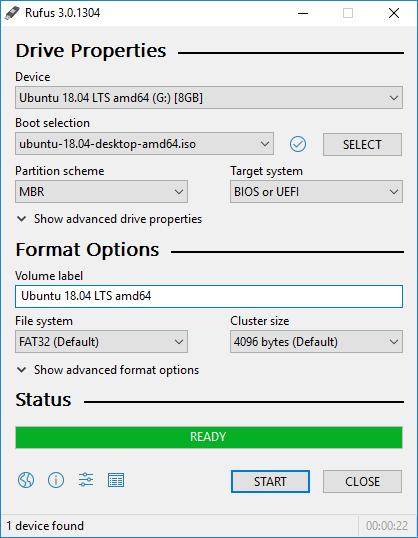
– Nếu ổ cứng của bạn theo chuẩn cũ MBR thì mọi giá trị để nguyên, nếu ổ cứng máy tính của bạn theo chuẩn GPT thì ở mục Partition scheme and target system type chọn GPT Partition Scheme for UEFI Computer .

– Tạo phân vùng trống tối thiểu khoảng chừng 10 GB trên máy tính để chứa tài liệu mạng lưới hệ thống của Ubuntu và tách biệt với những phân vùng khác .
- Nhấn tổ hợp phím Windows + R và nhập lệnh diskmgmt.msc rồi nhấn Enter hoặc OK
- Cửa sổ Disk Management xuất hiện, các bạn chọn ổ cứng mà bạn muốn thay đổi dung lượng để tạo phân vùng trống (ở đây là ổ E), nhấn chuột phải và chọn Shrink Volume.
- Nhập dung lượng của phân vùng trống vào mục Enter the amount of space to shrink in MB và nhấn Shrink. Ở đây mình đã để là 15000 MB tức khoảng gần 15 GB và bạn sẽ có được phân vùng để cài đặt Ubuntu tương tự
b) Tiến hành cài đặt Ubuntu
– Cắm ổ cứng di động hoặc USB vào máy tính, khởi động lại máy tính để vào Boot Usb nhé. Bạn hoàn toàn có thể sử dụng những phím F2 / F12 / F8 hoặc ESC theo từng loại máy để truy vấn
– Trong giao diện Boot chúng ta chọn vào USB mà mình đã tạo trước đó để bắt đầu vào cài đặt Ubuntu
– Sau vài giây hoặc một phút, trình setup Ubuntu sẽ khởi động và hiển thị 2 Options để liên tục .
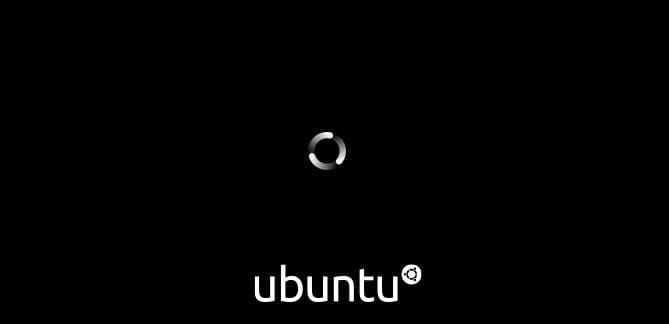
– Chế độ “Try Ubuntu” là chế độ USB Live, bạn sẽ vào thẳng màn hình Ubuntu mà không cần cài đặt. Nhưng bài viết này đang nói về cài đặt song song Windows 10 và Ubuntu, do đó hãy chọn “Install Ubuntu”
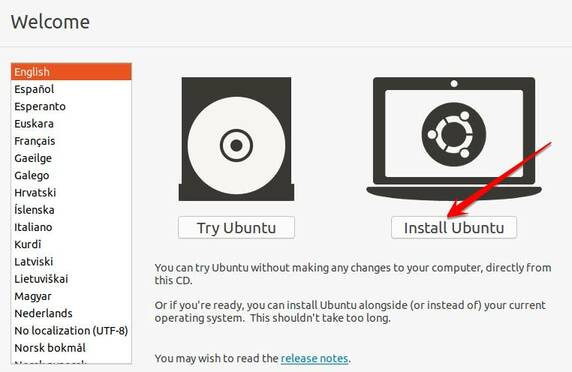
– Lựa chọn giao diện bàn phím – Layboard Keyout và liên kết mạng, bạn hoàn toàn có thể thực thi sau
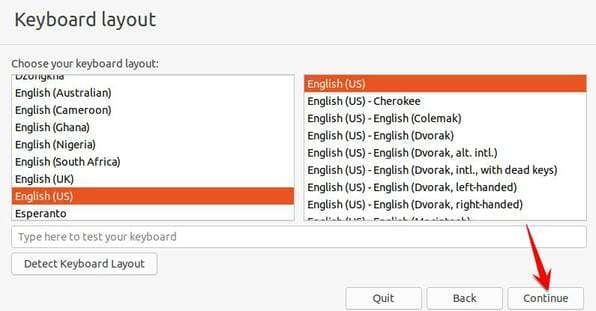
– Cửa sổ tiếp theo cung cấp các tùy chọn để chọn phương thức cài đặt phần mềm. Nếu bạn ổ cứng bạn ít dung lượng thì nên chọn “minimal installation” để cài các phần mềm cần thiết trước.
– Thiết lập phân vùng Ubuntu mà bạn đã tạo được ở bước trên .
– Chọn Continue và quá trình cài đặt bắt đầu. Có thể mất khoảng vài phút cho đến khi bạn có thể xem qua trình chiếu hiển thị tất cả các công cụ và ứng dụng phần mềm.
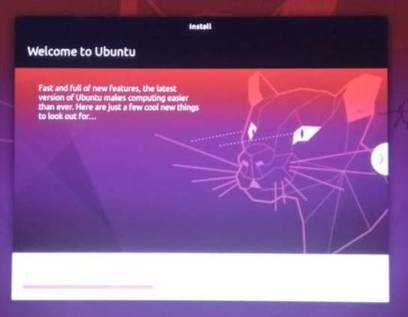
– Sau khi kết thúc việc setup, tất cả chúng ta sẽ khởi động lại máy tính để sử dụng hệ điều hành quản lý Ubuntu tất cả chúng ta vừa thiết lập. Màn hình hiển thị một Menu bootloader với nhiều tùy chọn để khởi động với hệ điều hành quản lý bạn đã cài .
3. Tổng kết
Vậy là HACOM đã hướng dẫn bạn triển khai xong việc thiết lập song song Ubuntu cùng Windows 10 trên máy tính. Bạn hoàn toàn có thể sử dụng cả 2 hệ quản lý cùng lúc. Chúc những bạn thành công xuất sắc
Source: https://expgg.vn
Category: Thông tin