Bài viết này sẽ cung cấp những thông tin cũng như hướng dẫn cách cài đặt ubuntu trên máy ảo Vmware chi tiết bản đẩy đủ hiệu quả cao. Hãy cùng theo dõi nhé!
Sau khi thực thi những bước thiết lập ubuntu trên máy ảo, bạn hoàn toàn có thể tò mò về cách sử dụng, chính sách hoạt động giải trí cũng như lập trình triển hệ quản lý này. Vậy để triển khai, tất cả chúng ta cần sẵn sàng chuẩn bị những gì ? Và những bước setup ra làm sao ? Không để bạn phải chờ đón lâu nữa, dưới đây sẽ là nội dung chi tiết cụ thể .
Mục lục
Điều kiện trước khi cài đặt ubuntu trên máy ảo Vmware?
Để thực hiện các bước cài đặt ubuntu trên máy ảo nói chung, bạn cần chuẩn bị một máy ảo VPS và 1 File ISO cài đặt Ubuntu.

* Chú ý : Trong bài viết này, VDO hướng dẫn bạn đọc thiết lập ubuntu trên máy ảo Vmware. Vì vậy, chúng tôi đã sử dụng Phần mềm VMWare Workstation ( bản Pro 14 ) và 1 file ISO để thiết lập ubuntu .
Hướng dẫn chi tiết các bước cài đặt ubuntu trên máy ảo Vmware
Quá trình 1: Cài đặt và thiết lập máy chủ ảo Vmware trên máy tính của mình
Quá trình setup diễn ra rất đơn thuần trải qua những bước chi tiết cụ thể sau :
– Cài đặt máy ảo Vmware lê máy tính của mình bằng cách chuột phải vào file và chạy với quyền admin .
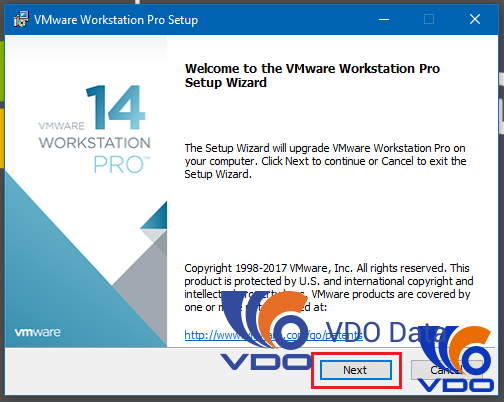
– Bấm chọn I Accept the terms in the license Agreement và nhấn Next để tiếp tục.
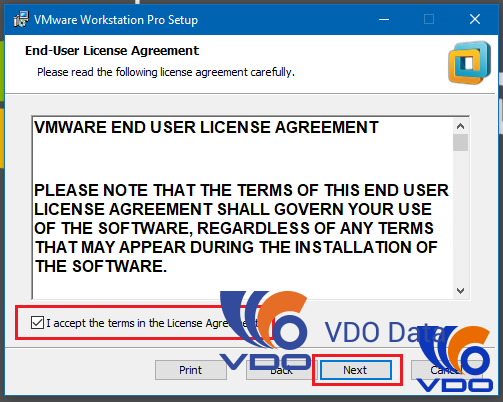
Tiếp đến, tích vào ô trống và liên tục .
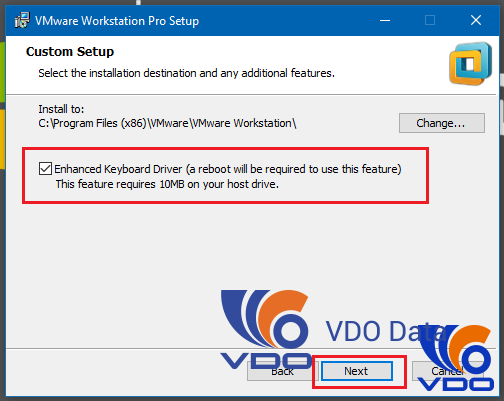
Và tiếp theo, làm như hình vẽ :
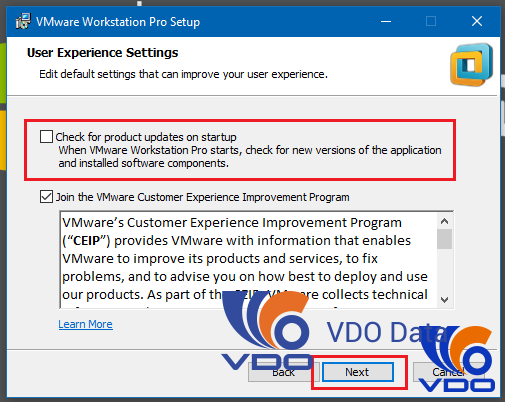
Rồi chọn Desktop và Start Menu Programs Folder để chúng được hiển thị ra màn hình hiển thị khi thiết lập xong .
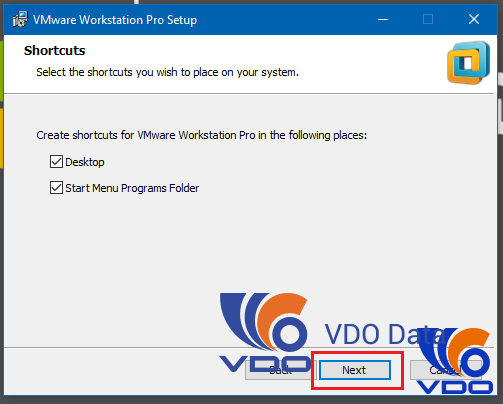
Bắt đầu setup bằng cách nhấn Install .
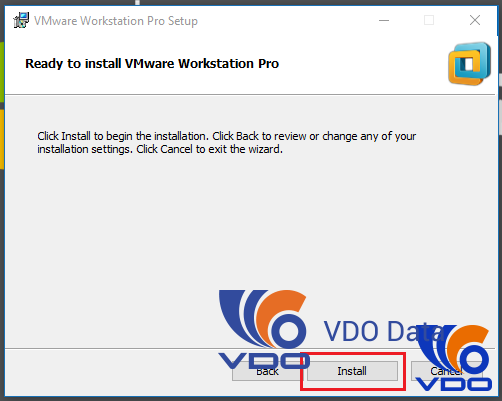
Sau đó, đợi quy trình thiết lập diễn ra và kết thúc .
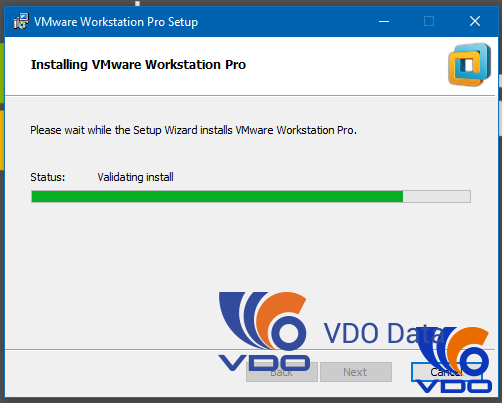
Máy tính tự setup nên bạn không phải thao tác nhiều, chỉ cần click vào Next mỗi khi có nhu yếu mà thôi. Cuối cùng, finish để kết thúc .
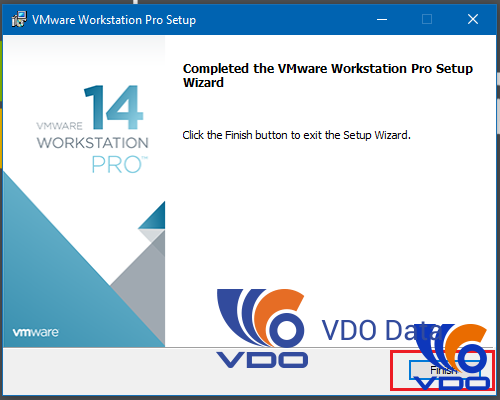
sau khi mọi thứ đã xong, máy ảo VMware sẽ nhu yếu máy tính của bạn khởi động lại để chúng hoàn toàn có thể thao tác chơn chu hơn .
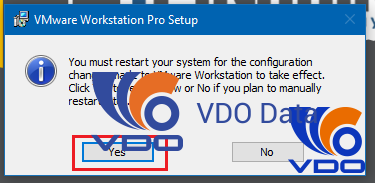
Chỉ với ứng dụng máy ảo Vmware, bạn hoàn toàn có thể sử dụng đày đủ tính năng cho phần thiết lập ubuntu rồi đó !
Bạn có biết Redis là gì và cách thiết lập Redis trên Ubuntu
Quá trình 2 : Cài đặt Linux lên máy ảo
Sau khi setup sever ảo xong, hãy mở chúng lên và khởi đầu thao tác nào ! Việc thiết lập máy ảo cho chúng được triển khai như sau :
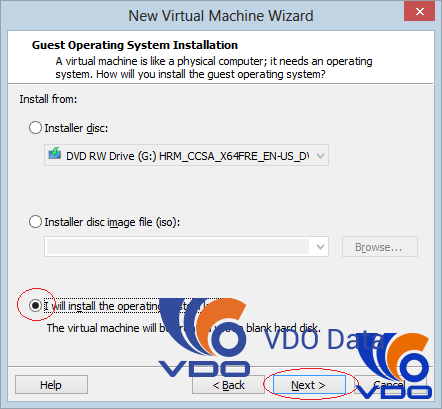
Tiếp đến sẽ là chọn hệ quản lý và điều hành setup .
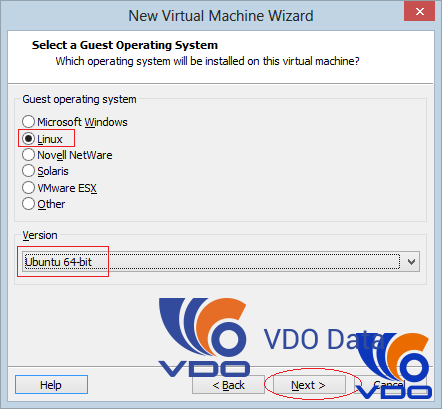
Sau đó, là vị trí đặt máy ảo. Bạn trọn vẹn hoàn toàn có thể biến hóa vị trí đường dẫn này tại đây .
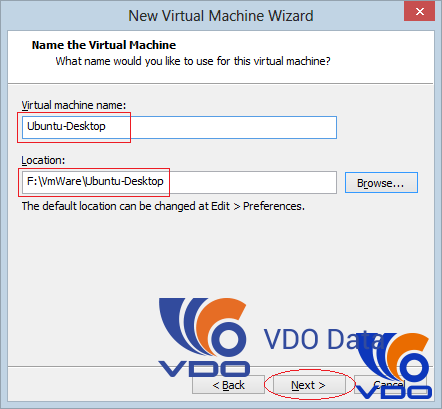
Đây sẽ là nơi bạn lựa chọn dung tích ổ cứng của máy ảo. Tùy vào dung tích ổ cứng cũng như nhu yếu sử dụng của mình mà lựa chọn số lượng cho tương thích. Bởi bó sẽ chiếm dung tích thật trên máy tính của bạn đó !
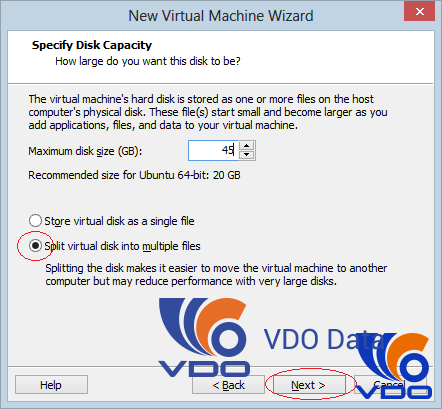
Cùng xem thông số kỹ thuật chi tiết cụ thể nào !
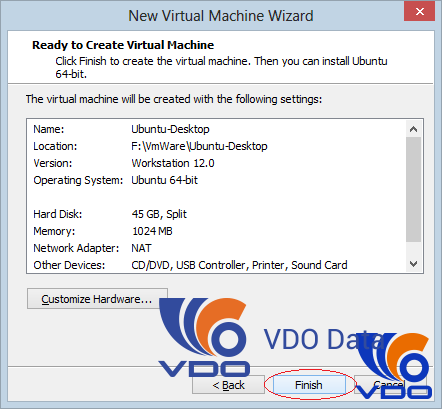
Như vậy, bạn đã thiết lập xong máy ảo. Lúc này, bạn hoàn toàn có thể đổi khác một vài thông số kỹ thuật cho chúng .
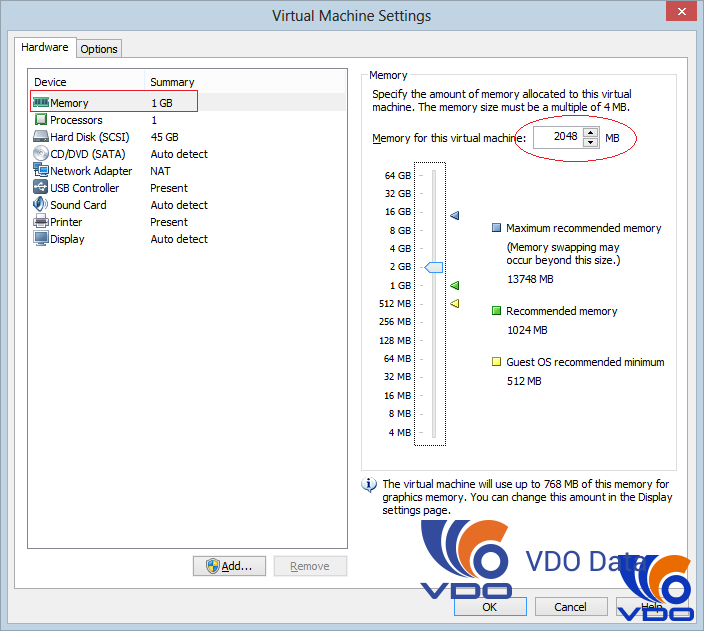
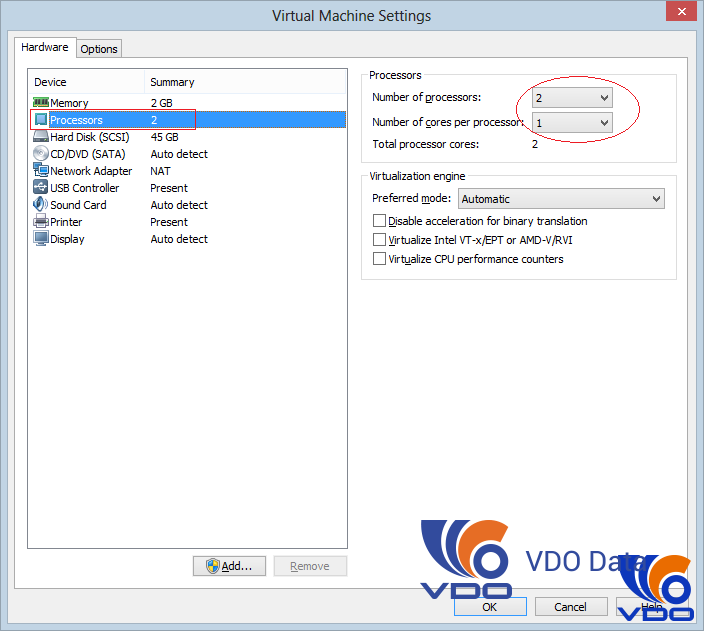
Tiếp đến, tất cả chúng ta cùng đi vào setup hệ quản lý và điều hành Ubuntu, theo như mục tiêu bạn đầu cài máy ảo nhé !
Chúng ta bắt đầu tại đây, chọn file ISO vừa tải về trên máy tính của mình.
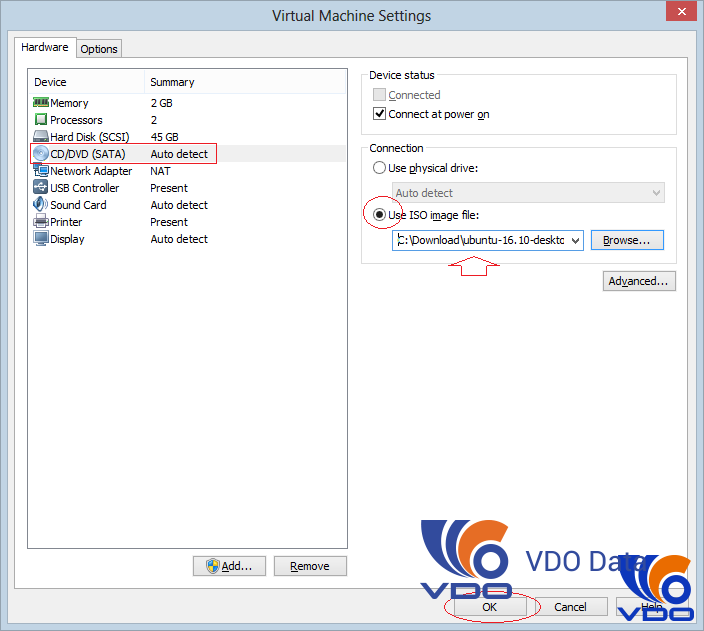
Như vậy, Quá trình Ubuntu đã được diễn ra .
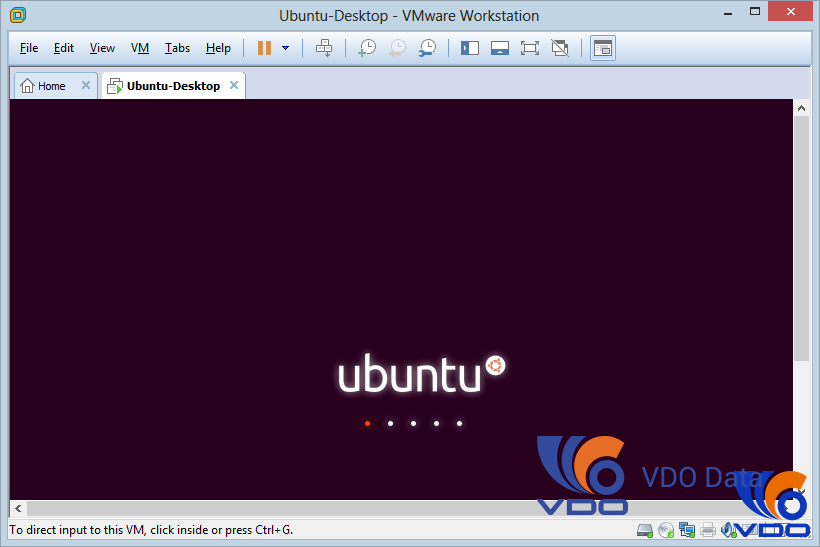
Tại đây, bạn có 2 lựa chọn, 1 là dùng thử và 2 là setup. Chúng ta đi theo cách thiết lập chúng nhé !
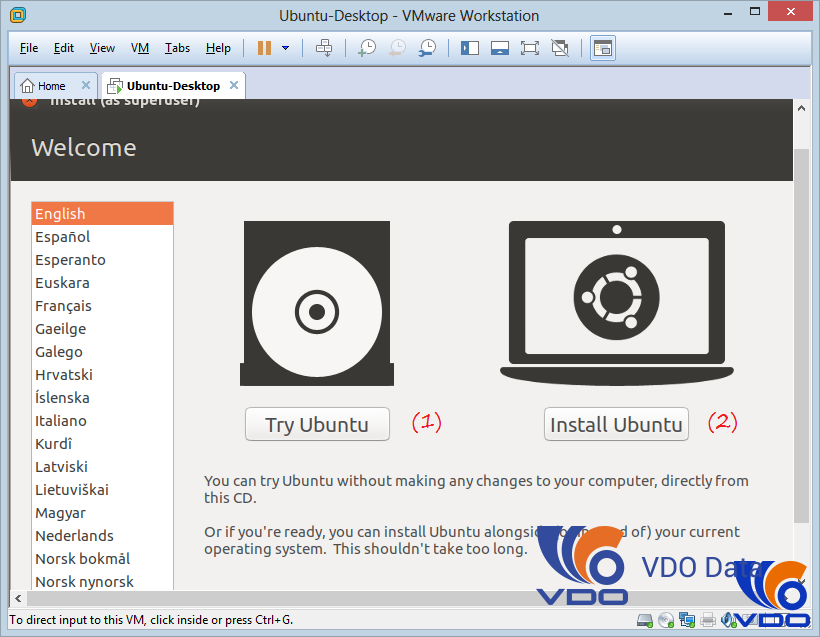
Sau khi chọn thiết lập, sẽ có 1 giao diện khá hiện lên, hãy bỏ tích chúng đi, như trong hình vẽ .
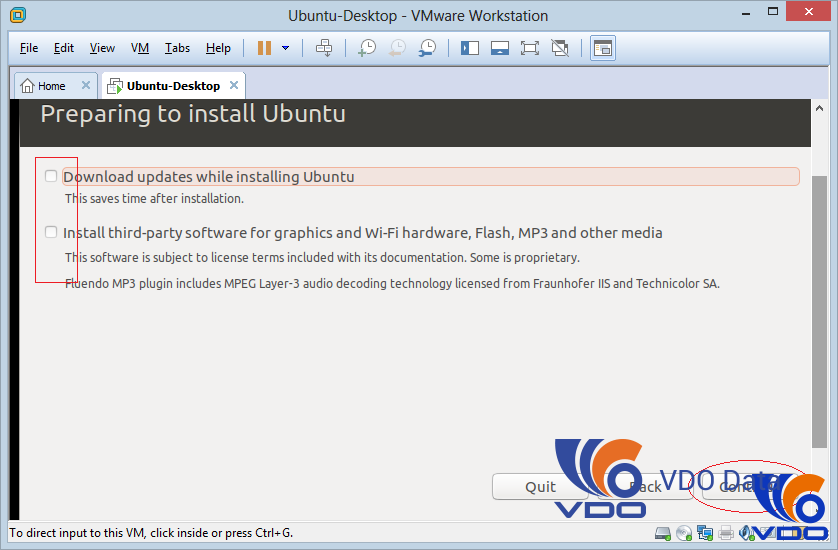
Tiếp đến, chọn mục Erase disk and istall Ubuntu để thiết lập. Lưu ý là cảnh báo nhắc nhở hiện ra, ta vẫn hoàn toàn có thể thiết lập được nhé, không tác động ảnh hưởng gì cả .
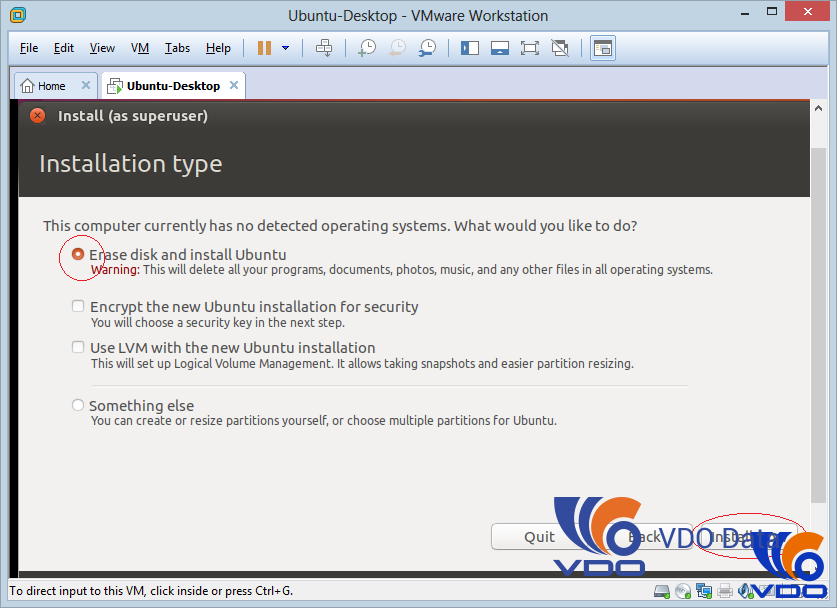
Bước tiên phong của quy trình, là chọn múi giờ .
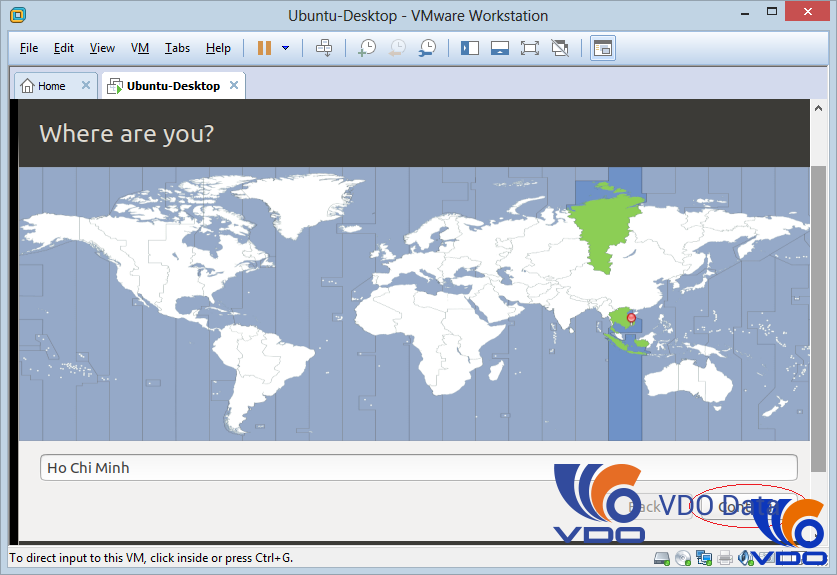
Tiếp đến chọn ngôn từ, bạn theo dõi và làm theo hình vẽ nhé ! Cũng khá đơn thuần thôi .
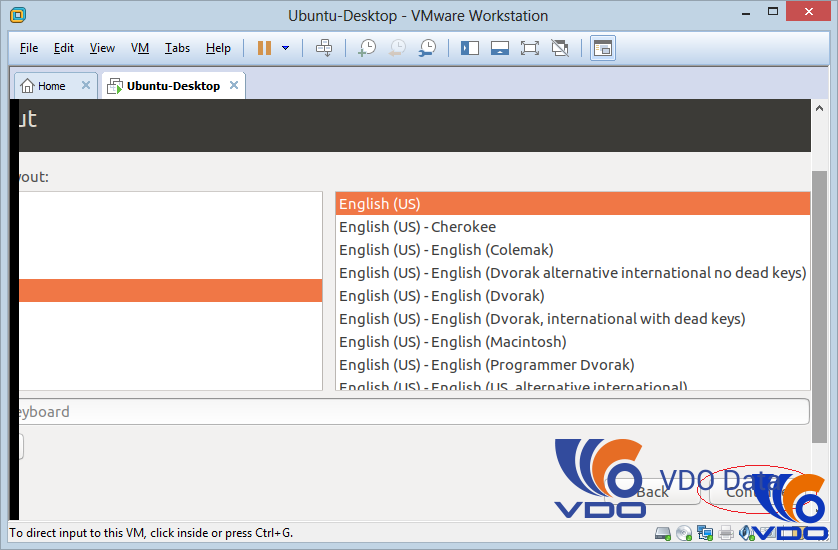
Đây là giao diện để đặt tên và mật khẩu cho hệ điều hành quản lý. Lưu ý user name và password không viết hoa vần âm tiên phong nhé !
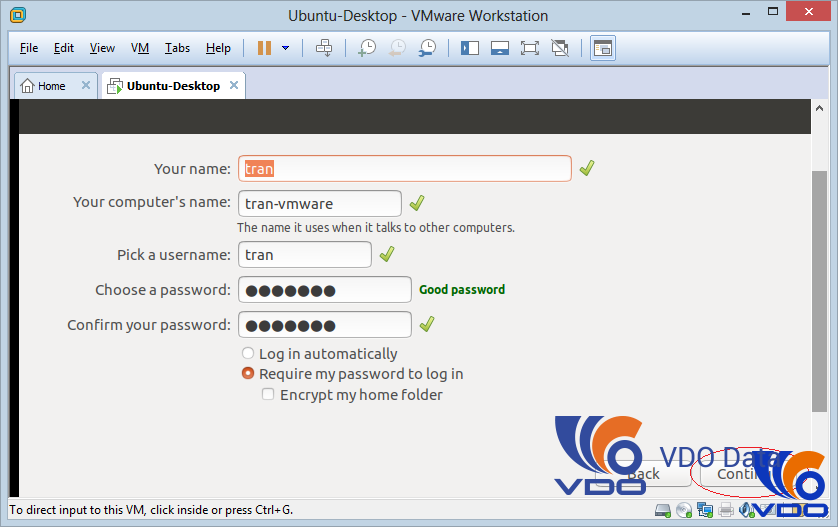
Như vậy, Ubuntu đã tự động hóa setup .
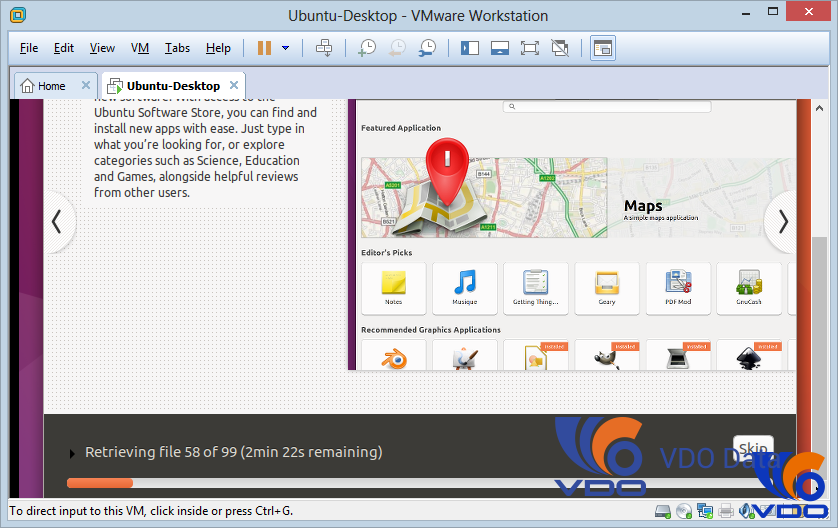
Đây là bước thiết lập sau cuối trước khi kết thúc thiết lập rồi đó .
Sau khi cài cài đặt cài đặt ubuntu trên máy ảo Vmware, nó sẽ hiện ra giao diện như hình bên dưới. Bạn nên khởi động lại hệ điều hành ngay sau khi cài đặt xong.
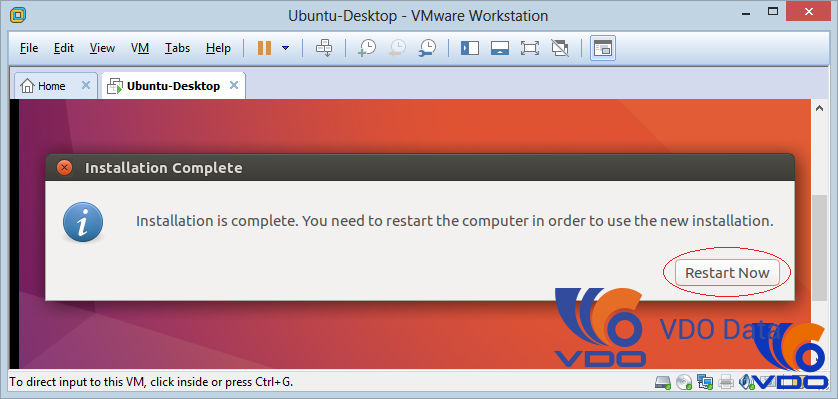
Và đây là thành quả tất cả chúng ta có được .
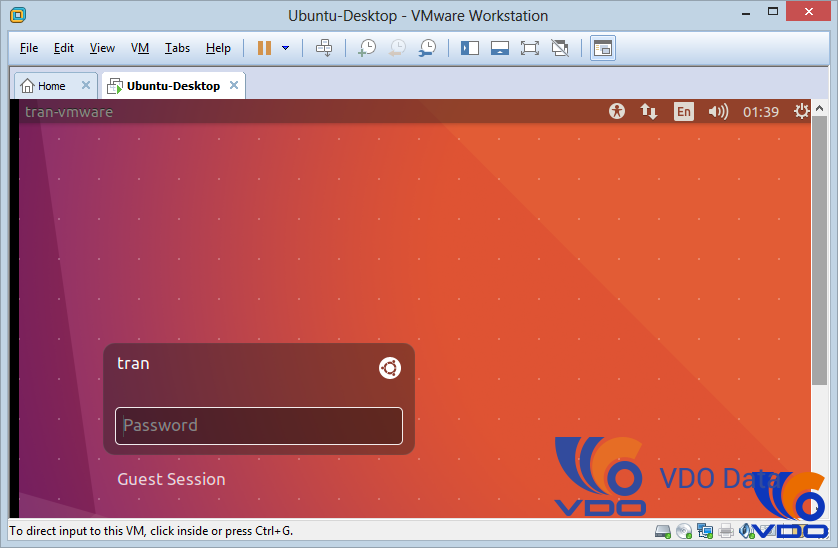
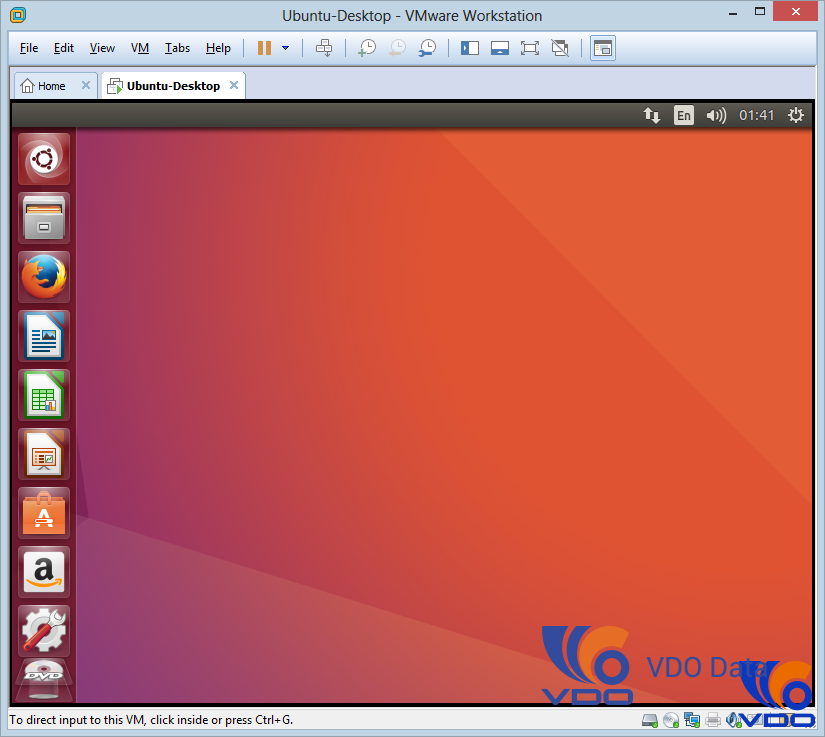
Như vậy là bạn đã setup thành công xuất sắc rồi đó. Hãy bắt tay vào tìm hiểu và khám phá hệ quản lý và điều hành mới này ngay thôi nào .
Đến đây, bạn đã biết cách cài đặt ubuntu trên máy ảo Vmware chi tiết nhất rồi chứ? Hy vọng với nội dung trên sẽ mang đến bạn đọc những thông tin hữu ích. Đừng quên chia sẻ thông tin này đến những người bạn của mình nhé! Chúc bạn thành công!
>> Các tìm kiếm tương quan :
- hướng dẫn cài ubuntu trên máy ảo virtualbox,
- hướng dẫn cài ubuntu trên máy ảo vmware,
- hướng dẫn cài đặt ubuntu trên máy ảo,
- cách cài ubuntu trên máy ảo vmware,
- Tìm kiếm chỗ đặt server chuẩn quốc tế tại Việt Nam
About VDO Data
Source: https://expgg.vn
Category: Thông tin







