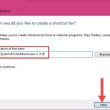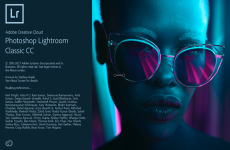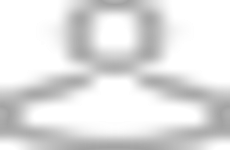cCài đặt Joomla! trên máy vi tính – Localhost
cCài đặt Joomla! trên máy vi tính – Localhost
Trong bài hướng dẫn này, bạn sẽ biết cách tải gói thiết lập Joomla ! mới nhất, những bước chuẩn bị sẵn sàng và setup Joomla ! trên Localhost, setup gói ngôn từ tiếng việt cho Joomla !
Mục lục
Tải gói cài đặt Joomla!
Gói cài đặt Joomla! được tải về tại trang web https://downloads.joomla.org
Bạn đang đọc: Cách cài đặt Joomla! trên máy vi tính

 Tải gói cài đặt Joomla!
Tải gói cài đặt Joomla!
Bạn hãy tải gói setup Full Package mới nhất được nén dưới dạng ZIP, đây là dạng nén thông dụng hoàn toàn có thể mở được trên hầu hết những máy tính có setup hệ quản lý và điều hành Windows .Sau khi tải gói thiết lập Joomla ! về máy tính thì bạn hãy giải nén những tập tin vào thư mục web gốc – Web Root .
Thư mục web gốc – Web Root có thể là thư mục www hoặc htdocs theo mặc định của chương trình tạo máy chủ Localhost hoặc thư mục của máy chủ ảo – Virtual Host do bạn tạo ra.
Khởi động chương trình web Server
Bạn hãy chạy chương trình tạo sever Web Server nếu nó chưa được chạy và chắc là những dịch vụ Apache hoặc Nginx và MySQL hoặc MariaDB hoạt động giải trí .
Các bước cài đặt Joomla! trên Localhost
Bây giờ bạn hãy mở trình duyệt web và nhập địa chỉ truy vấn tới website của bạn trên Localhost vào ô địa chỉ của trình duyệt web. Sẽ có 2 trường hợp xãy ra :
- Nếu bạn cài đặt Joomla! trong thư mục
wwwhoặchtdocscủa chương trình tạo máy chủ Localhost thì địa chỉ mặc định của trang web sẽ làhttp://localhost - Nếu bạn cài đặt Joomla! trong thư mục của máy chủ ảo – Virtual Host thì địa chỉ sẽ là tên miền – Domain hoặc tên của máy chủ ảo do bạn đặt lúc tạo nó. Nếu bạn đặt tên miền hoặc tên của máy chủ ảo là
buaxuathì hãy nhập địa chỉhttp://buaxuahoặc chỉ cần nhậpbuaxua/
Sau khi nhập xong địa chỉ bạn hãy nhấn Go hoặc phím Enter Màn hình setup Joomla ! sẽ Open trong hành lang cửa số của trình duyệt web .
Configuration – Thiết lập cấu hình

 Configuration – Thiết lập cấu hình
Configuration – Thiết lập cấu hình
Select Language – Chọn ngôn ngữ cài đặt
Bạn hoàn toàn có thể đổi khác ngôn từ setup Joomla ! nếu muốn. Đây chỉ là ngôn từ hiển thị trong quy trình thiết lập sau khi setup xong nếu ngôn từ mà bạn chọn đã được tích hợp sẵn trong bộ setup thì Joomla ! sẽ hiển thị luôn ngôn từ này, nếu không thì nó sẽ hiển thị ngôn từ mặc định là tiếng Anh và bạn cần phải tự tay thiết lập thêm gói ngôn từ của mình .Theo chúng tôi, bạn nên chọn ngôn từ là tiếng Anh để hoàn toàn có thể thuận tiện tìm kiếm thông tin và tìm hiểu thêm những tài liệu trên Internet .
Main Configuration – Thiết lập cấu hình chính.
Tại bước này bạn sẽ thiết lập những thông tin cho website của mình .
- Site Name – Tên của trang web. Bạn hãy đặt tên cho trang web của bạn, đây là tên của trang web chứ không phải tên miền – Domain Name, tuy nhiên nếu muốn bạn cũng vẫn có thể đặt theo tên miền.
- Description – Giới thiệu trang web. Bạn hãy nhập lời giới thiệu về nội dung trang web của bạn. Theo khuyến cáo để hỗ trợ tốt cho các máy tìm kiếm thì bạn không nên nhập quá 20 từ.
- Super User Account Details – Thông tin tài khoản quản trị của trang web
- Email – Địa chỉ email. Bạn hãy nhập địa chỉ email của bạn hay của người quản trị trang web, nó cũng chính là địa chỉ Email dùng để trao đổi thông tin tự động giữa trang web và các thành viên khác.
- Username – Tên tài khoản quản trị. Bạn hãy đặt tên cho tài khoản dùng để truy cập vào phần quản trị của trang web. Bạn có thể đặt tên tùy ý, đây là tài khoản có quyền hạn cao nhất – Super Admin.
- Password – Mật khẩu của tài khoản quản trị. Bạn hãy đặt mật khẩu để bảo vệ tài khoản quản trị của trang web.
- Confirm Password – Xác nhận lại mật khẩu của tài khoản quản trị. Bạn hãy nhập lại mật khẩu một lần nữa để xác nhận nó.
- Site Offline – Tùy chọn cho phép trang web của bạn tạm ngưng hoạt động sau khi cài đặt Joomla! Tùy chọn này thường chỉ cần thiết khi bạn cài đặt Joomla! trực tiếp trên Host. Nếu chọn Yes, thì trang web của bạn sẽ chuyển sang trạng thái tạm ngưng hoạt động để tranh việc có người truy cập vào khi trang web của bạn chưa được cài đặt hoàn tất. Khi cài đặt trên Localhost thì bạn hãy để mặc định là No vì sẽ không có ai vào được trang web của bạn.
Những thông tin trong phần này bạn trọn vẹn hoàn toàn có thể đổi khác bất kỳ khi nào trong phần quản trị của website .Sau khi thực thi xong bạn hãy nhấn Next để chuyển qua bước tiếp theo .
Database Configuration – Cấu hình cơ sở dữ liệu

 Database Configuration – Cấu hình cơ sở dữ liệu
Database Configuration – Cấu hình cơ sở dữ liệu
- Database Type – Loại cơ sở dữ liệu. Bạn hãy ưu tiên chọn
MySQLitrước, nếu gặp lỗi thì hãy chọnMySQL - Host Name – Địa chỉ của máy chủ cơ sở dữ liệu. Các chương trình tạo máy chủ Web Localhost thường mặc định là
localhost - Username – Tên của tài khoản truy cập cơ sở dữ liệu. Các chương trình tạo máy chủ Web Localhost thường dùng tên mặc định tên là
root - Password – Mật khẩu truy cập cơ sở dữ liệu. Bạn hãy để trống mục này vì thông thường các chương trình tạo máy chủ Web Localhost không cần mật khẩu. Tuy nhiên nếu bạn sử dụng Ampps thì mật khẩu là
mysql - Database Name – Tên của cơ sở dữ liệu. Bạn có thể đặt tên tùy ý, Joomla! sẽ tự động tạo ra cho bạn.
- Table Prefix – Tiền tố của các bảng dữ liệu. Bạn có thể đặt tùy ý hoặc để cho Joomla! tự động tạo ra một cách ngẫu nhiên. Tiền tố nên bao gồm 3 đến 4 ký tự, có số và chữ, và bắt buộc kết thúc bằng dấu gạch dưới. Bạn hãy đảm bảo rằng tiền tố được chọn chưa được sử dụng cho bảng nào khác. Nếu bạn không biết phải làm gì thì hãy giữ nguyên theo mặc định của Joomla!
- Old Database Process – Tùy chọn xử lý cơ sở dữ liệu cũ. Bạn có 2 lựa chọn là Backup – Sao lưu hay Remove – Xóa cơ sở dữ liệu cũ. Tùy chọn này các tác dụng trong trường hợp nếu Database Name mà bạn đặt bên trên trùng tên với cơ sở dữ liệu đã có thì cơ sở dữ liệu cũ này sẽ được sao lưu lại hay xóa đi. Nếu bạn không biết chọn gì thì hãy chọn Backup.
Sau khi thực thi xong bạn hãy nhấn Next để chuyển qua bước tiếp theo .
Finalization – Kiểm tra các thiết lập lần cuối trước khi cài đặt Joomla!

 Finalization – Kiểm tra các thiết lập lần cuối trước khi cài đặt Joomla!
Finalization – Kiểm tra các thiết lập lần cuối trước khi cài đặt Joomla!
Install Sample Data – Cài đặt dữ liệu mẫu.
- None – Không cài dữ liệu mẫu. Lựa chọn khi bạn muốn có một trang web mới hoàn toàn và nó cũng cần thiết khi bạn muốn tạo trang web đa ngôn ngữ.
- Blog English (GB) Sample Data – Cài trang web theo dạng Blog
- Brochure English (GB) Sample Data – Cài trang web theo dạng Brochure
- Default English (GB) Sample Data – Cài trang web theo dạng mặc định
- Learn Joomla English (GB) Sample Data – Cài trang web với các bài viết hướng dẫn sử dụng Joomla!
Joomla ! được cho phép bạn lựa chọn việc setup website sạch hay cài thêm những tài liệu mẫu. Lựa chọn thiết lập tài liệu mẫu được khuyến khích cho người mới mở màn để biết cách sử dụng Joomla !Bạn hoàn toàn có thể setup Joomla ! nhiều lần và mỗi lần chọn thiết lập tài liệu mẫu khác nhau để tìm hiểu và khám phá xem cách sử dụng Joomla ! như thế nào. Bạn chú ý quan tâm là tổng thể những tài liệu mẫu đều hiển thị bằng tiếng Anh .Bây giờ bạn hãy chọn None, bạn cần một website sạch và chúng tôi sẽ hướng dẫn bạn triển khai xong website của bạn trong những bài viết tiếp theo .
Overview – Tổng quan
- Email Configuration – Gửi email các thiết lập cấu hình. Tùy chọn này cho phép hệ thống gửi thông tin về các thiết lập cấu hình của trang web tới địa chỉ email quản trị để bạn lưu trữ. Do chức năng gửi email sẽ không hoạt động trên Localhost nên bạn hãy giữ nguyên mặc định là No.
- Bạn hãy bỏ qua phần Main Configuration và Database Configuration.
- Pre-Installation check – Kiểm tra thông số của máy chủ web trước khi cài đặt. Để đảm bảo quá trình cài đặt và sử dụng Joomla! được tốt nhất, chương trình sẽ kiểm tra trước các thông số của máy chủ web xem có phù hợp với Joomla! hay không. Đây cũng chính là các thông số cần biết để sau này chọn Host cho các trang web được thiết kế bằng Joomla!
Tất cả các thông số đều phải hiển thị Yes màu xanh lá, nếu có thông số nào là No màu đỏ thì chứng tỏ thông số đó không phù hợp với Joomla! bạn cần phải thay đổi lại thông số này trong phần thiết lập cấu hình các dịch vụ của máy chủ web. - Recommended settings – Các thiết lập được đề nghị. Joomla! sẽ đề nghị bạn thay đổi thiết lập một số tính năng của PHP cho tương thích hoàn toàn với Joomla! Nếu bạn thấy các thông số này hiển thị màu xanh lá là tốt, nếu màu vàng thì cũng tạm chấp nhận được nhưng nếu màu đỏ thì bạn phải thiết lập lại thông số này.
Sau khi thực thi xong bạn hãy nhấn Install để mở màn thiết lập Joomla ! Nếu không có lỗi gì thì màn hình hiển thị thông tin việc thiết lập Joomla ! đã hoàn tất .
Cài đặt thêm ngôn ngữ tiếng Việt cho Joomla!
Tới đây tuy việc cài đặt Joomla! đã hoàn tất nhưng nó còn có thêm một bước phụ nữa cho phép bạn cài đặt thêm gói ngôn ngữ khác cho trang web. Bạn có thể bỏ qua bước này nếu muốn sử dụng trang web bằng tiếng Anh hoặc có thể cài thêm sau này khi cần.
Xem thêm: Grand Theft Auto: Vice City
Theo mặc định thì Joomla ! sẽ hiển thị ngôn từ mặc định là tiếng Anh cả trên website và phần quản trị. Do đó nếu muốn website của bạn hiển thị tiếng Việt thì bạn cần setup thêm ngôn từ tiếng Việt cho website của mình .

 Màn hình thông báo việc cài đặt Joomla! đã hoàn tất
Màn hình thông báo việc cài đặt Joomla! đã hoàn tất
Bạn hãy nhấn vào nút Extra steps : Install languages – Cài đặt ngôn từ .
Install Language packages – Cài đặt các gói ngôn ngữ
Màn hình sẽ chuyển qua trang Install Language Packages, bạn hãy cuộn xuống cuối trang và ghi lại chọn Vietnamese sau đó nhấn Next để liên tục .

 Cài đặt thêm ngôn ngữ tiếng Việt cho trang web
Cài đặt thêm ngôn ngữ tiếng Việt cho trang web
Choose Default Language – Chọn ngôn ngữ mặc định cho trang web

 Choose default language – Chọn ngôn ngữ mặc định cho trang web
Choose default language – Chọn ngôn ngữ mặc định cho trang web
Multilingual – Tính năng hỗ trợ đa ngôn ngữ
- Tùy chọn Multilingual cho phép bạn kích hoạt tính năng đa ngôn ngữ cho trang web. Bạn hãy giữ nguyên mặc định là No. Nếu bạn muốn làm trang web đa ngôn ngữ thì hãy tìm xem bài hướng dẫn cách làm trong một bài viết khác.
- Default Administrator Language – Ngôn ngữ quản trị mặc định. Tùy chọn cho phép hiển thị ngôn ngữ chính trong phần quản trị của trang web. Bạn hãy đánh dấu chọn hiển thị tiếng Anh – English(en-GB)
- Default Site Language – Ngôn ngữ trang web mặc định. Tùy chọn cho phép hiển thị ngôn ngữ trên trang web của bạn. Bạn hãy đánh dấu chọn hiển thị tiếng Việt – Vietnamese(Vietnam)
Sau khi chọn xong bạn hãy nhấn Next để liên tục thiết lập ngôn từ .Sau khi setup xong ngôn từ, màn hình hiển thị sẽ hiển thị thông tin việc setup Joomla ! đã hoàn tất. Bạn hãy nhấn vào nút Remove “ Installation ” thư mục để xóa thư mục chứa những tập tin setup Joomla ! Mục đích của việc này là tránh trường hợp thiết lập lại Joomla ! một cách không mong ước .

 Xóa thư mục chứa các tập tin cài đặt Joomla!
Xóa thư mục chứa các tập tin cài đặt Joomla!
Sau khi đã xóa thư mục chứa những tập tin thiết lập thì việc setup Joomla ! đã xong. Bây giờ bạn sẽ có 2 lựa chọn :

 Đã cài đặt xong Joomla!
Đã cài đặt xong Joomla!
- Nhấn vào nút Site để truy cập vào trang web của bạn, đây là phần hiển thị nội dung của trang web đối với người truy cập.
Bạn hãy ghi nhớ là bất cứ lúc nào bạn cũng có thể truy cập vào trang web của bạn thông qua địa chỉ http://localhost hoặc http://buaxua như đã nói ở bên trên.

 Trang web Joomla! của bạn
Trang web Joomla! của bạn
Do bạn đã chọn không setup tài liệu mẫu nên website chỉ có giao diện mặc định và Menu chính mà không có bất kể nội dung nào khác .
- Nhấn vào nút Administrator để truy cập vào phần quản trị của trang web. Tại đây bạn có thể đăng nhập với Username và Password mà bạn đã tạo ra ở bên trên.

 Trang đăng nhập vào phần quản trị trang web Joomla! của bạn
Trang đăng nhập vào phần quản trị trang web Joomla! của bạn
Bất cứ lúc nào bạn cũng có thể truy cập vào phần quản trị của trang web qua địa chỉ http://localhost/administrator hoặc http://buaxua/administrator
Như vậy là bạn đã triển khai xong việc thiết lập Joomla ! và ngôn từ cho website của mình. Bạn hãy xem bài hướng dẫn Các khái niệm cơ bản trong Joomla ! để hiểu rõ hơn về website Joomla ! của mình .
Phản hồi bài viết
Gửi quan điểm góp phần hoặc vướng mắc của bạn về bài viết này !
Xin vui vẻ nhập đúng mực địa chỉ E-Mail của bạn để nhận được thư vấn đáp .
Source: https://expgg.vn
Category: Thông tin