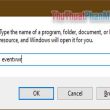Mục lục
Hướng dẫn cài đặt Windows 10 sang MacBook Pro (2015) chỉ vài cú click chuột
Ty Lê Minh
10/08/15
149 bình luận
MacBook và hệ điều hành MAC OS thực sự rất hấp dẫn đối với nhiều người. Tuy nhiên, nếu muốn sử dụng Windows 10 trên chiếc laptop mang thương hiệu “quả táo cắn dở”, bài viết bên dưới sẽ giúp bạn dễ dàng hơn trong việc cài đặt và trải nghiệm phiên bản Windows mới nhất của Microsoft.

Bước 1: Chuẩn bị mọi thứ sẵn sàng
Đầu tiên bạn nên triển khai sao lưu mạng lưới hệ thống và tài liệu của mình để tránh trường hợp có sự cố xảy ra. Tiếp theo, bạn tải bản file cài đặt định dạng. ISO của Windows 10 về >> > tại đây < >
*Lưu ý: Bạn chỉ nên tải bản Windows 10 Home, Windows 10 Single Language và Windows 10 Pro, không nên tải các phiên bản khác.

Bây giờ, bạn hãy chuẩn bị sẵn một USB dung lượng tối thiểu 8GB và được định dạng MS-DOS (FAT). Trong quá trình sử dụng, toàn bộ dữ liệu trên USB sẽ mất hết, bạn nên di chuyển dữ liệu sang nơi lưu trữ khác (nếu cần).
Bước 2: Mở ứng dụng Boot Camp trên MacBook của bạn
Sau khi cắm USB vào máy, bạn truy cập thư mục Utilities, chọn Boot Camp Assistant. Để mọi chuyện dễ dàng và suôn sẻ, bạn chọn Continue liên tiếp hai lần sau đó khi ứng dụng được mở lên.

 Tiếp theo, Boot Camp sẽ tự động hóa liên kết với sever của Apple để tải về phiên bản mới nhất cùng những driver tương hỗ Windows .
Tiếp theo, Boot Camp sẽ tự động hóa liên kết với sever của Apple để tải về phiên bản mới nhất cùng những driver tương hỗ Windows .
Bước 3: Phân vùng ổ đĩa cài đặt
Bước tiếp theo trong hành lang cửa số của Boot Camp, ứng dụng sẽ hỏi bạn setup Windows 10 vào trong phân vùng nào. Nếu vẫn để MAC OS làm hệ điều hành chính thì bạn hãy cài Windows 10 vào phân vùng có dung tích nhỏ hơn, còn không thì bạn làm ngược lại. Tuy nhiên, bạn vẫn hoàn toàn có thể phân loại dung tích từng ổ đĩa bằng cách thủ công bằng tay sao cho vừa với nhu yếu sử dụng và tàng trữ của mình . * Lưu ý : Một khi đã phân vùng để setup Windows 10 thì bạn sẽ không hề đổi khác dung tích tàng trữ cho phân vùng đó nữa. Bạn phải sử dụng tới ứng dụng của bên thứ ba hoặc vào Boot Camp, xóa phân vùng Windows đi và cài lại từ đầu .
* Lưu ý : Một khi đã phân vùng để setup Windows 10 thì bạn sẽ không hề đổi khác dung tích tàng trữ cho phân vùng đó nữa. Bạn phải sử dụng tới ứng dụng của bên thứ ba hoặc vào Boot Camp, xóa phân vùng Windows đi và cài lại từ đầu .
Bước 4: Khởi động lại và cài đặt
Sau khi đã phân vùng ổ đĩa xong, máy tính sẽ tự khởi động lại. Bạn sẽ nhìn thấy màn hình đen xuất hiện hơi lâu một tí nhưng đừng lo, màn hình hiển thị quá trình cài đặt Windows sẽ hiện lên ngay sau đó. Nếu MacBook của bạn có màn hình Retina thì chữ sẽ khá nhỏ để đọc, vì driver Windows chưa tương thích tốt, bạn nên chịu khó quan sát một lúc và điều chỉnh sau.
Bước 5: Format phân vùng cài đặt
Sau khi tiến trình cài đặt Windows đã hiện lên, bạn cần chọn đúng phân vùng mà mình đã phân chia lúc nãy để hệ thống cài vào. Hãy cẩn thận vì nếu chọn sai, bạn có thể làm hỏng toàn bộ hệ điều hành MAC OS và dữ liệu đang có trên máy. Đảm bảo là bạn đã chọn đúng phân vùng của Boot Camp tạo ra nhằm để cài Windows và chọn Format. Ngay sau đó, tiến trình cài đặt Windows sẽ được bắt đầu.
Bước 6: Vấn đề với key bản quyền, bạn đừng lo!
Tất nhiên là Windows 10 không phải là hệ điều hành miễn phí. Nếu trong quá trình cài đặt và bị hỏi về key kích hoạt bản quyền thì bạn cứ chọn bỏ qua. Thông báo đòi nhập key bản quyền xuất hiện hai lần, một trong quá trình cài đặt, một lần nữa là sau khi cài xong, bạn hoàn toàn có thể chọn Skip this for now để tiếp tục sử dụng tuy không thể thay đổi thiết lập cá nhân và có dấu watermark ở dưới góc màn hình. Bạn hoàn toàn có thể mua bản quyền để sử dụng hết chức năng của Windows 10 nếu thấy cần thiết và tài chính đủ đáp ứng.

Bước 7: Hãy ngồi chờ và thư giãn
Quá trình thiết lập Windows 10 diễn ra khá nhanh, một phần nhờ vào phần cứng của MacBook khá tốt, đặc biệt quan trọng là ổ cứng SSD có vận tốc rất cao. Thời gian hoàn toàn có thể diễn ra từ 15 đến 20 phút và máy tính sẽ khởi động lại vài lần trong suốt quy trình setup. Bạn hoàn toàn có thể nhâm nhi một ly cafe hoặc làm việc làm khác trong lúc chờ đón .
Bước 8: Tận hưởng Windows 10
Sau khi cài xong, Windows 10 sẽ khởi động lên với những driver phần cứng mạng lưới hệ thống đã được nạp vừa đủ. Bạn đã hoàn toàn có thể sử dụng ngay và cài vào những ứng dụng thiết yếu .
Với một vài bước đơn giản, bạn đã có thể tận hưởng hệ điều hành mới nhất trên chiếc MacBook Pro (2015) tuyệt đẹp của mình. Bạn vẫn sẽ chọn MAC OS làm hệ điều hành chính của mình hay sẽ là Windows 10 với nhiều tính năng mới cần khám phá của Microsoft?
* * * * Bài viết tìm hiểu thêm từ WindowsCentral
Không hài lòng bài viết
176.008 lượt xem
Hãy để lại thông tin để được tương hỗ khi thiết yếu ( Không bắt buộc ) :
Anh
Chị
Source: https://expgg.vn
Category: Thông tin