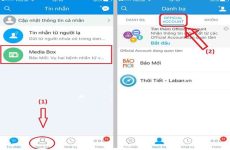Mục lục
1. Mục tiêu bài học
Cung cấp cho sinh viên trình tự triển khai cũng như hiểu ý nghĩa những bước thiết lập hệ điều hành quản lý Windows 10 trên VMware .Sinh viên có năng lực tiến hành thiết lập trên máy ảo và máy thật .
2. Giới thiệu việc cài đặt hệ điều hành
Hệ quản lý và điều hành Windows 10 được phát hành ngày 29/07/2015, giao diện Windows 10 là sự phối hợp giữa Windows 7 và Windows 8.1 .
Hệ điều hành này đang chạy trên 400 triệu thiết bị, ước tính chiếm 27,72% các máy tính truyền thống. Điều đó cho thấy nhu cầu sử dụng sử dụng thực tế của hệ điều hành này hiện tại rất lớn dành cho nhu cầu đại đa số người dùng.
Việc chớp lấy, hiểu và thực hành thực tế những bước thiết lập Windows 10 là thiết yếu so với mỗi sinh viên Công nghệ thông tin .
3. Chuẩn bị cài đặt
– Tải bản thiết lập Windows 10 mà bạn muốn setup .– Tạo đĩa DVD hoặc USB setup tương thích .– Tuỳ chỉnh khởi động máy để boot từ đĩa quanghoặc USB .– Yêu cầu thông số kỹ thuật máy tối thiểu : ( ở đây sử dụng bản Windows 10 64 bit Lite Edition 2019 v11 )
- CPU: Intel Core 2 Duo trở lên.
- RAM: 1GB trở lên.
- Dung lượng đĩa cứng: ít nhất 16 GB dung lượng trống (60 GB).
- Card đồ họa: DirectX 9 hoặc mới hơn.
4. Hướng dẫn thực hiện
Cần chuẩn bị sẵn sàng một máy ảo thoả mãn nhu yếu như trên phần chuẩn bị sẵn sàng ( tìm hiểu thêm bài Hướng dẫn tạo máy ảo với ứng dụng VMware Workstation ). Tiếp theo, bỏ đĩa Windows vào ổ đĩa quang như hình dưới .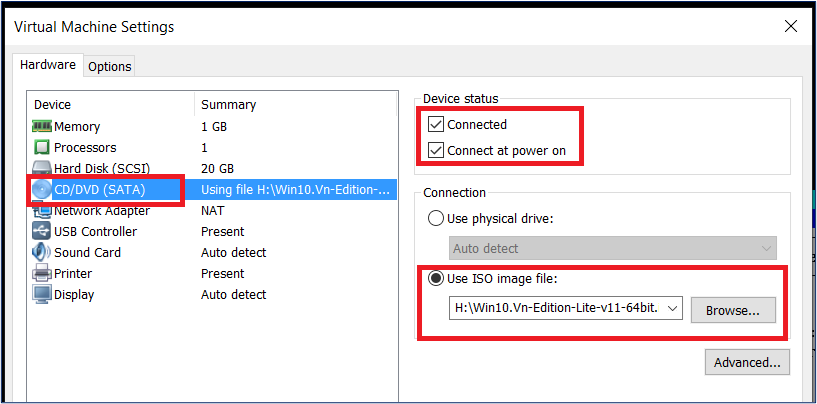 Bỏ đĩa cài đặt Windows 10 vào CD-ROM của máy ảo
Bỏ đĩa cài đặt Windows 10 vào CD-ROM của máy ảo
4.1. Thiết lập cài đặt Windows 10 từ đĩa quang hay USB
Sau khi tạo máy ảo thành công, tiếp đến là tuỳ chỉnh khởi động máy boot từ ổ đĩa quang để đọc file iso đã tải về. Click phải vào máy ảo (máy ảo phải đang tắt) -> chọn Power -> chọn Power On to Firmware để vào phần thiết lập.
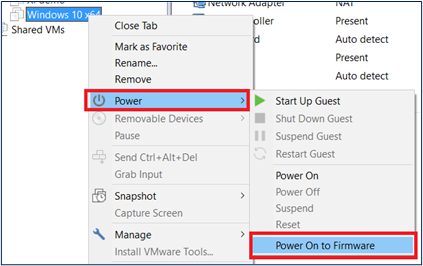 Cách vào BIOS trên VMwareNếu thiết lập firmware khởi đầu là BIOS thì sẽ có giao diện bên dưới .
Cách vào BIOS trên VMwareNếu thiết lập firmware khởi đầu là BIOS thì sẽ có giao diện bên dưới .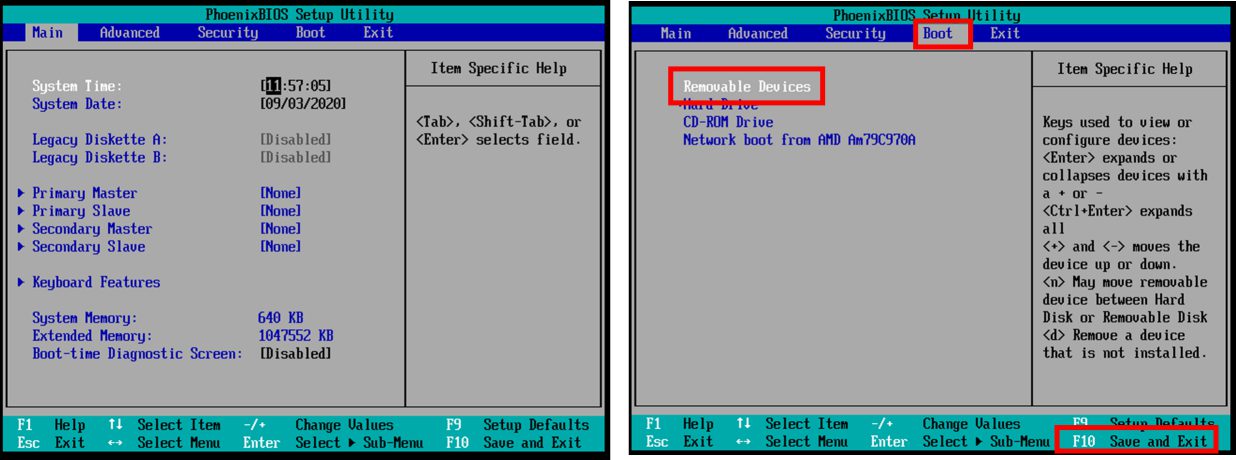 Thay đổi Boot Device trong BIOS
Thay đổi Boot Device trong BIOS
Dùng phím mũi tên -> trên bàn phím để đến tuỳ chọn Boot, sau đó dùng phím mũi tên lên hoặc xuống để chọn thiết bị chứa hệ điều hành Windows 10 dùng để cài đặt. Nếu dùng đĩa quang (DVD) thì chọn đến dòng CD-ROM Drive còn dùng USB thì chọn Removable Devices.
Sau đó dùng phím + hoặc – để tăng giảm độ ưu tiên khi boot, tuỳ chọn nào nằm phía trên sẽ có độ ưu tiên cao hơn khi boot. Sau khi thiết lập xong chọn phím F10 để lưu lại thiết lập. Sau khi thiết lập xong hệ thống sẽ boot đĩa cài đặt Windows 10.
4.2. Các bước cài đặt Windows 10 trên VMware
Đầu tiên sẽ nhìn thầy màn hình hiển thị này, bấm phím bất kể đế mở màn quy trình thiết lập .![]() Nhấn bất kỳ phím nào để boot từ CD/DVD
Nhấn bất kỳ phím nào để boot từ CD/DVD
Lưu ý:
- Nếu bấm phím quá trễ sẽ thì phải reset máy lại và bấm phím lại.
- Khi đã bấm phím thành công và bắt đầu quá trình cài đặt. Nếu trong quá trình cài đặt máy có khởi động lại đến bước này thì không bấm phím, vì bấm phím thì quá trình này sẽ lặp lại và cài lại từ đầu.
Sau khi lên màn hình có logo Windows 10, tiếp đến sẽ hiển thị màn hình chia phân vùng trên ổ đĩa vật lý (nếu chưa phân vùng trước).
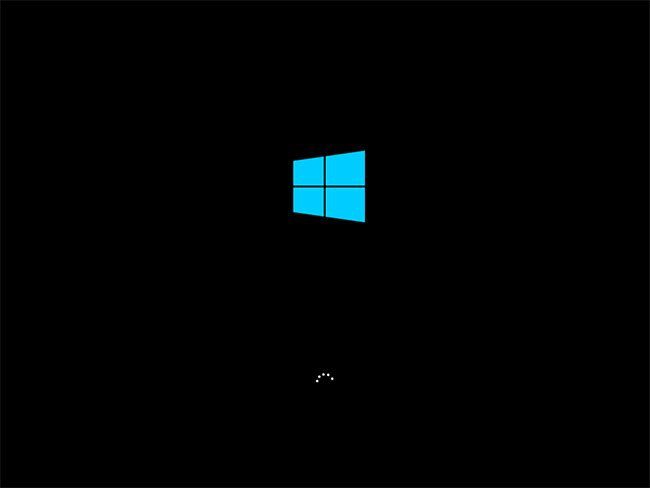 Logo Windows 10 khi cài đặt
Logo Windows 10 khi cài đặt
Để tạo phân vùng mới chọn vào nút New, sau đó nhập dung lượng 20480MB. Xong nhấn nút Apply.
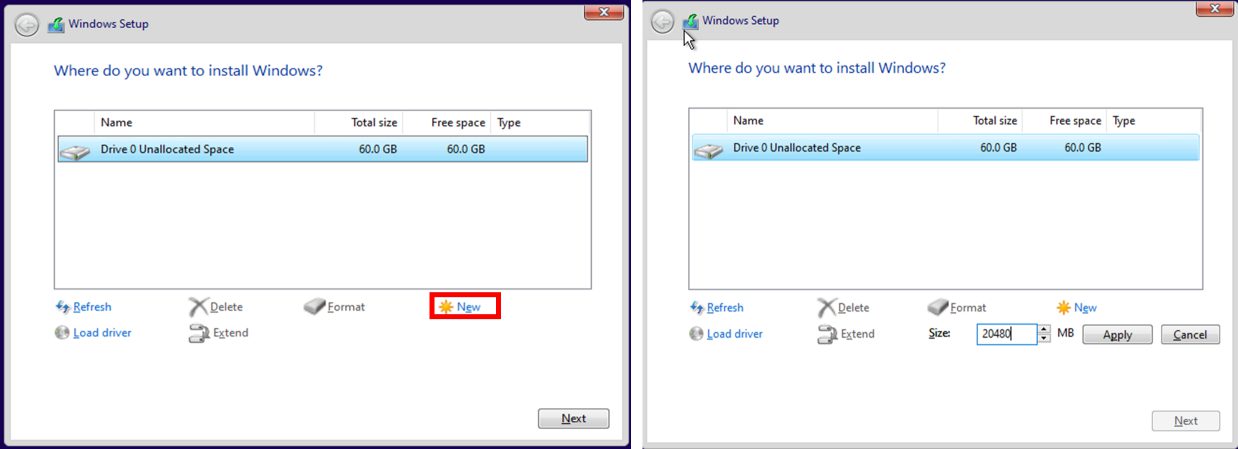 Tạo phân vùng khi cài đặt Windows 10
Tạo phân vùng khi cài đặt Windows 10
Những phần vùng Recovery, System, MSR tự động tạo dùng để lưu trữ cấu hình hệ thống, không được xoá.
Chọn tiếp các phân vùng còn lại, chọn New và nhập dùng lượng để tạo tiếp phân vùng. Tiếp đến chọn phân vùng muốn cài đặt Windows 10 rồi nhấn Next.
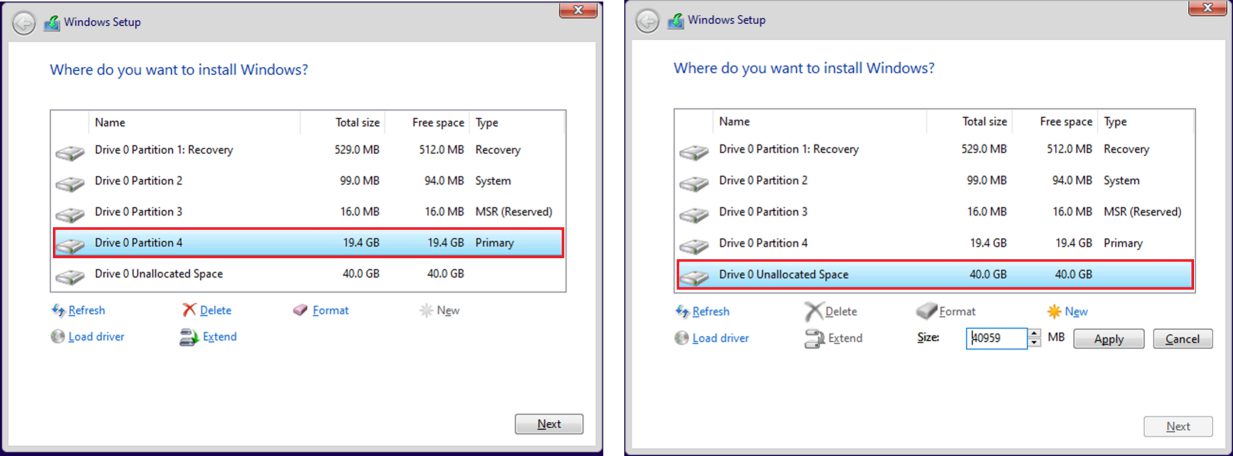 Chọn phân vùng cài đặt Windows
Chọn phân vùng cài đặt Windows
Lưu ý: tất cả phân vùng được tạo ở đây đều là Primary Partition
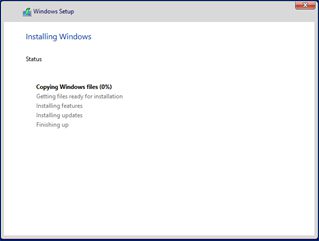 Quá trình cài đặt Windows 10 đang diễn ra
Quá trình cài đặt Windows 10 đang diễn ra
Sau khoảng thời gian đợi cài đặt, màn hình hiển thị nhập tên tài khoản (SV-CAOTHANG), sau đó chọn Next. Nhập tiếp mật khẩu và chọn Next.
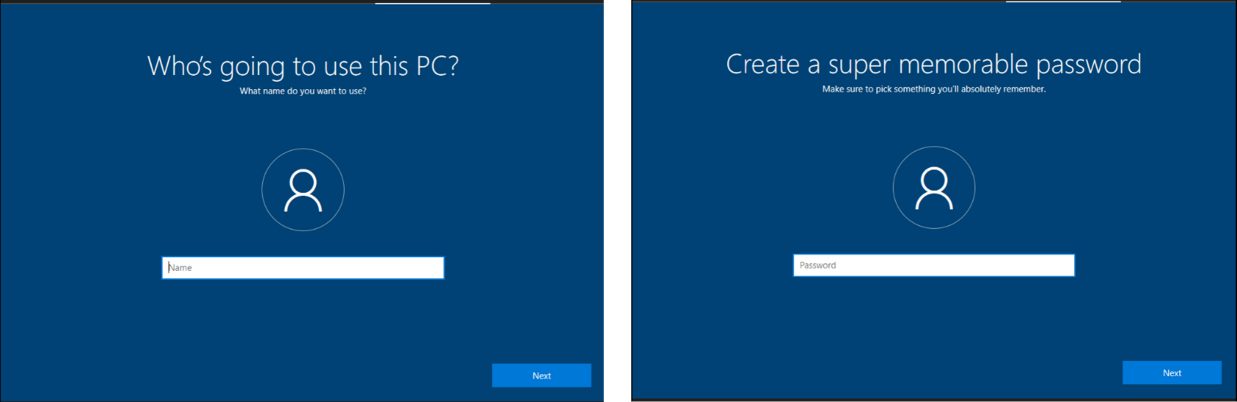 Nhập username và password
Nhập username và password
Ở màn hình tiếp theo, nếu muốn kích hoạt trợ lý ảo Cortana thì chọn Accept, nếu không chọn Decline.
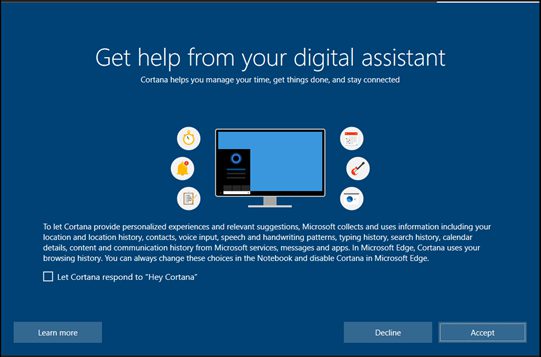 Kích hoạt trợ lý ảo CortanaSau khi hoàn tất, giao diện Desktop quen thuộc của Windows 10 sẽ hiển thị lên. Và hoàn thành xong quy trình setup .
Kích hoạt trợ lý ảo CortanaSau khi hoàn tất, giao diện Desktop quen thuộc của Windows 10 sẽ hiển thị lên. Và hoàn thành xong quy trình setup .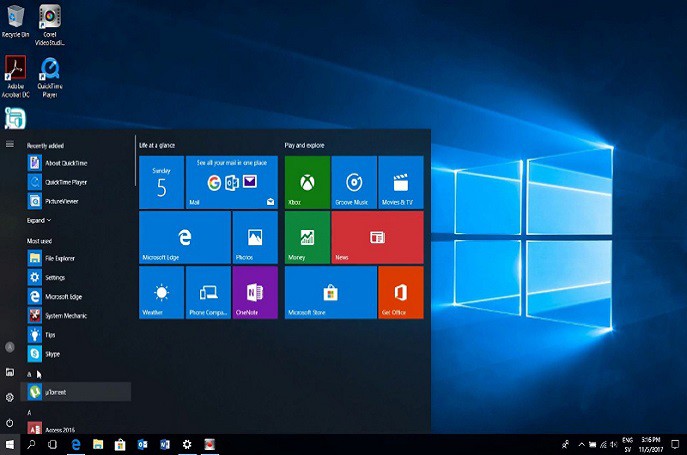 Giao diện Windows 10 khi cài đặt hoàn tất
Giao diện Windows 10 khi cài đặt hoàn tất
Lưu ý: Có thể trong quá trình cài đặt sẽ có thêm một số bước tuỳ chỉnh tuỳ vào phiên bản Windows 10 được tích hợp.
5. Yêu cầu thực hành
Tạo máy ảo với tên được định dạng là MSSV (mã số sinh viên) cùng các thông số cấu hình sau:
- Hệ điều hành : Windows 10 x64
- Bộ nhớ chính (RAM) : 1024 MB
- Ổ đĩa cứng (HDD) : 50 GB
- Vi xử lý : 1 CPU – 1 core
- Điều chỉnh chế độ boot : CD-ROM
Sử dụng file iso Windows 10 64 bit Lite Edition 2019 v11 để chia phân vùng và setup
- Phân vùng 1: 20 GB (Cài đặt hệ điều hành)
- Phân vùng 2: 15 GB
- Phân vùng 3: 15 GB
Cài đặt thông tin tài khoản là mã số sinh viên, mật khẩu : [ email protected ]
Kích hoạt Cortana để giao tiếp bằng giọng nói
5/5 – ( 1 bầu chọn )
Source: https://expgg.vn
Category: Thông tin