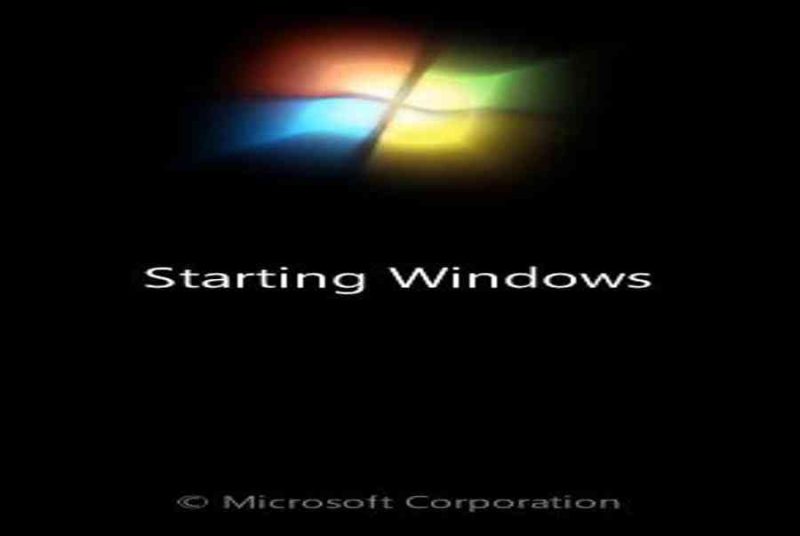Mục lục
Ưu điểm cài Windows 7 bằng USB
- Không cần phải sử dụng đĩa DVD hay CD nữa mà USB nó tiện dụng hơn nhiều.
- Tốc độ cài Win 7 bằng USB nhanh hơn đĩa.
- Máy tính nào cũng có cổng USB hết cho nên là máy nào cũng cài được.
- Chỉ cần bỏ tiền ra mua 1 cái USB duy nhất là dùng mãi tới khi nào hỏng thì thôi.
Cần chuẩn bị những gì để cài Windows 7
- Phần mềm Rufus
- File Windows 7 nguyên gốc .iso tải từ hocitngay
- 1 cái USB 8GB trở lên cho thoải mái.
- Bộ Driver Windows 7 cho máy tính.
- Phần mềm WinRAR
Trước khi cài Win 7 là các bạn phải tải driver cho máy từ trang chủ của hãng laptop hoặc trang chủ mainboard mà máy bàn của các bạn đang sử dụng, nếu không có thì tải Easydrv7 tiếng anh từ blog của mình cho nhanh vì nó tương thích hết toàn bộ các máy cài được Win 7 nhé.
Tải các công cụ để cài Win 7
Các bạn tải hết về xong phải để ở ổ D hoặc E để sau này còn sử dụng nhé .
Tải bộ cài Windows 7 nguyên gốc
Các bạn cần Tải Về Windows 7 SP1 Mới Nhất ở đây là link trực tiếp từ microsoft luôn nhé. Các bạn cần tải 64-bit hoặc 32-bit tùy cấu hình máy tính đang sử dụng, với ram từ 2GB trở về thì tải 32-bit còn RAM từ 3GB trở lên hãy tải 64-bit. Tốt nhất là tải Windows 7 Professional vì máy nào cũng kích hoạt được bản quyền miễn phí hợp pháp bằng KMS. Riêng Ultimate là phải có key nên mình không khuyến khích sử dụng.
Còn với máy RAM 1GB thì tải Windows 7 Thin PC nhé ! Với Win 7 Thin PC cũng tương hỗ kích hoạt KMS hợp pháp không tính tiền nên dùng rất ngon .
Bản Windows 7 SP1 update năm 2018 ở trên rất nặng, nếu cần bạn hoàn toàn có thể tải Windows 7SP1 nguyên gốc phát hành lần đầu nguyên gốc từ Microsoft .
Tải Driver cho Windows 7 Offline
Nếu không biết tải Driver cho win 7 từ trang chủ hãng máy tính những bạn đang dùng hoặc máy tính để bàn không tải thì những bạn hãy tải Easydrv7 phiên bản tiếng anh từ Blog của mình nhé, bộ driver offline này thích hợp hàng loạt những máy tính hiện có trên thị trường, chỉ cần mở lên bấm install là nó sẽ tự động hóa cài full driver cho máy tính đó .
Tải về Easydrv7 tiếng anh ở đây .
Tải xong những bạn dùng WinRAR giải nén driver ra thư mục, phải giải nén để ở ổ D để sau khi cài Win còn cài được driver nhé. Chưa có WinRAR thì tải WinRAR mới nhất tại đây .
Tải phần mềm Rufus về máy
Để tạo USB cài Windows 7 thì những bạn phải tải Rufus ở đây về máy tính, ứng dụng Rufus này sử dụng file. iso để tạo USB boot cài Windows có tương hỗ 2 chuẩn là Legacy và UEFI .
Mình khuyên những bạn nên dùng USB hãng sandisk vì nó cho vận tốc nhanh mà giá lại rẻ chính hãng nữa .
Cầu hình cài đặt Windows 7
- CPU 1GHz hoặc cao hơn 32-bit (x86) và 64-bit (x64).
- RAM 2GB cho 32-bit hoặc ram trên 3GB cho 64-bit.
- Ổ C trống tốt nhất là 50GB.
Theo kinh nghiệm tay nghề của mình thì RAM dưới 1.5 GB hoặc 1GB nên cài Windows 7 Thin PC 32 – bit, không nên cài Windows XP nữa vì nó quá cùi, hệ quản lý ra đời từ 2001 thì dùng làm gì nữa. Cho mình còn không thèm tải nữa là .
Tạo USB cài Windows 7 bằng Rufus
Do những máy tính cài được Win 7 đều là máy đời cũ nên nó chỉ tương hỗ chuẩn Legacy mà không có UEFI đâu, máy đời cũ chỉ có 1 số dòng có thôi. Vậy nên trong bài cài win 7 bằng usb mình sẽ hướng dẫn cài bằng Legacy, còn UEFI những bạn làm tựa như thôi .
Đầu tiên là những bạn cắm USB vào máy tính, so với máy tính để bàn nên cắm vào cổng đằng sau vì nó liên kết không thay đổi hơn cổng mặt trước .

Sau khi cắm USB, bạn vào My Computer hoặc This PC. Bấm chuột phải vào ổ USB bấm format, những bạn nhớ tích vào Quick Format và bấm Start. Nó hiện ra cảnh báo nhắc nhở thì bấm Ok để xác nhận .
Format xong những bạn mở ứng dụng Rufus lên nhé .

- Device: Chọn cái USB cần tạo USB cài Windows 7.
- Boot selection: Bấm vào nút Select rồi chọn tới file Windows 7.iso vừa tải.
- Partition scheme: Chọn MBR để cài Windows 7 legacy và chọn GPT nếu muốn cài Win 7 chuẩn UEFI.
- File system: Chọn mặc định là FAT32, nếu không chọn được thì để NTFS.
Cuối cùng là bấm vào nút START. Nó sẽ cảnh báo tất cả dữ liệu có trong USB sẽ bị xóa.

Để liên tục bấm vào Ok. Và kiên trì chờ nhé .
 Nó đang tạo USB cài win 7 dược 85,6%
Nó đang tạo USB cài win 7 dược 85,6%
Chờ đến khi nó chạy xong 100 % thì thôi .

Chạy xong nó hiện dòng chữ READY là đã tạo xong cái USB cài Win 7 rồi nhé. Bấm Close để thoát khỏi phần mềm Rufus.
Tìm phím vào boot menu của máy tính
Trước khi cài win 7 thì những bạn phải xác lập phím vào Boot options hoặc Boot menu tùy hãng máy tính, tuy tên gọi khác nhau nhưng nó là 1. Sở dĩ phải bấm vào phím này là vì phải bấm vào nó rồi chọn boot vào cái USB đã tạo bộ cài Windows 7 kia .
Phím Tắt BIOS và Boot menu
Các bạn cần xem hãng máy tính là gì và tìm phím tương ứng nhé .
Cách cài Windows 7 bằng USB chi tiết
Các bạn cần tắt cái máy tính chuẩn bị sẵn sàng cài Windows 7 đi nhé. Sau đó cắm USB vào máy và bật nguồn, rồi bấm liên tục phím vào boot menu cho tới khi nó hiển a cái menu thì dừng tay .
Nếu không thấy nó vào boot được mà không xác lập được phím vào Boot menu hay options thì khi máy tính khởi động hiện ra logo những bạn nhanh tay bấm phím Pause trên bàn phím .

Máy tính những bạn sẽ tạm dừng ở chỗ logo máy và những bạn xem nó báo đâu là nút Boot menu .

Các bạn sẽ thấy ở góc dưới cùng màn hình sẽ hiện ví dụ như F12: BOOT MENU thì máy tính này sẽ phải bấm phím F12 nhé. Nếu nó hiện F9 Boot menu thì bấm F9 là được.
Với máy tính của mình là bấm F12, sau khi mình bấm F12 nó sẽ hiện ra menu boot .

USB của mình là hãng Sandisk nên là trong menu boot sẽ hiện cái tên của USB, những bạn chọn cái USB mình khoanh đỏ và bấm enter để cài chuẩn Legacy nhé .
Trong hình minh họa do máy của mình có hỗ trợ UEFI nên nó mới hiện ra cái UEFI: Sandisk thôi. Nếu máy đời cũ quá không có hỗ trợ UEFI hoặc tắt UEFI thì nó sẽ không hiện.
Sau khi bấm Enter để boot vào cái USB cài Win 7

Máy tính của mình đang load vào bộ cài Win 7 từ USB .

Đợi 1 lúc nó sẽ giao diện Install Windows ( Cài đặt Windows ) .

Các bạn để ngôn từ mặc định là English, Time and currency format cũng là English và keyboard là US sau đó bấm Next .

Bấm Install now để cài đặt Windows 7 ngay.

Nó sẽ hiện ra phần điều khoản của Windows 7 SP1, các bạn tích vào ô I accept the license terms để đồng ý và bấm Next.

Which type of installation do you want? Bạn muốn cài đặt như thế nào?
Bạn hãy chọn Custom (advanced). Không chọn mục Upgrade vì đó là mục nâng cấp và nó không phải là cài Windows 7 mới tinh lại từ đầu.

Bấm Custom xong nó sẽ hiện ra các phân vùng có trên ổ cứng máy tính, các bạn cần xác định đâu là ổ C mọi lần cài Windows và xóa nó đi bằng cách bấm vào Drive options (advanced) rồi chọn phân vùng cần xóa và bấm Delete.
Trường hợp không biết đâu là ổ C để chọn cài Windows 7 thì bấm tổ hợp phím Shift + F10 để mở cmd và gõ notepad sau đó bấm Enter.

Khi mở cmd không cần biết nó hiện ra như nào. Các bạn cứ gõ thẳng tay là notepad sau đó bấm Enter luôn để nó tự mở Notepad ra nhé.

Sau khi mở Notepad, bạn hãy bấm vào File > Save As …

Bấm vào Save As … xong những bạn chọn Computer. Ở bên phải sẽ có những phân vùng, những bạn hãy mở từng phân vùng ra xem đâu là ổ C cài Win là được, mấy cái phân vùng kiểu như 100 mb hay 500 mb thì không cần mở vì ổ C toàn là hàng GB. Giờ mình mở thử ổ E và hiệu quả .

Nó có những thư mục kiểu như Program File, Users, Windows như hình thì đây là ổ dùng để Cài Win 7 rồi nhé. Quay lại xem ổ này dung tích là bao nhiêu ? của mình nó ghi 59.8 GB tương tự khoảng chừng 60GB nè. Bây giờ thoát hết ra quay lại chỗ Custom ( Advanced ) mà có những phân vùng rồi tất cả chúng ta xóa ổ cài Win đi nhé .
Các bạn phải bấm vào Drive options (advance) thì mới hiện ra tùy chọn xóa phân vùng nhé.

Ổ cài Windows lúc nãy kiểm tra dung tích tổng khoảng chừng 60GB, giờ mình sẽ chọn cái 59,9 GB xong bấm vào Delete để xóa đi .

Khi nó hiện ra cảnh báo nhắc nhở thì bấm vào nút Ok để xác nhận xóa phân vùng .
Cũng tựa như với phân vùng System dung tích 100MB cũng phải xóa đi nhé. Đối với Win 7 chuẩn UEFI nó sẽ hiện thêm phân vùng Recovery, MSR ( Reserved ) và bạn phải xóa nó đi mới sạch .

Xóa hết xong nó sẽ để lại 1 phân vùng trống tên là Unallocated Space 60GB và 1 phân vùng Dữ liệu ổ D. Bạn hãy chọn phân vùng 60GB kia và bấm vào nút Next để thiết lập Windows 7 .

Các bạn hãy chờ cho nó chạy thiết lập Win 7 đến 100 % nhé .

Khi nó hiện ra Restarting in 10 seconds thì các bạn hãy rút luôn cái USB cài Windows 7 kia ra khỏi máy tính và chờ nó chạy hết 10s nó sẽ tự động khởi động lại máy tính.

Đến đây những bạn hãy treo máy để đó cho nó tự chạy .

Đợi 1 lúc nó hiện ra Set Up Windows .

Nhập tên cần tạo vào Type a user name và bấm Next luôn.

Nó báo Set a password for your account thì những bạn để trống không nhập gì cả và bấm Next .
Nếu muốn tạo mât khẩu mỗi lần mở máy thì mới điền vào thôi .

Nó bảo nhập Product key, nếu có thì điền còn không có thì bấm Skip .

Chọn Ask me later nhé.

Mục time zone bạn chọn thành múi giờ (UTC+7:00) Bangkok, Hanoi, Jakarta xong bấm Next.

Như vậy là đã cài xong

Các bạn hãy chờ nó hiện ra màn hình hiển thị Desktop .

Đợi 1 chút nữa thôi .

Sau khi nó hiện ra như này những bạn vào My Computer tìm đến ổ D rồi setup Driver tải ở bước chuẩn bị sẵn sàng là được. Video cách cài Windows 7 bằng USB ở bên dưới .
Video dạy cách cài Windows 7 bằng USB
Nếu bạn không biết làm hãy xem video này của mình, video này mình cài thực tiễn và có dùng mic để thu âm có nói chi tiết cụ thể những bước cài. Bạn hãy bật loa nên rồi làm theo nhé !
Kết luận
Như vậy là mình đã hướng dẫn những bạn cài xong Windows 7 cụ thể từ A tới Z không mất tài liệu ổ D hoặc E, việc cài lại Win 7 sẽ bị mất tài liệu ổ C thôi nhé. Chỉ cần xem video là biết cài, cực kỳ thuận tiện cho những bạn mới cài lần tiên phong .
4.9 / 5 – ( 9 bầu chọn )
Source: https://expgg.vn
Category: Thông tin