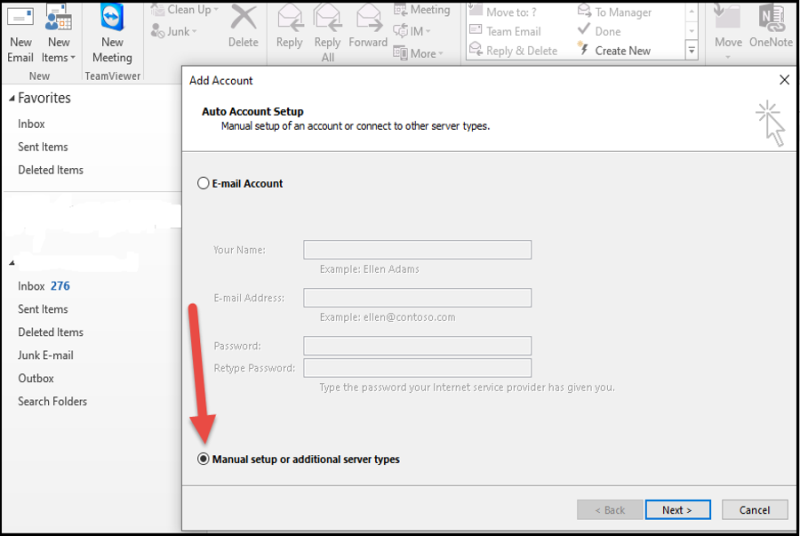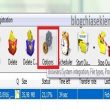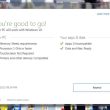Như vậy những bước thao tác thế nào trong bài viết thời điểm ngày hôm nay tất cả chúng ta sẽ cùng khám phá nhé .
Mục lục
Hướng dẫn thông số kỹ thuật gmail trong Outlook năm nay
Bước 1: Cấu hình tài khoản Gmail
Đầu tiên bạn cần đăng nhập vào thông tin tài khoản Gmail được cho phép những ứng dụng khác truy vấn vào Gmail của bạn .
Nên các bạn đừng lo Outlook là một trong những ứng dụng công nghệ hàng đầu nên an toàn và bảo mật được bảo đảm tuyệt đối.
Bạn đang đọc: Hướng Dẫn Cấu Hình Gmail Trong Outlook 2016 ✔️
 Tiếp theo bạn cần tắt xác mình 2 lớp. Tính năng này giúp Gmail của bạn được bảo vệ tuyệt đối. Vào đường dẫn : myaccount.google.com/security
Tiếp theo bạn cần tắt xác mình 2 lớp. Tính năng này giúp Gmail của bạn được bảo vệ tuyệt đối. Vào đường dẫn : myaccount.google.com/security

Truy cập vào tài khoản Gmail của bạn sau đó chọn cài đặt.
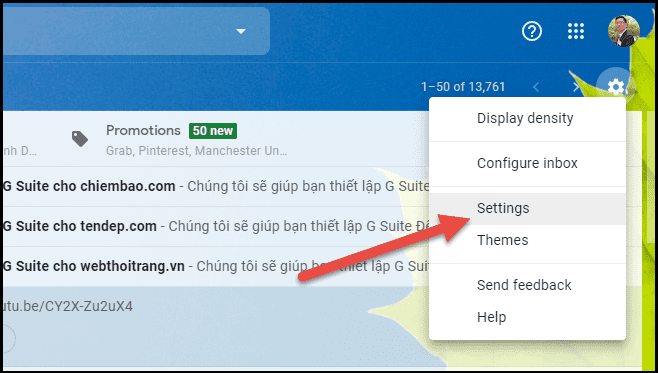
Chọn thẻ POP/IMAP, ở phần Tải xuống POP các bạn chọn chuột vào Bật chức năng tải POP cho tất cả thư (thậm chí cả thư đã được tải xuống).
 >> Xem thêm : Tính năng và ngân sách email doanh nghiệp 3 giải pháp công nghệ tiên tiến đám mây số 1. Giả sử doanh nghiệp của bạn tăng trưởng nghành TT gia sư email tên miền có dạng [email protected]. E-Mail doanh nghiệp sẽ giúp bạn chuyên nghiệp hơn trong mắt người mua
>> Xem thêm : Tính năng và ngân sách email doanh nghiệp 3 giải pháp công nghệ tiên tiến đám mây số 1. Giả sử doanh nghiệp của bạn tăng trưởng nghành TT gia sư email tên miền có dạng [email protected]. E-Mail doanh nghiệp sẽ giúp bạn chuyên nghiệp hơn trong mắt người mua
Bước 2: Cài đặt trên Microsoft Outlook.
Mở Microsoft Outlook .
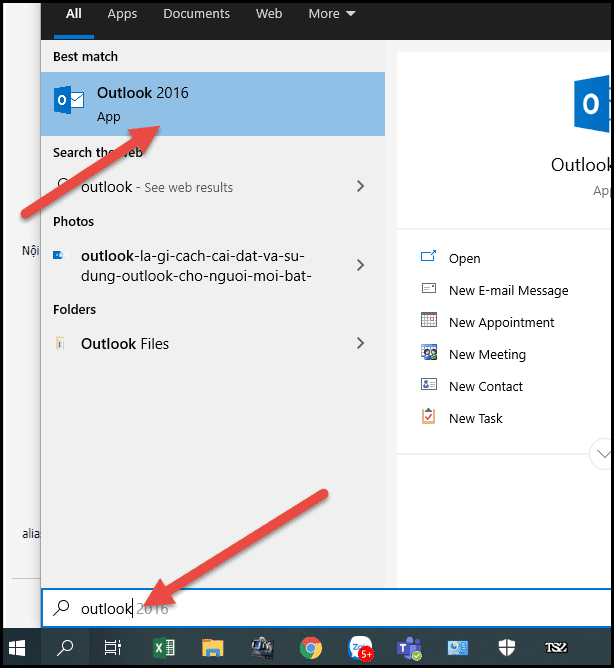
Nếu lần đầu tiên khởi động Outlook thì bạn chọn Next.
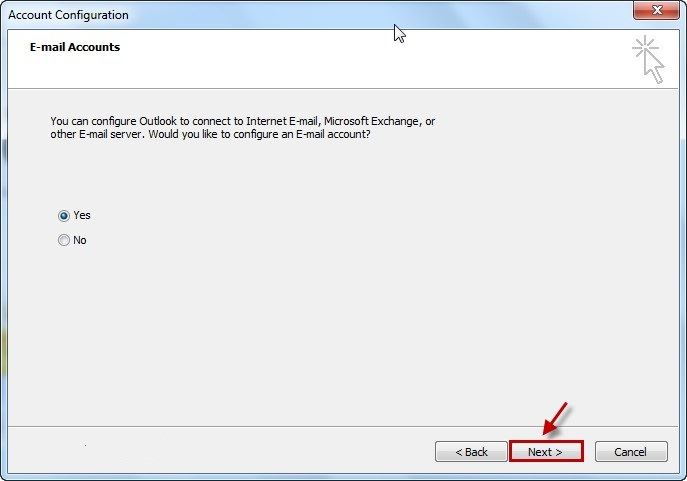
Chọn Yes, các bạn để mặc định và chọn Next.
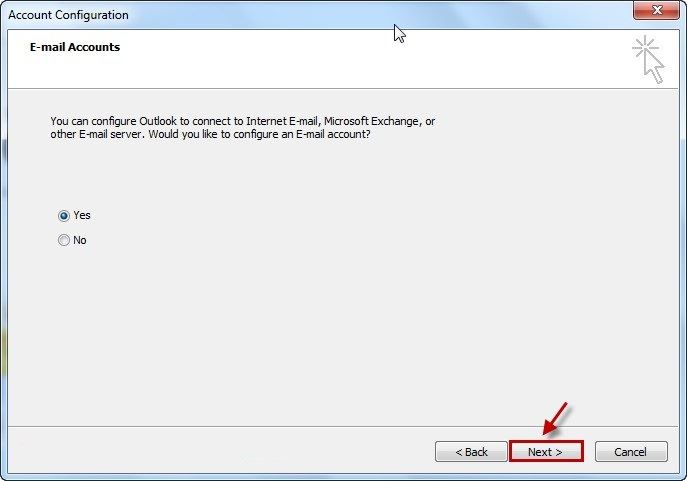
Sau khi chọn Next sẽ xuất hiện hộp thoại Add New Account sẽ xuất hiện.
Nếu các bạn đã khởi động Microsoft OutLook rồi, muốn thêm một tài khoản mới vào Outlook chọn File -> Info -> Add Account.
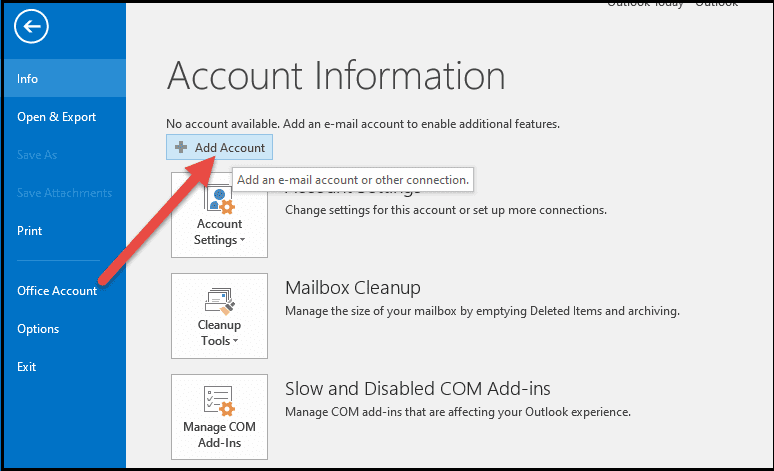
>>Xem thêm: 9 lý do các bạn nên sử dụng email doanh nghiệp.
Bước 3: Mở hộp thoại Add New Account.
Chọn thẻ Manually configure server settings or additional sever types để cài đặt cấu hình thủ công. Sau đó chọn Next để tiếp tục cài đặt.

Bước 4: các bạn chọn Pop or IMAP và chọn Next.
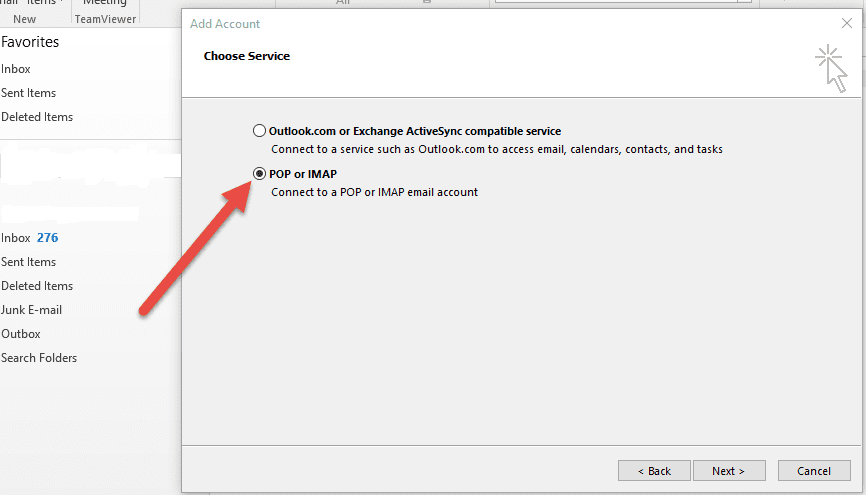
Các bạn điền đầy đủ thông tin vào Form bên dưới.
Your Name: Tên của bạn.
E-mail Address: Địa chỉ Gmail.
Account Type: POP3.
Incoming mail server: pop.gmail.com.
Outgoing mail server (SMTP): smtp.gmail.com.
Password: Mật khẩu Gmail.
Bước 5: Sau khi điền xong thông tin, các bạn chọn More settings.
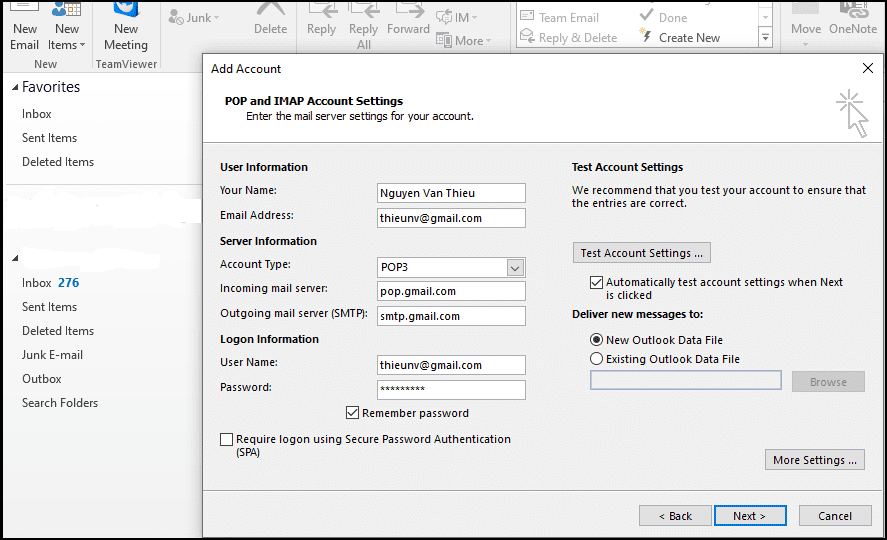 >> Xem thêm : Microsoft 365 tính năng và ngân sách cụ thể .
>> Xem thêm : Microsoft 365 tính năng và ngân sách cụ thể .
Tại tab Outgoing Server các bạn tích vào My outgoing server (SMTP) requires authentication:
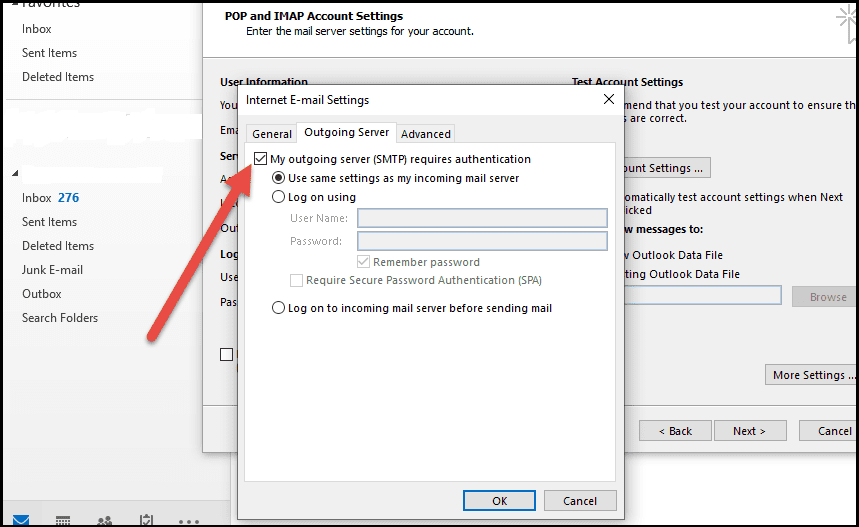
Bước 6: Tại tab Advanced, các bạn nhấp vào This sever requires an encryted connection.
Outgoing server (SMTP): 587. Use the following type of encryted connection: TLS. Sau đó nhấn OK.
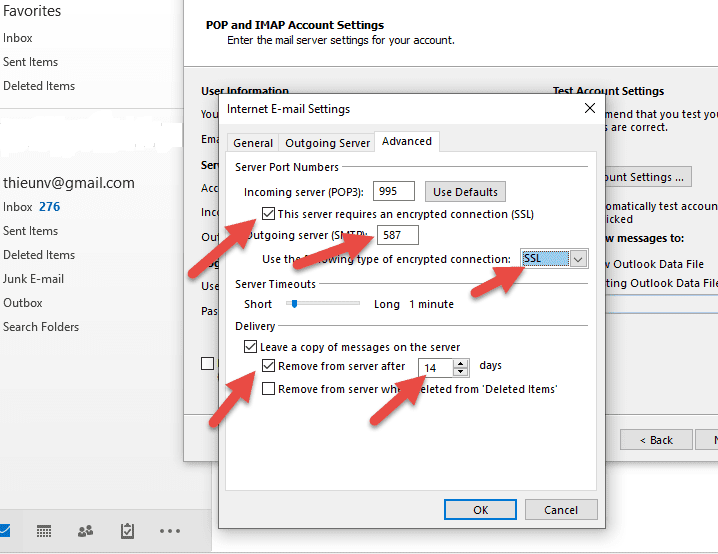
Bước 7: Sau đó chọn Finish.
Như vậy đã cài đặt xong Gmail vào Outlook.
Chúc những bạn thành công xuất sắc !
Source: https://expgg.vn
Category: Thông tin