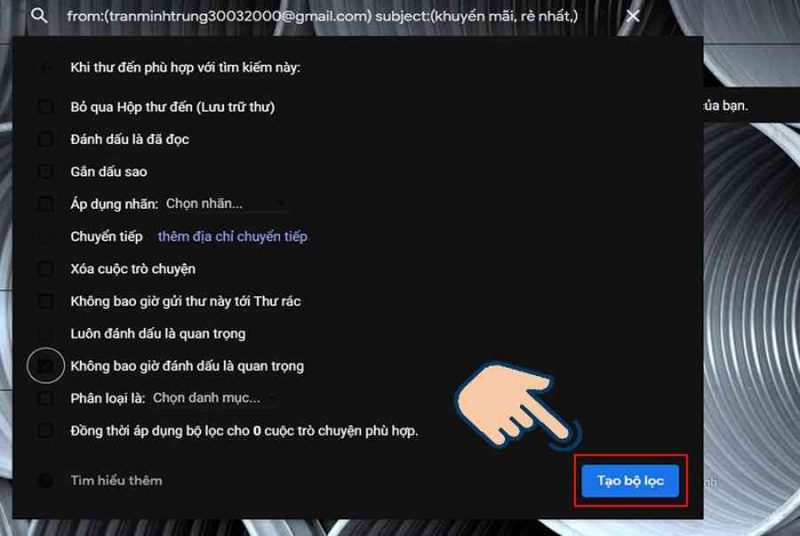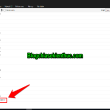Mục lục
Bạn bị làm phiền bởi những tin rác trong Gmail và bạn muốn chặn những tin nhắn đó đi? Bài viết này mình sẽ hướng dẫn cho các bạn cách tạo bộ lọc chặn thư rác và địa chỉ email trong Gmail đơn giản nhất nhé.

I. Lợi ích của chặn thư rác và chặn địa chỉ email trong Gmail
- Chặn những tin nhắn rác, spam để tránh bị làm phiền.
- Lọc thư rác, tin nhắn quảng cáo, khuyến mại.
- Tiết kiệm dung lượng bộ nhớ mail, bảo vệ môi trường.
II. Cách chặn địa chỉ email trong Gmail
1. Cách chặn địa chỉ email trên điện thoại
Hướng dẫn nhanh
Vào ứng dụng Gmail > Mở thư bạn muốn chặn > Chọn biểu tượng dấu 3 chấm bên phải tên người muốn chặn > Chọn Chặn “…”.
Hướng dẫn chi tiết
Bước 1: Đầu tiên bạn hãy vào ứng dụng Gmail.

Bước 2: Tiếp theo chọn vào thư để mở thư của người mà bạn muốn chặn.

Bước 3: Sau đó chọn vào biểu tượng dấu 3 chấm bên phải tên người muốn chặn.

Bước 4: Chọn Chặn “tên người dùng”.

Bước 5: Lúc này bạn đã chặn địa chỉ email thành công.

Nếu muốn bỏ chặn, bạn thao tác tương tự đến bước 4. Và chọn Bỏ chặn người gửi.

2. Cách chặn địa chỉ email trên máy tính
Hướng dẫn nhanh
Bạn mở Gmail trên trình duyệt máy tính > Chọn email có địa chỉ mail mà bạn muốn chặn > Chọn biểu tượng dấu 3 chấm bên phải mail đó > Chọn Chặn và xác nhận.
Hướng dẫn chi tiết
Bước 1: Bạn mở Gmail trên trình duyệt máy tính > Chọn email có địa chỉ mail mà bạn muốn chặn.

Bước 3: Chọn Chặn [tên địa chỉ mail chặn] như hình.
![Chọn Chặn [tên địa chỉ mail chặn] như hình.](https://cdn.tgdd.vn/2020/07/content/cach-chan-thu-rac-va-chan-email-trong-gmail-don-gian16-800x492.jpg)
Bước 4: Xác nhận Chặn địa chỉ email.

Lưu ý:
- Khi chặn địa chỉ email người gửi, thư sẽ được chuyển sang danh mục spam. Bạn có thể vào mục tin spam để xem như bình thường.
III. Các bước chặn thư rác trong Gmail bằng cách tạo bộ lọc trên máy tính
Các bước chặn thư rác bằng cách tạo bộ lọc chỉ vận dụng thao tác được trên máy tính, máy tính .
1. Hướng dẫn nhanh
Vào Gmail > Chọn biểu tượng răng cưa > Chọn Xem tất cả tuỳ chọn cài đặt > Chọn Bộ lọc và địa chỉ bị chặn > Chọn Tạo bộ lọc mới > Nhập thông tin và chọn Tạo bộ lọc > Chọn cách xử lý và chọn vào Tạo bộ lọc.
2. Hướng dẫn chi tiết
Bước 1: Đầu tiên bạn hãy vào Gmail, tại màn hình chính bạn hãy chọn vào biểu tượng răng cưa.

Bước 2: Tiếp theo bạn hãy chọn vào Xem tất cả tùy chọn cài đặt.

Bước 3: Kéo thanh công cụ bên trên chọn Bộ lọc và địa chỉ bị chặn.

Bước 4: Sau đó bạn kéo xuống dưới và chọn vào Tạo bộ lọc mới.

Bước 5: Nhập những thông tin cần thiết để tạo bộ lọc chặn thư rác như: Nhập địa chỉ cụ thể, chủ đề bạn muốn hạn chế hoặc có các từ khoá để có thể nhận diện thư rác: Rẻ nhất, khuyến mãi,… và chọn Tạo bộ lọc.

Bước 6: Chọn các cách xử lý với email rác. Sau đó chọn Tạo bộ lọc là bạn đã chặn thư rác trong Gmail thành công.

Nếu muốn bỏ bộ lọc bạn làm thao tác tương tự tới bước 3, chọn bộ lọc muốn xóa và chọn Xóa.

Với cách tạo bộ lọc để chặn thư rác và chặn thư từ địa chỉ email đơn cử trong Gmail đơn thuần ở trên, giờ đây bạn sẽ cảm thấy tự do hơn khi không bị làm phiền bởi những tin nhắn rác, quảng cáo, spam đó nữa. Nếu có vướng mắc những bạn để lại phản hồi phía dưới nhé ! Chúc những bạn thành công xuất sắc .
Source: https://expgg.vn
Category: Thông tin