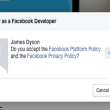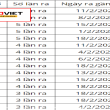Thanh Hoàng01/11
Mục lục
Phần mềm Microsoft Word không chỉ mang đến cho người dùng khả năng soạn thảo văn bản cơ bản mà còn được tích hợp nhiều công cụ chỉnh sửa khiến bài viết của bạn thêm phần chỉn chu, chuyên nghiệp. Bài viết này sẽ hướng dẫn cho bạn cách giãn khoảng cách giữa các chữ trong Word trên máy tính, laptop cực đơn giản. Cùng xem ngay thôi!
Lợi ích thực hiện hướng dẫn: Việc thực hiện hướng dẫn sẽ giúp bạn dễ dàng thực hiện thao tác giãn khoảng cách giữa các chữ trong Word dễ dàng và nhanh chóng.
Phiên bản thực hiện: Bài viết được thực hiện trên Microsoft 365 và Word 2010. Các phiên bản Word 2003, 2007, 2013, 2016, 2019 có thể thực hiện tương tự.
1. Cách giãn khoảng cách chữ trong Word
Đối với Word 365, 2019, 2016, 2013
Bước 1: Chọn văn bản cần chỉnh > Tại mục Home, bạn nhấn vào mũi tên góc phải trong nhóm Font.

Chọn văn bản mà bạn cần chỉnh
Bước 2: Chọn tab Advanced > Chọn vào Spacing.

Nhấn chọn mục Advanced trong hộp thoại Font
Lưu ý:
– Bạn có thể chọn mục Expanded để tăng khoảng cách hoặc chọn mục Condensed để giảm khoảng cách.
– Nếu muốn căn chỉnh về khoảng cách mặc định của Word, bạn nhấn chọn Normal.
Bước 3: Trong bài này mình chọn tăng khoảng cách Expanded > Nhập số kích thước tại ô By đầu tiên > Nhấn OK.

Nhập số size để hoàn toàn có thể giãn khoảng cách
Bước 4: Hiển thị kết quả.

Hiển thị hiệu quả hình ảnh
Đối với Word 2010, 2007
Bước 1: Chọn văn bản cần chỉnh > Tại mục Home, bạn nhấn vào phần mũi tên góc phải.

Chọn văn bản mà bạn cần chỉnh
Bước 2: Chọn tab Advanced > Chọn vào Spacing để thay đổi khoảng cách các chữ trong Word.

Nhấn chọn mục Advanced trong hộp thoại Font
Bước 3: Chọn tăng khoảng cách Expanded > Nhập số kích thước tại ô By đầu tiên > Nhấn OK.

Nhập số size để hoàn toàn có thể giãn khoảng cách
Bước 4: Hiển thị kết quả.

Hiển thị hiệu quả hình ảnh
Đối với Word 2003
Đối với Word 2003, bạn cần chọn văn bản cần chỉnh > Chọn mục Format > Nhấn chọn Font trước khi thực hiện các thao dưới đây.
Bước 1: Chọn tab Advanced > Chọn vào Spacing để thay đổi khoảng cách các chữ trong Word.

Nhấn chọn mục Advanced trong hộp thoại Font
Bước 3: Chọn tăng khoảng cách Expanded > Nhập số kích thước tại ô By đầu tiên > Nhấn OK.

Nhập số size để hoàn toàn có thể giãn khoảng cách
Bước 4: Hiển thị kết quả.

Hiển thị tác dụng hình ảnh
2. Cách chỉnh khoảng cách giữa các đáp án ABCD trên Word
Bước 1: Nhấn tổ hợp phím Ctrl + A để chọn toàn bộ văn bản > Nhấn tổ hợp phím Ctrl + H để mở hộp thoại Find and Replace.

Nhấn lần lượt những tổng hợp phím Ctrl + A và Ctrl + HXem thêm 1 số ít bàn phím chính hãng đang kinh doanh thương mại tại Thế Giới Di Động .
Bước 2: Nhập chuỗi ký tự “(A.*)(B.*)(C.*)(D.*)” vào mục Find what > Nhập chuỗi ký tự tạo khoảng cách giữa các đáp án “\1^t\2^t\3^t\4” vào mục Replace with.

Nhập những chuỗi ký tự vào hộp thoại
Bước 3: Tích chọn Use wildcards > Chọn Replace All.

Nhấn chọn Replace All
Bước 4: Nhấn OK để kết thúc quá trình.

Nhấn chọn OK để kết thúc
Bước 5: Hiển thị kết quả.

Hiển thị hiệu quả hình ảnh
3. Một số câu hỏi liên quan
Có thể co khoảng cách giữa các chữ lại không?
Trả lời: Trong phần mềm Word, bạn có thể điều chỉnh khoảng cách giữa các chữ bằng cách điều chỉnh giá trị Spacing về mặc định là 1pt.

Bạn hoàn toàn có thể kiểm soát và điều chỉnh khoảng cách giữa những chữ
Mình muốn chỉnh khoảng cách giữa các dòng thì làm thế nào?
Trả lời: Người dùng có thể thực hiện chỉnh khoảng cách giữa các dòng bằng chức năng Paragraph hoặc công cụ Spacing trong mục Layout.

Hình minh họa về cách chỉnh khoảng cách giữa những dòng
Có thể bạn chưa biết, 100% Laptop Thế Giới Di Động bán ra đều tích hợp sẵn Windows bản quyền. Nếu bạn đang tìm mua Laptop để học tập và làm việc, hãy lựa cho mình một mẫu “Laptop chính hãng – Windows bản quyền” ngay nhé!
Một số mẫu laptop hỗ trợ bạn tốt hơn với khối công việc văn phòng:
Hy vọng bài viết sẽ giúp bạn thành công thực hiện được thao tác giãn khoảng cách giữa các chữ trong Word đơn giản. Cảm ơn đã theo dõi!
17.125 lượt xem
Bạn có làm được hướng dẫn này không ?

Có

Không
Source: https://expgg.vn
Category: Thông tin