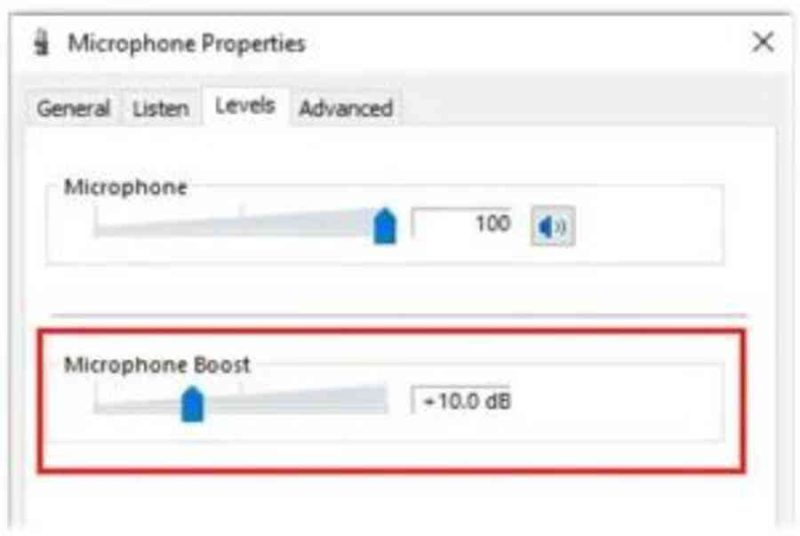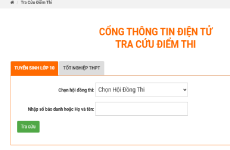Các chỉnh mic Win 10 bạn hay làm là gì? Bạn đang gặp rắc rối vì sếp không nghe rõ giọng nói của bạn trong các buổi họp trực tuyến?
Có thể bạn chưa biết không phải tất cả mọi micro đều có cùng thiết lập như nhau cho âm lượng đầu vào. Một số micro khiến giọng nói có vẻ lớn hơn, một số micro lại khiến giọng nói của bạn có vẻ nhỏ hơn thực tế.
Bạn đang đọc: Cách chỉnh mic Win 10 để giọng nói trong sáng hơn
Hãy cùng GhienCongNghe khám phá và bỏ túi ngay cách chỉnh mic Win 10 sau đây nhé.

Mục lục
Cách chỉnh mic Win 10
Chỉnh âm lượng
Đầu tiên, hãy kiểm tra âm lượng nguồn vào của micro. Như bài viết đã đề cập phía trên, không phải mọi micro đều được thiết lập để phát ra âm thanh ngay ở mức 100 %. Nếu người khác có phàn nàn rằng giọng nói của bạn quá nhỏ, hãy thử kiểm tra âm lượng micro của mình trước đã nhé .
Nhấp chuột phải vào biểu tượng Sound > Chọn Open Sound Setting. Tại cửa sổ mới xuất hiện, bạn có thể tuỳ chọn điều chỉnh âm lượng của Speaker cũng như phần micro. Tiếp tục cuộn xuống phần Input, chọn Device Properties.

Tại đây, bạn có thể điều chỉnh tăng âm lượng cho micro với mình với thao tác điều chỉnh thanh trượt có nhãn Volume. Đừng quên kiểm tra kết quả sau khi thực hiện nhé.

Chỉnh Microphone Level
Nếu cách chỉnh mic Win 10 ở trên không khắc phục được sự cố, bạn hoàn toàn có thể thử ngay cách kiểm soát và điều chỉnh Microphone Level dưới đây .Microphone Level không phải là công dụng trọn vẹn mới mà là tính năng sẵn có tại tổng thể phiên bản của hệ điều hành quản lý Windows. Tất nhiên là gồm có cả Windows 10, phiên bản mới nhất và cũng là phiên bản được nhìn nhận cao nhất trong hàng loạt những phiên bản từng có của Windows .
Tuy nhiên, tính năng này lại không được đặt ngay tại thanh công cụ mà đòi hỏi người dùng phải đi sâu tìm kiếm tại mục Setting nếu có nhu cầu sử dụng. Chắc chắn team “mù công nghệ” sẽ gặp không ít khó khăn trong việc tìm và điều chỉnh tính năng này. Thực tế, việc điều chỉnh và thiết lập tính năng này trong Windows 10 lại rất đơn giản.
- Chọn biểu tượng Sound > Cuộn chuột và chọn Sound Control Panel.

2. Tại cửa sổ mới, chọn Recording > Chọn biểu tượng micro có đánh dấu màu xanh ( micro đang sử dụng ) > Chọn Properties.

3. Chọn Levels.

Tại cửa sổ con này, bạn sẽ thấy thanh điều chỉnh lớn / nhỏ với nhãn Microphone. Luôn đảm bảo rằng thanh trượt này luôn ở giá trị 100 để có chất lượng đầu ra âm thanh tốt nhất cho PC của bạn.
Ngoài ra, nếu bạn đã điều chỉnh thanh giá trị đến 100 nhưng âm thanh của micro vẫn chưa đủ mức nghe rõ. Bạn có thể tiếp tục điều chỉnh tăng âm lượng ở thanh Microphone Boots.

Chức năng Microphone Boots hoàn toàn có thể tương hỗ tăng âm thanh micro của bạn lên đến 30.0 dB. Để sử dụng hiệu suất cao tính năng này, GhienCongNghe đề xuất kiến nghị bạn hãy thử tăng từ từ trong lúc trò chuyện với bạn hữu để nhận được phản ánh hiệu suất cao nhất khi kiểm soát và điều chỉnh nhé .>> 4 cách khắc phục triệt để lỗi máy tính không nhận microphone Win 10 .
>> Hướng dẫn ghi âm trên máy tính vô cùng dễ dàng.
Trên đây GhienCongNghe đã ra mắt đến bạn 2 cách chỉnh mic Win 10. Hy vọng bài viết sẽ mang lại nguồn tìm hiểu thêm có ích cho bạn, nhất là những bạn liên tục phải sử dụng micro trong việc làm cũng như vui chơi. Nếu thấy vài viết hay, hãy Like và Share để ủng hộ GhienCongNghe nhé .Theo Appuals
Source: https://expgg.vn
Category: Thông tin