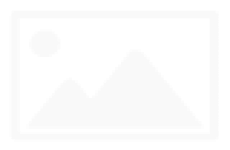Lời khuyên phổ biến khi bạn muốn tăng hiệu suất máy tính là hãy chống phân mảnh ổ cứng. Và chỉ với các công cụ được tích hợp sẵn trên Windows 10, bạn đã có thể đảm bảo cho máy tính của mình được hoạt động hiệu quả. Trong bài viết dưới đây, GhienCongNghe sẽ mách bạn cách chống phân mảnh ổ cứng Win 10 chỉ trong 10 phút thao tác trên máy tính.
Mục lục
Chống phân mảnh là gì?
Chống phân mảnh được hiểu là quá trình tìm kiếm lại các mảnh dữ liệu đã bị phân mảnh trong quá trình sử dụng và tái thiết lập lại các dữ liệu này, rồi sắp xếp chúng lại thành một khối. Điều này góp phần làm cải thiện hiệu suất truy xuất dữ liệu của máy tính, giảm thời gian tìm kiếm, giảm hiện tượng phân mảnh các file, đồng thời giúp cho việc lưu trữ dữ liệu trở nên hiệu quả và nhanh chóng.
Bạn đang đọc: Mẹo chống phân mảnh ổ cứng Win 10 hiệu quả

Tác dụng của việc chống phân mảnh ổ cứng Win 10
Chỉ với một vài bước đơn thuần giúp bạn chống phân mảnh ổ cứng nhưng lại đem lại rất nhiều quyền lợi trong quy trình thao tác :
- Giúp cho máy tính của bạn thoát khỏi tình trạng khởi động chậm, mở ứng dụng ì ạch, và đồng thời các thao tác trên máy tính trở nên mượt mà hơn.
- Chống phân mảnh ổ cứng cũng giúp bạn gia tăng hiệu suất làm việc, kéo dài tuổi thọ máy.
Khi nào cần chống phân mảnh ổ cứng Win 10
Việc tàng trữ quá nhiều file liên tục sẽ khiến cho những file đó được đặt vào những volume khác nhau trên máy tính của bạn. Khi tăng trưởng file, nhiều thành phần trong file sẽ phân tán giữa những volume, khiến cho máy phải tìm kiếm trong nhiều khu vực và làm quy trình giải quyết và xử lý xảy ra lâu hơn .Ngoại trừ ổ SSD, việc chống phân mảnh ổ cứng Win 10 nên được thực thi mỗi tuần hoặc tối thiểu là mỗi tháng. Tần suất này cũng phụ thuộc vào vào dung tích ổ cứng cũng như tần suất sử dụng máy tính .Windows 10 đã phân phối cho người dùng công cụ để thực thi chống phân mảnh ổ cứng, giúp cho người dùng thuận tiện trong việc sắp xếp lại ổ cứng và thống nhất những file bị phân mảnh làm chậm thiết bị .
Cách chống phân mảnh ổ cứng Win 10
Sử dụng Disk Defragmenter có sẵn trong Windows 10
Giờ đây, người dùng không cần phải sử dụng ứng dụng chống phân mảnh phức tạp như trước, Windows 10 đã được trang bị sẵn công cụ Disk Defragment rất thuận tiện để sử dụng. Để hoàn toàn có thể chống phân mảnh ổ cứng Win 10, người dùng hoàn toàn có thể làm theo những bước sau :
1. Mở Computer, nhấn chuột phải vào ổ đĩa C hoặc D. Chọn mục Properties.

2. Chọn tiếp tab Tools. Bây giờ bạn sẽ nhìn thấy mục Optimize and defragment drive. Nhấn chọn Optimize.

3. Trong mục Optimize Drives, chọn Analyze để thực hiện chống phân mảnh ổ đĩa, hoặc chọn Change settings để lên lịch chống phân mảnh tự động. Thời gian của chống phân mảnh bằng Disk Defragmenter nhanh hoặc chậm còn tùy thuộc vào dung lượng, số lượng file, hay tình trạng phân mảnh của ổ đĩa.

5. Sau khi kiểm tra xong, tiếp tục chọn Optimize và để chương trình tự động sắp xếp các file để giải quyết chống phân mảnh cho máy tính. Vì quá trình này tương đối lâu và phải trải qua trải qua ít nhất 5 đợt quét, người dùng nên chắc chắn rằng máy sẽ không ngừng hoạt động giữa chừng.
Sử dụng phần mềm thứ ba CCleaner Defraggler
Nếu như không thể làm được cách trên thì sử dụng phần mềm Defraggler cũng là một giải pháp cho bạn. Defraggler là một phần mềm chống phân mảnh được phát triển bởi Piriform, đây cũng là nhà phát triển của một phần mềm dọn rác máy tính rất nổi tiếng CCleaner.
1. Đầu tiên, bạn tải phần mềm Defraggler. Sau khi đã tải về, mở file mà bạn vừa tải, tiến hành cài đặt phần mềm Defraggler.

2. Sau khi đã thiết lập thành công xuất sắc, mở ứng dụng bạn sẽ có giao diện như trên hình .
3. Để sử dụng phần mềm, bạn ấn chọn ổ đĩa cần chống phân, chọn Defrag. Sau đó, ứng dụng sẽ tự động quét ổ đĩa, phát hiện và tối ưu các file trên ổ đĩa. Quá trình này diễn ra nhanh hay chậm phụ thuộc vào mức độ phân mảnh của ổ cứng.
Chống phân mảnh ổ SSD gây hại gì?
Với ổ HDD, chống phân mảnh giúp cho ổ cứng ngăn nắp hơn đồng thời truy xuất tài liệu cũng nhanh hơn. Tuy nhiên điều này lại là điều rất tối kỵ so với ổ SSD, vì nó ảnh hưởng tác động rất nghiêm trọng đến tuổi thọ của ổ đĩa SSD .Nguyên nhân đa phần của việc này là do những ổ SSD đều có sự hạn chế về số lần ghi, 1 số ít loại ổ SSD chỉ hoàn toàn có thể ghi được 1000 lần. Phân mảnh thực chất chỉ là một hình thức sắp xếp và ghi lại tài liệu, do đó mà việc này không ít đều gây giảm số lần ghi còn lại của ổ cứng .Ngoài ra, còn một nguyên do nữa là ổ SSD không có phiến đĩa, do đó mà gần như không có độ trễ trong thời hạn xác định tài liệu, nên việc chống phân mảnh cũng không có quyền lợi trong việc cải tổ vận tốc giải quyết và xử lý. Vì không dùng những thành phần hoạt động nên thông tin được lưu lại trên ổ đều hoàn toàn có thể truy vấn như nhau dù ở những vị trí khác nhau, vì vậy mà việc bị phân mảnh hay không bị phân mảnh cũng không còn là yếu tố .
Trên đây là Cách chống phân mảnh ổ cứng Win 10. Hy vọng với những thông tin bổ ích mà GhienCongNghe đã mang đến trong bài viết này sẽ giúp bạn thực hiện thao tác chống phân mảnh và để từ đó cải thiện được tốc độ làm việc và kéo dài tuổi thọ máy.
Xem thêm :Nếu bài viết Chống phân mảnh ổ cứng Win 10 này có ích cho bạn, hãy Like và Share để ủng hộ GhienCongNghe liên tục tăng trưởng và luôn có nhiều bài viết hay hơn nữa.
Source: https://expgg.vn
Category: Thông tin