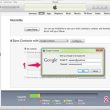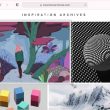Bạn đang sử dụng iPhone và có nhu cầu chuyển danh bạ từ iPhone sang sim phụ? Đừng lo, hướng dẫn nằm ở ngay đây.
Có thể nói, danh bạ là một trong số những thông tin quan trọng so với người sử dụng điện thoại di động. Chúng ta cần tàng trữ số liên lạc của người thân trong gia đình, bè bạn, đối tác chiến lược làm ăn, … giúp ích trong đời sống thường ngày cũng như trong việc làm làm ăn .Tuy nhiên, trong trường hợp bạn thay điện thoại cảm ứng, thì cần phải chuyển danh bạ từ máy cũ sang máy mới : chuyển danh bạ từ máy sang SIM, chuyển danh bạ từ SIM sang máy .
Mục lục
Các bước chuyển danh bạ từ iPhone sang SIM
Để thực hiện chuyển danh bạ từ iPhone sang SIM, bạn cần chuẩn bị những thứ sau đây:
- Thứ nhất là chiếc iPhone của bạn.
- Thứ hai bạn cần một chiếc điện thoại Android.
- Thứ ba là một chiếc máy tính có kết nối Internet.
Sau khi đã có trong tay những thứ trên, bạn hãy khởi đầu triển khai theo hướng dẫn sau đây :
Bước 1: Đầu tiên bạn tiến hành xuất danh bạ của bạn ra file “vcf”
Vào phần Cài đặt, tiếp theo nhấn chọn mục Mail, Danh bạ, Lịch. Sau đó truy cập vào iCloud và nhấn chọn mục Danh bạ để tiến hành đồng bộ (gạt công tắc màu xanh).
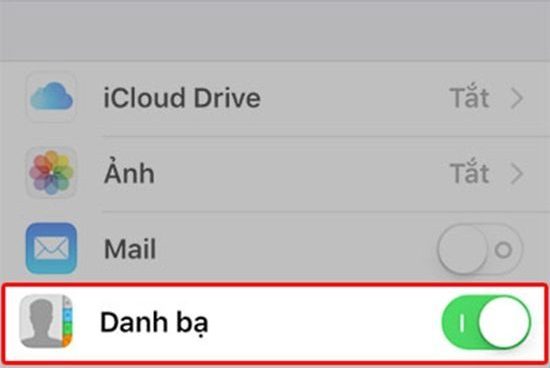 Tiếp theo bạn dùng máy tính để truy vấn vào iCloud. com và đăng nhập thông tin tài khoản của mình vào để liên tục những bước chuyển danh bạ từ iPhone vào sim tiếp theo
Tiếp theo bạn dùng máy tính để truy vấn vào iCloud. com và đăng nhập thông tin tài khoản của mình vào để liên tục những bước chuyển danh bạ từ iPhone vào sim tiếp theo
Tại giao diện chính của iCloud, bạn nhấn chọn vào Danh bạ, sau đó nhấn chọn biểu tượng hình bánh răng cưa ở góc trái bên dưới màn hình rồi nhấn Chọn tất cả.
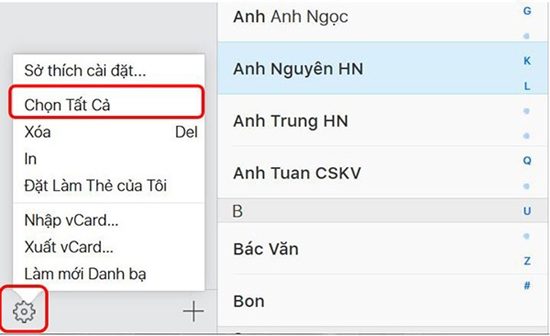
Thao tác cuối để hoàn tất bước này là bạn nhấn chọn tiếp vào biêủ tượng hình bánh răng cưa rồi nhấn chọn Xuất vCard. Lúc này File “vcf” có chứa danh bạ sẽ được lưu ở thư mục mà bạn đã chọn trên máy tính.
Bước 2: Tiếp theo bạn tiến hành đồng bộ danh bạ lên Gmail.
Đầu tiên, bạn triển khai đăng nhập Gmail của bạn bằng máy tính, chú ý quan tâm thông tin tài khoản này cũng phải là thông tin tài khoản mà bạn dùng để đăng nhập trên điện thoại cảm ứng Android .
Ở giao diện chính của Gmail, bạn truy cập vào Gmail, sau đó nhấn chọn Danh bạ rồi nhấn chọn Import. Khi có bảng thông báo mới xuất hiện trên màn hình, bạn tiếp tục nhấn chọn GO TO OLD CONTACTS.
Kế tiếp, bạn nhấn chọn More, tiếp theo nhấn chọn Import, rồi nhấn Chọn tập tin và sau đó Chọn file chứa danh bạ mà bạn đã lưu ở bước 1, rồi nhấn chọn Open sau đó chọn Import là xong.
Bước 3: Chuyển danh bạ sang SIM
Trước tiên bạn cần lắp SIM mà bạn có tàng trữ danh bạ trên iPhone vào chiếc điện thoại thông minh Android mà bạn đã chuẩn bị sẵn sàng từ đầu .
Tiếp theo bạn bắt đầu tiến hành đồng bộ danh bạ từ Gmail tại bước 2 vào chiếc điện thoại Android này. Sau khi đã đồng bộ hoàn tất thì bạn vào ứng dụng Danh bạ, sau đó nhấn chọn Nhiều hơn ở góc phải màn hình. Kế tiếp bạn nhấn chọn Quản lý danh bạ rồi nhấn chọn Xuất vào thẻ SIM.

Sau đó bạn chọn những địa chỉ liên hệ mà bạn muốn chuyển sang SIM hoặc nếu bạn muốn chuyển tất cả những địa chỉ này, bạn hãy nhấn chọn “Chọn tất cả”. Cuối cùng bạn nhấn chọn vào “Lưu lại” là đã hoàn tất.

Cách chuyển danh bạ từ sim sang iPhone
Bước 1: Đầu tiên bạn tiến hành truy cập vào phần Cài đặt của điện thoại.
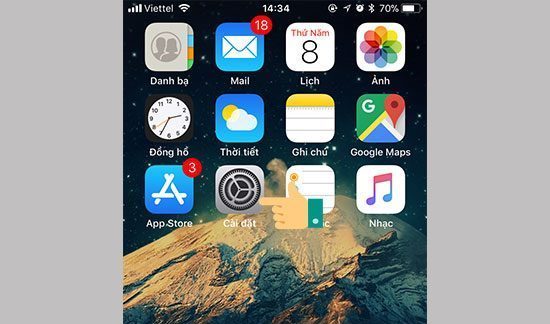
Bước 2: Tiếp theo bạn nhấn chọn vào Danh bạ (Contacts).

Bước 3: Sau khi đã chọn phần Danh bạ thì kế tiếp bạn nhấn chọn Nhập Danh bạ trên SIM.
Bước 4: Cuối cùng bạn chọn khu vực lưu trữ danh bạ.
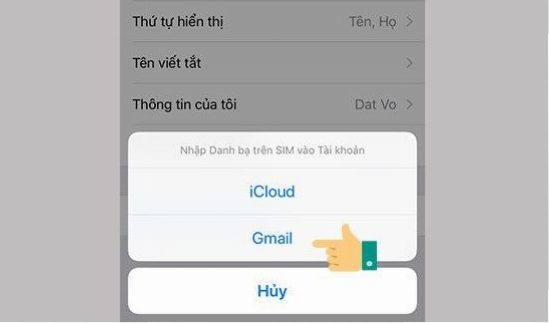
Lưu ý: Việc thực hiện các thao tác này là việc sao chép danh bạ từ Sim sang máy nên bạn không cần phải lo sợ rằng danh bạ trên Sim sẽ bị xóa. Bên cạnh đó, bạn nên đồng thời sử dụng tài khoản iCloud để lưu trữ danh bạ, để đề phòng trường hợp bị mất máy hay xảy ra bất cứ lỗi nào khiến cho danh bạ bị mất.
Cách lưu danh bạ vào SIM trên iPhone
Đối với những chiếc điện thoại cảm ứng hệ quản lý Android, chúng đều tương hỗ tính năng sao chép danh bạ từ máy sang SIM, ở trong phần Cài đặt giúp người dùng hoàn toàn có thể sao chép danh bạ một cách thuận tiện, trong trường hợp đổi khác điện thoại cảm ứng của mình .
Tuy nhiên, đối với iPhone thì lại không hỗ trợ chức năng này, vì vậy muốn sao lưu danh bạ vào SIM trên iPhone thì người dùng cần phải cài đặt ứng dụng SIManager. Trước khi cài đặt ứng dung này thì bạn phải jailbreak chiếc iPhone của bạn.
Các bước tiến hành jailbreak chiếc iPhone của bạn
Bước 1: Bạn tiến hành truy cập vào trang chủ của Pangu và tải về máy tính bản Pangu 1.3.0.

Bước 2: Sau khi đã tải Pangu thì tiếp theo bạn phải thực hiện đầu đủ các bước sau để chuẩn bị cho việc jailbreak chiếc iphone của bạn:
Xem thêm: Cách xóa 1 trang trong Word
Đầu tiên bạn phải vô hiệu hóa chế độ tự động khóa màn hình Auto – Lock bằng cách nhấn chọn mục Cài đặt (Settings), tiếp đó nhấn chọn Tự động khóa (General), cuối cùng nhấn chọn Không (Never). Sau khi bạn chọn thì màn hình của bạn sẽ mất chức năng tự tắt.

Bước 3: Tiếp theo bạn tiến hành thao tác thực hiện kết nối giữa iPhone của bạn với máy tính, có một lưu ý rằng trên máy tính của bạn cần cài đặt bản iTunes mới nhất để thiết lập kết nối.

Bước 4: Khi máy tính đã bắt đầu nhận diện được iPhone của bạn, rồi thì lúc này bạn tiến hành tắt iTunes, bật Pangu 1.3.0 đã tải về lên, kế tiếp bạn nhấn chọn Start và bắt đầu thực hiện quá trình jailbreak.

Bước 5: Bạn nhấn chọn Already backup
Lưu ý trước khi chọn bạn cần kiểm tra lại những thao tác ở bước 2, tiếp theo bạn chỉ cần thực thi theo hướng dẫn. Cuối cùng bạn cần đợi quy trình jailbreak hoàn tất rồi thực thi chạy Cydia .
Các bước lưu danh bạ vào SIM trên iPhone
Bước 1: Sau khi đã jailbreak chiếc iPhone của bạn, tiếp theo bạn truy cập vào Cydia, sau đó nhấn chọn Các nguồn, rồi tiếp nhấn chọn Sửa, và cuối cùng là nhấn chọn Thêm.

Bước 2: Tiếp theo bạn tiến hành nhập vào ô địa chỉ tên nguồn là http://cydia.vn và bắt đầu cài đặt vào iPhone của bạn. Sau đó bạn nhấn vào ô Tìm kiếm rồi tiếp theo gõ ứng dụng SIManager rồi tiến hành cài đặt vào chiếc iPhone của bạn.
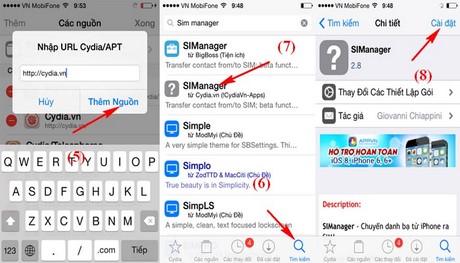
Bước 3: Sau khi đã cài đặt được SIManager thành công về iphone của bạn, tiếp theo bạn bắt đầu khởi động ứng dụng lên và nhấn chọn Setup.

Bước 4: Tiếp theo bạn nhấn chọn Done, rồi sau đó nhấn chọn Read from SIM.
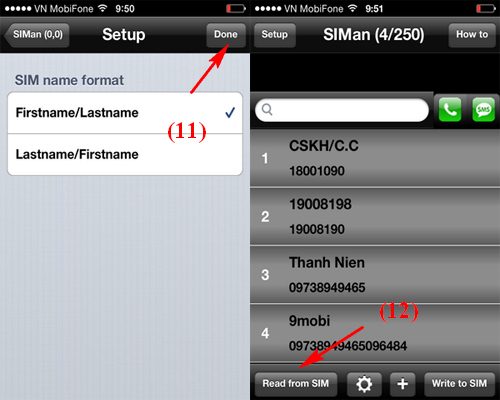
Bước 5: Bạn nhấn chọn Settings (biểu tượng hình bánh răng cưa) rồi sau đó chọn Copy iPhone to SIM.

Bước 6: Cuối cùng bạn nhấn chọn vào Ok và nhấn chọn Write to SIM. Bạn hãy chờ trong vài phút. Đến đây thì thao tác sao lưu danh bạ từ iPhone vào để quá trình sao lưu danh bạ được hoàn tất, lưu ý rằng tiến độ sao lưu tùy thuộc vào số lượng danh bạ mà bạn cần sao lưu là nhiều hay ít.
Vừa rồi là hướng dẫn cụ thể việc sao chép danh bạ từ sim vào iPhone cũng như ngược lại từ iPhone vào sim, trong quy trình triển khai, nếu có gì không hiểu hãy để lại trong phản hồi phía dưới nhé .Chúc những bạn thành công xuất sắc !
5/5 – ( 1 bầu chọn )
Source: https://expgg.vn
Category: Thông tin