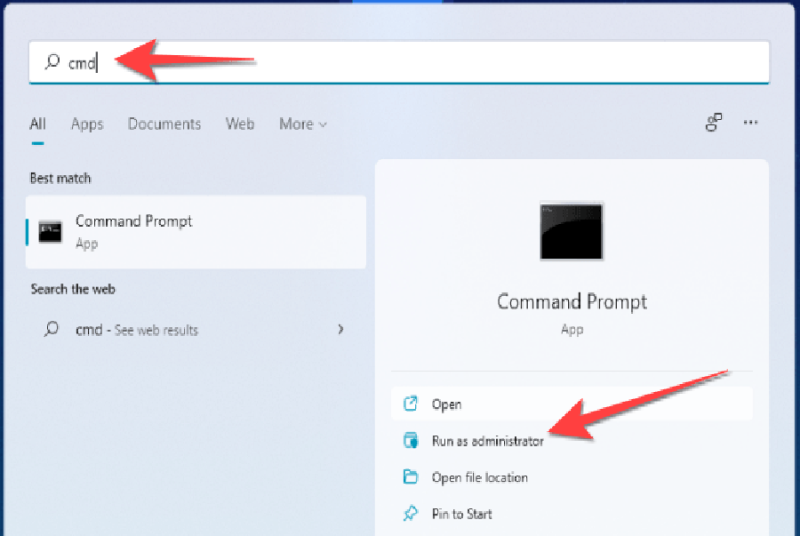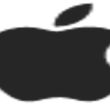Cho dù bạn san sẻ máy tính của mình với ai đó hay không, việc duy trì những tệp chuyên nghiệp riêng không liên quan gì đến nhau hoàn toàn có thể giúp tiết kiệm ngân sách và chi phí thời hạn. Tạo thông tin tài khoản người dùng rất đơn thuần và bạn hoàn toàn có thể biến hóa thông tin tài khoản đó thành thông tin tài khoản quản trị viên để dự trữ trong trường hợp xảy ra sự cố trong khi thử những tính năng mới, đặc biệt quan trọng nếu bạn cần sử dụng thông tin tài khoản Microsoft để có quyền truy vấn vào một số ít tính năng nhất định cho việc làm .
Lưu ý : Chúng tôi đang hiển thị Windows 11 trong ví dụ này. Tuy nhiên, những điều này sẽ hoạt động giải trí trên Windows 10 và cả trên những phiên bản cũ hơn .
Mục lục
Thay đổi tài khoản người dùng thành quản trị viên bằng ứng dụng cài đặt
Sử dụng ứng dụng Cài đặt là một cách đơn giản để thay đổi tài khoản người dùng hiện có thành quản trị viên. Bạn chỉ có thể thực hiện điều này từ tài khoản quản trị viên trên máy tính của mình. Vì vậy, hãy đăng nhập bằng tài khoản quản trị viên của bạn để tiếp tục.
Để tăng cấp thông tin tài khoản người dùng, hãy nhấn Windows + I để mở ứng dụng “ Settings ” .

Chọn tùy chọn “ Accounts ” từ cột bên trái .

Chọn tùy chọn “ Family và other users ” .

Bạn sẽ thấy thông tin tài khoản Người dùng chuẩn trong phần “ Other Users ” hoặc “ Your Family ”. Chọn menu thả xuống bên cạnh thông tin tài khoản người dùng .

Chọn “ Change account type ” .

Chọn “ Yes ” khi lời nhắc Kiểm soát thông tin tài khoản người dùng hỏi bạn có muốn để ứng dụng “ Settings ” triển khai đổi khác hay không .
Từ hành lang cửa số “ Change Account Type ”, sử dụng menu thả xuống cho “ Account Type ” để chọn “ Administrator ”. Nhấn nút “ OK ” khi bạn hoàn tất .

Điều đó sẽ tăng cấp thông tin tài khoản Standard User lên Administrator .
Nhấp vào nút Bắt đầu, nhập “ Control Panel ” trong Tìm kiếm của Windows và nhấn Enter để khởi chạy nó .

Khi hành lang cửa số “ Control Panel ” mở ra, hãy chọn “ User Accounts ” .

Sau đó, chọn “ Manage Another Account ” .

Chọn “ Yes ” từ lời nhắc User Account Control prompt. Từ hành lang cửa số tiếp theo, bấm đúp vào thông tin tài khoản người dùng mà bạn muốn đổi khác .

Sau đó, chọn “ Change Account Type ” .

Cuối cùng, chọn tùy chọn “ Quản trị viên ” và nhấp vào “ Thay đổi Loại thông tin tài khoản ” để xác nhận biến hóa .

Thay đổi tài khoản người dùng thành quản trị viên bằng quản lý máy tính
Bạn cũng hoàn toàn có thể sử dụng ứng dụng Quản lý máy tính. Phương pháp này phức tạp hơn nhưng đạt được hiệu quả tương tự như .
Lưu ý: Bạn không thể sử dụng phương pháp này nếu đang chạy phiên bản Home của Windows.
Nhấp vào nút Bắt đầu, nhập “ Computer Management ” trong Tìm kiếm của Windows và nhấn Enter .

Xem thêm: Sử dụng Dock trên máy Mac
Từ cửa sổ Computer Management, chọn “Local Users and Groups” từ cột bên trái và “Users” từ cột giữa.

Tiếp theo, bấm đúp vào thông tin tài khoản người dùng mà bạn muốn đổi khác thành quản trị viên từ cột giữa .

Khi hành lang cửa số thuộc tính thông tin tài khoản bật lên, hãy chuyển đến tab “ Member Of ” .

Bạn sẽ thấy rằng thông tin tài khoản người dùng được chọn chỉ Open với tư cách là thành viên của nhóm “ Users ”. Tiếp theo, chọn nút “ Add ” .

Nhập “ Administrators ” vào trường văn bản và chọn nút “ OK ” .

Từ hành lang cửa số thuộc tính thông tin tài khoản, chọn “ Administrators ”, rồi chọn nút “ OK ” để thêm thông tin tài khoản người dùng vào nhóm Administrators .

Thay đổi tài khoản người dùng thành quản trị viên bằng lệnh Netplwiz
Sử dụng Netplwiz mang lại cho bạn thưởng thức tựa như như Quản lý máy tính nhưng trong một môi trường tự nhiên đơn giản hóa .
Nhấn Windows + R để mở hộp thoại Run, nhập “ netplwiz ” và nhấn Ctrl + Shift + Enter để khởi chạy nó với độc quyền quản trị .

Khi lời nhắc Kiểm soát thông tin tài khoản người dùng hiển thị, hãy chọn “ Yes ”. Từ hành lang cửa số “ User Accounts ”, hãy chọn thông tin tài khoản bạn muốn tăng cấp từ người dùng lên quản trị viên và chọn “ Properties ” .

Đi đến tab “ Group Membership ” trên hành lang cửa số bật lên .

Chọn “ Administrator ”, rồi chọn nút “ OK ” .

Thay đổi tài khoản người dùng thành quản trị viên bằng cách sử dụng Command Prompt
Bạn hoàn toàn có thể sử dụng dấu nhắc lệnh để chạy một lệnh đơn thuần để đổi khác thông tin tài khoản Người dùng Chuẩn thành Quản trị viên .
Để mở dấu nhắc lệnh, hãy nhấp vào nút Bắt đầu, nhập “ cmd ” trong Tìm kiếm của Windows và chọn “ Run as Administrator ” .

Trong Command Prompt, nhập lệnh sau, rồi nhấn Enter :
net localgroup quản trị viên "UserAccountName" / add
Thay thế văn bản trong dấu ngoặc kép bằng tên người dùng thông tin tài khoản trên máy tính của bạn. Khi bạn chạy lệnh này, nó trông giống như sau :

Thay đổi tài khoản người dùng thành quản trị viên bằng PowerShell
Sau khi nhấp vào nút Bắt đầu, hãy nhập “ windows powershell ” vào Tìm kiếm của Windows và chọn “ Run as Administrator ” .

Chọn “ Có ” khi lời nhắc Kiểm soát Tài khoản Người dùng hiển thị. Sau đó, nhập lệnh sau vào Windows PowerShell, rồi nhấn Enter :
Add-LocalGroupMember -Group "Administrators" -Member "username"
Đây là cách nó sẽ trông như thế này:
Xem thêm: Sử dụng Dock trên máy Mac

Đó là nó ! Mặc dù đó là một quy trình đơn thuần, nhưng việc biến hóa thông tin tài khoản người dùng thành quản trị viên trên máy tính dùng chung hoàn toàn có thể không phải là một quan điểm hay. Vì vậy, nếu bạn đổi khác dự tính sau đó, bạn luôn hoàn toàn có thể vô hiệu thông tin tài khoản người dùng hoặc thông tin tài khoản quản trị viên trên Windows .
Source: https://expgg.vn
Category: Thông tin