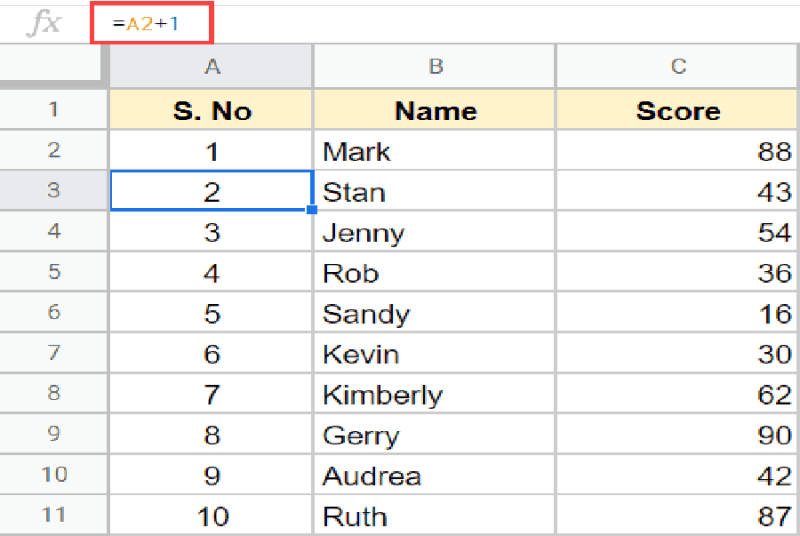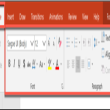Nếu bạn lưu giữ và quản lý hồ sơ trong Google Sheet, bạn có thể cần một cột có đánh số thứ tự. Mặc dù bạn có thể dễ dàng tạo một cột với các số thứ tự bằng cách nhập các số này theo cách thủ công, nhưng đó không phải là một cách hiệu quả. Xem qua những cách đánh số thứ tự trong Google Sheet được chia sẻ trong bài viết của GhienCongNghe dưới đây và tìm kiếm cho mình một phương pháp hiệu quả nhất.

Mục lục
Cách đánh số thứ tự trong Google Sheet
Trong hướng dẫn này, tôi sẽ chỉ cho bạn bốn cách để đánh số thứ tự trong Google Sheet gồm có :
- Sử dụng tự động điền (Fill Handle).
- Sử dụng hàm ROW.
- Sử dụng hàm COUNTA.
- Cộng thêm 1 vào số thứ tự trước đó.
Phương pháp bạn chọn để đánh số những hàng sẽ phụ thuộc vào vào cách tài liệu của bạn được cấu trúc hoặc cách bạn muốn điều này hoạt động giải trí thế nào .
Đánh số thứ tự trong Google sheet tự động
Nếu bạn có tập dữ liệu không có bất kể hàng trống nào, đây là cách dễ nhất để thêm số sê-ri .Giả sử bạn có một tập dữ liệu như hình dưới đây và bạn muốn thêm số sê-ri vào cột A .1. Nhập số 1 vào bên cạnh ô tiên phong bạn muốn đánh số thứ tự đó .2. Nhập tiếp số 2 ở dưới ô số 1 vừa nhập .

3. Tiếp theo chọn cả 2 ô có số 1 và 2 vừa nhập4. Đặt con trỏ ở góc dưới cùng bên phải của vùng chọn. Con trỏ sẽ đổi khác thành một hình tượng dấu cộng ( đây được gọi là Fill Handle hay gọi là tự động hóa điền ) .

5. Nhấn giữ chuột và kéo xuống dưới đến nơi bạn muốn dừng lại .

Các bước trên hoạt động giải trí khi bạn có một bộ tập dữ liệu liên tục ( tức là không có hàng trống ). Trong trường hợp tập dữ liệu có một bản ghi trống nó vẫn sẽ liên tục lấp đầy số thứ tự trước hàng trống đó .Kết quả bạn nhận được từ phương pháp này là sau mỗi lần bạn thêm nhiều bản ghi mới vào tập tài liệu, bạn sẽ phải điền lại để thực thi việc này để liên tục đánh thứ tự những hàng mới .
Sử dụng hàm ROW để đánh số thứ tự trong Google Sheet
Hàm ROW trong Google Sheet phân phối cho bạn số hàng của tham chiếu ô bạn phân phối cho nó. Và nếu bạn không cung ứng cho nó bất kể đối số đầu vào nào, nó sẽ trả về số hàng của ô mà nó được sử dụng .Bạn hoàn toàn có thể sử dụng hàm ROW bằng cách kiểm soát và điều chỉnh một chút ít để lấy số thứ tự trong một cột .Giả sử bạn có một tập dữ liệu như hình dưới đây và bạn muốn thêm số thứ tự vào cột A .Dưới đây là những bước để triển khai việc này :
- Chèn một cột vào bên trái cột Tên. Để thực hiện việc này, hãy nhấp chuột phải vào bất kỳ ô nào trong cột A và chọn ‘Chèn cột’.
- Có thể đặt tiêu đề cho cột mới (Tùy chọn).
- Trong ô A2, nhập công thức: = ROW ( ) – 1
Sao chép và dán cho toàn bộ những ô mà bạn muốn có số thứ tự .

Công thức trên sử dụng hàm ROW để lấy số hàng hiện tại và sau đó trừ đi 1 vì chúng ta đang bắt đầu từ hàng thứ hai trở đi. Trong trường hợp bạn đang bắt đầu từ hàng đầu tiên, bạn có thể chỉ cần sử dụng chức năng ROW.
Trong trường hợp bạn chỉ muốn hiển thị số thứ tự cho các bản ghi đã được điền, bạn có thể sử dụng công thức sau đây: = IF ( B2 <> “” ; ROW ( ) – 1 ; “” )
Bạn hoàn toàn có thể sử dụng công thức này trên một số lượng lớn những ô trong cột ( ngay cả khi không có bản ghi nào trong đó ). Ngay sau khi bạn thêm một bản ghi mới, số sẽ tự động hóa Open .

Ở trên sử dụng hàm IF để kiểm tra xem có bất kể văn bản nào trong ô liền kề hay không. Trong trường hợp không có văn bản, nó trả về giá trị trống, nếu không nó sẽ trả về số hàng .Điều tốt khi sử dụng hàm ROW là trong trường hợp bạn xóa một hàng khỏi tập dữ liệu này, hàm sẽ tự động hóa kiểm soát và điều chỉnh để cung ứng cho bạn số hàng đúng chuẩn .
Sử dụng hàm COUNTA
Một cách khác để bạn hoàn toàn có thể đánh số hàng trong Google Sheet là sử dụng hàm COUNTA .Hàm COUNTA sẽ đếm số ô không trống những ô liền kề và chỉ trả về số thứ tự khi hàng được lấp đầy ( không giống như giải pháp hàm ROW, vẫn cho thứ tự nếu hàng trống ) .Giả sử bạn có một tập dữ liệu như hình dưới đây và bạn chỉ muốn gán 1 số ít hàng thứ tự cho một hàng nếu hàng đó được điền khá đầy đủ thông tin .

Sử dụng công thức sau đây để làm được điều này: = IF (ISBLANK (B2) ; “” ; COUNTA ($ B $ 2: B2))

Trong công thức trên, hàm IF kiểm tra xem ô liền kề có trống hay không ( sử dụng hàm ISBLANK ). Nếu nó trống, công thức IF sẽ trả về một khoảng trống và nếu không, nó sẽ đếm toàn bộ những hàng đã điền trong khoanh vùng phạm vi được chỉ định và đưa ra số lượng đó .
Lưu ý rằng việc sử dụng $B$2:B2 là để khóa B2 đầu tiên (bằng cách có ký hiệu đô la trước bảng chữ cái cột và số hàng) chứ không phải dấu thứ hai. Điều này cho phép tôi mở rộng phạm vi khi tôi sao chép nó vào các ô khác. Ví dụ: nếu tôi sao chép ô này vào ô B5, nó sẽ mở rộng và phạm vi sẽ trở thành $B$ 2:B5.
Cộng thêm 1 vào ô số thứ tự trước đó
Đây là một cách nhanh gọn và đơn thuần để thêm số sê-ri vào một cột. Nó tương thích nhất khi bạn không có hàng trống trong tập dữ liệu .Giả sử bạn có một tập dữ liệu như hình dưới đây, nơi bạn muốn chèn số sê-ri vào cột A .Dưới đây là những bước để thực thi việc này :
- Nhập 1 vào ô A2
- Trong ô A3, nhập công thức = A2 + 1
- Sao chép và dán công thức này cho tất cả các ô trong cột mà bạn muốn các số
Công thức trên chỉ cần thêm 1 vào số trong ô phía trên nó .

Mặc dù đây là một chiêu thức đơn thuần và dễ hiểu, nhưng có 1 số ít hạn chế bạn phải biết trước khi sử dụng chiêu thức này :
- Điều này sẽ chỉ định một số bất kể có hàng trống hay không.
- Trong trường hợp bạn xóa một hàng, tất cả các giá trị bên dưới hàng đó sẽ trả về lỗi tham chiếu (#ERROR!)
- Khi bạn chèn một hàng mới, nó sẽ không tự động cập nhật số hàng. Bạn sẽ phải sao chép và dán công thức vào tất cả các ô trong hàng mới này và tất cả các ô bên dưới nó.
Trên đây là bốn giải pháp bạn hoàn toàn có thể sử dụng để đánh số những hàng trong Google Sheet. Bạn hoàn toàn có thể chọn bất kể giải pháp nào trong số này dựa trên cách tài liệu của bạn được cấu trúc. Trong trường hợp bạn có những hàng trống trong tập tài liệu của mình, tốt nhất bạn nên sử dụng chiêu thức COUNTA mà GhienCongNghe đã hướng dẫn .
Nếu bạn đọc đang quan tâm đến các thủ thuật hay mẹo liên quan đến Google Sheet có thể tham khảo một số bài viết dưới đây:
Nếu thấy bài viết có ích hãy để lại Like và Share để ủng hộ GhienCongNghe có thêm nhiều bài viết khác hay hơn đến bạn đọc. Cảm ơn bạn đọc đã theo dõi .Tham khảo Spreadsheet Point
Source: https://expgg.vn
Category: Thông tin