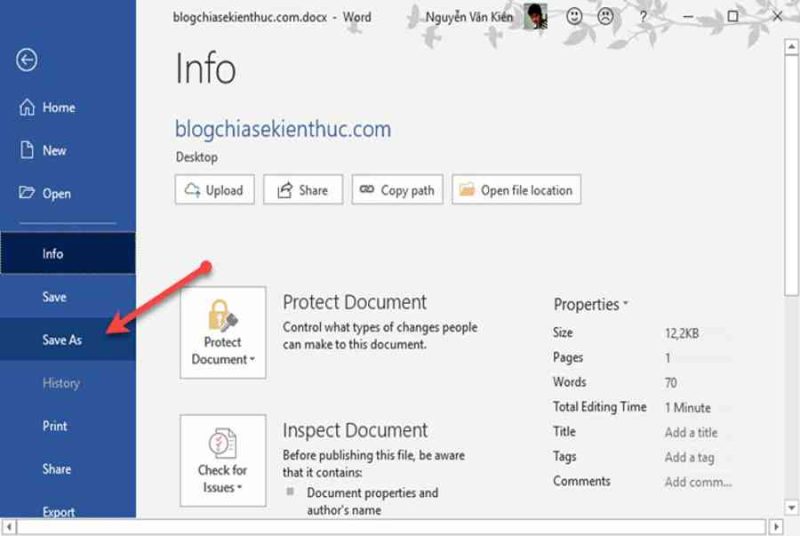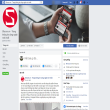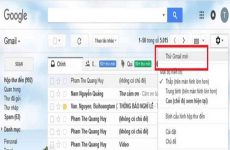Bắt đầu từ Office 2007 trở đi, đuôi file Word được mặc định thành *.docx thay vì *.doc như phiên bản 2003 trước đó. Sự thay đổi này khiến những máy còn sử dụng phiên bản Office 2003 không đọc được file *.docx gây ảnh hưởng không nhỏ tới người dùng. Chính vì vậy, tron bài viết này mình sẽ chia sẻ tới các bạn 2 Cách đổi đuôi hàng loạt file Word từ *.doc sang *.docx. Cùng theo dõi chi tiết trong bài viết dưới đây.
⚽ Thử thách cùng Ngoại Hạng Anh và miễn phí nhận ngay 100k tại Nhà cái Fi88 ⚽
🎁 Click ngay Zalo Trúc Anh +639567602987 để nhận thưởng
💯 Tặng thêm 100% cho lần gửi tiền đầu tiên lên đến 2 triệu đồng!
👉 Nạp lại mỗi ngày lên đến 5% siêu hấp dẫn lên tới 6000k!
👉 Hoàn trả mỗi ngày lên đến 1% không giới hạn!
✅ Nạp rút siêu nhanh chóng: MomoPay, ZaloPay, Viettel Pay, Ngân hàng

* Lưu ý: Chỉ đăng ký dưới link chính thức (không nhập Mã đại lý) mới được hưởng những khuyến mãi Thành viên chính thức VIP & nhận quà sau này, không áp dụng cho Thành viên đại lý.
Bạn đang đọc: 2 Cách đổi đuôi hàng loạt file Word từ *.doc sang *.docx
- Click ĐK đại lý Fi88daily. com chính thức 1 link duy nhất!!!
- Tổng hợp link vào Fi88 không thiếu nhất hệ mặt trời, cập nhật liên tục!!!
Mục lục
#1. Đổi đuôi file *.doc sang *.docx hàng loạt bằng code VBA
+ Bước 1: Đầu tiên bạn dồn tất cả các file *.doc cần chuyển đổi vào chung một Folder (thư mục).
Bạn chú ý quan tâm là code này nó chỉ nhận những file Word có tên không dấu và không có ký tự đặc biệt quan trọng .

+ Bước 2: Sau đó bạn mở ứng dụng MS Word của bạn lên. Bạn hãy mở một file Word mới nguyên ra, file Word không nằm trong Folder chứa các file cần chuyển nhé.
=> Tại đây, bạn hãy nhấn tổ hợp phím ALT + F11 hoặc Fn + ALT + F11 để mở code VBA.

+ Bước 3: Giao diện VBA Microsoft Visual Basic for Application hiện lên => bạn click vào menu Insert => rồi chọn Module.

Rồi bạn triển khai copy đoạn code sau :
Sub chuyenfiledoc()
'Updated by ExtendOffice 20181128
Dim xDlg As FileDialog
Dim xFolder As Variant
Dim xFileName As String
Application.ScreenUpdating = False
Set xDlg = Application.FileDialog(msoFileDialogFolderPicker)
If xDlg.Show <> -1 Then Exit Sub
xFolder = xDlg.SelectedItems(1) + ""
xFileName = Dir(xFolder & "*.doc", vbNormal)
While xFileName <> ""
Documents.Open FileName:=xFolder & xFileName, _
ConfirmConversions:=False, ReadOnly:=False, AddToRecentFiles:=False, _
PasswordDocument:="", PasswordTemplate:="", Revert:=False, _
WritePasswordDocument:="", WritePasswordTemplate:="", Format:= _
wdOpenFormatAuto, XMLTransform:=""
ActiveDocument.SaveAs xFolder & Replace(xFileName, "doc", "docx"), wdFormatDocumentDefault
ActiveDocument.Close
xFileName = Dir()
Wend
Application.ScreenUpdating = True
End Sub=> Sau đó Paste vào hộp thoại Module => và click Run Sub/UserFrom. Hoặc nhấn F5 để thực thi.

+ Bước 4 : Một cửa sổ hiện ra => bạn hãy click chọn thư mục chứa những file Word mà bạn cần chuyển .Lúc này quy trình Convert tự động hóa của trình VBA sẽ diễn ra, bạn đợi trong giây lát rồi quay về file Folder để kiểm tra tác dụng nhé .
Lưu ý lại lần nữa: Code VBA chỉ chuyển đổi được những file có tên bình thường (không dấu, không ký tự đặc biệt…), còn các file có dấu tiếng Việt, hoặc ký tự lạ sẽ không được chuyển đổi và sẽ báo lỗi nha các bạn. Vậy nên bạn hãy đặt tên file không dấu, và ngắn thôi để Word nhận dạng và chuyển đổi được tốt hơn.

#2. Cách đổi đuôi file *.doc sang *.docx hoặc ngược lại (thủ công)
Với cách làm này thì buộc bạn phải sử dụng bản Office 2007 trở lên thì mới làm được nhé .
Thực hiện: Bạn mở file Word mà bạn muốn đổi đuôi file ra. Ở đây file Word mình đang ở định dạng *.docx, bây giờ mình sẽ thử đổi sang *.doc nhé.
+ Bước 1: Bạn vào File

+ Bước 2: Sau đó bạn chọn Save as

+ Bước 3: Bây giờ bạn hãy chọn Browse để chọn vị trí lưu file Word sau khi chuyển đổi xong.

+ Bước 4: Chọn thư mục lưu file, ở đây mình sẽ lưu file luôn ngoài màn hình Desktop nhé.
Sau đó, ở phần Save as type thì bạn hãy chọn đúng định dạng mà bạn muốn chuyển đổi sang là được. Có rất nhiều định dạng cho bạn lựa chọn ở đây nha.
=> Sau khi chọn xong rồi thì bạn nhấn Save để lưu lại.

#3. Lời kết
Okay, như vậy là mình đã hướng dẫn xong cho những bạn thủ pháp quy đổi đuôi file *. doc sang định dạng file *. docx hàng loạt bằng ứng dụng Word một cách đơn thuần rồi nhé .Với cách làm này thì bạn sẽ không phải mất thời hạn để quy đổi file bằng ứng dụng, hay sao chép tạo nội dung lưu mới trên file *. docx thủ công bằng tay như trước nữa. Với đoạn code VBA bên trên thì mọi thứ đã trở nên thuận tiện hơn rất nhiều phải không nào 😀
Đến đây thì bài viết hướng dẫn 2 cách đổi đuôi hàng loạt file Word từ *.doc sang *.docx của mình cũng xin được tạm dừng. Hi vọng mẹo nhỏ này sẽ hữu ích với các bạn.
⚽ Thử thách cùng Ngoại Hạng Anh và miễn phí nhận ngay 100k tại Nhà cái Fi88 ⚽
🎁 Click ngay Zalo Trúc Anh +639567602987 để nhận thưởng
💯 Tặng thêm 100% cho lần gửi tiền đầu tiên lên đến 2 triệu đồng!
👉 Nạp lại mỗi ngày lên đến 5% siêu hấp dẫn lên tới 6000k!
👉 Hoàn trả mỗi ngày lên đến 1% không giới hạn!
✅ Nạp rút siêu nhanh chóng: MomoPay, ZaloPay, Viettel Pay, Ngân hàng
* Lưu ý: Chỉ đăng ký dưới link chính thức (không nhập Mã đại lý) mới được hưởng những khuyến mãi Thành viên chính thức VIP & nhận quà sau này, không áp dụng cho Thành viên đại lý.
- Click ĐK đại lý Fi88daily. com chính thức 1 link duy nhất!!!
- Tổng hợp link vào Fi88 không thiếu nhất hệ mặt trời, cập nhật liên tục!!!
Chúc những bạn thành công xuất sắc .
Source: https://expgg.vn
Category: Thông tin