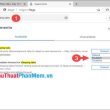Tuan Thanh21/07
2 bình luận
Mục lục
Khi bạn update Windows 10, hệ thống vẫn lưu lại một file Windows.old chứa hệ điều hành cũ để bạn có thể restore khi gặp vấn đề, file này chiếm rất nhiều dung lượng của ổ cứng. Bài viết sau sẽ hướng dẫn bạn 5 cách dọn dẹp ổ đĩa C chứa file Windows.old nhanh chóng, vô cùng đơn giản để máy tính của bạn hoạt động nhanh hơn và được giải phóng dung lượng. Hãy đón xem nhé!
1. Dọn dẹp bằng Storage sense trong Settings
Bước 1: Mở giao diện Setting bằng tổ hợp phím Windows +I > Bấm chọn System.

Tại đây, bạn hãy bấm chọn System .
Bước 2: Tại giao diện System, chọn Storage > Chọn tính năng Configure Storage Sense or run it now.
-800x450.jpg)
Configure Storage Sense or run it now để mạng lưới hệ thống tự quét dọn sau này
Bước 3: Tiếp theo, tại mục Free up space now > Chọn Clean now.
-800x450.jpg)
Chọn Clean now để quét dọn mạng lưới hệ thống ngay lập tức
2. Dọn dẹp bằng Disk Cleanup trong This PC
Bước 1: Nhấn chuột phải vào ổ đĩa bạn chứa hệ điều hành Windows > Chọn Properties.
-800x450.jpg)
Chọn Properties và liên tục
Bước 2: Tại giao diện Properties > Nhấn Disk Cleanup trong tab General.
Bước 3: Tại giao diện mới > Chọn Clean up system files.
-800x450.jpg)
Chọn Clean up system files để xóa những file thừa trong mạng lưới hệ thống
Bước 4: Tiếp tục kiểm tra hết các mục tại Files to delete hoặc chỉ chọn Windows Update Cleanup > Nhấn OK.
-800x450.jpg)
Bạn hoàn toàn có thể xem xét, lựa chọn mục nào nên xóa
3. Sử dụng lệnh trong CMD để xóa thư mục Windows.old
Bước 1: Vào Start > Gõ cmd > Chọn Run as adminstrator.
-800x450.jpg)
Thao tác này được cho phép cmd chạy dưới quyền quản trị
Bước 2: Cửa sổ Administrator hiện ra > Nhập lệnh “RD /S /Q %SystemDrive%\windows.old“ > Nhấn Enter để thực hiện.
-800x450.jpg)
Bạn hoàn toàn có thể sao chép lệnh ở trên và dán vào cmd
Bước 3: Đợi cho chương trình làm việc xong, bạn quay trở lại ổ chứa hệ điều hành để xem còn folder Windows.old nữa không nhé.
[ info ]Ngoài ra, còn 1 số ít cách xóa file khác mà bạn hoàn toàn có thể triển khai. Tham khảo ngay : Cách xóa file Windows. old .[ / info ]
4. Xóa các file update
Bước 1: Vào ổ đĩa chứa file Windows, thông thường là ổ đĩa C.
-800x450.jpg)
Chọn ổ có hình tượng Windows
Bước 2: Chọn file Windows.
-800x450.jpg)
Chọn file Windows để liên tục
Bước 3: Chọn file SoftwareDistribution.
-800x450.jpg)
Chọn file SoftwareDistribution
Bước 4: Chọn file Download > Nhấn trỏ chuột phải > Chọn Delete.
-800x450.jpg)
Xóa những tệp để hoàn tất
5. Xóa các file bộ nhớ tạm
Bước 1: Vào Start > Gõ %temp% > Nhấn Enter.
-800x450.jpg)
Vào tệp temp để xóa bộ nhớ tạm
Bước 2: Bấm tổ hợp phím Ctrl + A để chọn tất cả > Nhấn Shift Delete hoặc bấm trỏ chuột phải chọn Delete để xóa hết dữ liệu.
-800x450.jpg)
Chọn toàn bộ tệp trong thư mục để xóaMột số mẫu Laptop sử dụng hệ điều hành Windows giúp bạn làm việc tốt hơn, bạn có thể tham khảo:
Hi vọng qua bài viết trên bạn có thể biết cách dọn ổ đĩa C gọn gàng để giúp máy tính hoạt động tốt hơn. Cảm ơn bạn đã theo dõi bài viết, hẹn gặp lại bạn!
19.211 lượt xem
Bạn có làm được hướng dẫn này không ?

Có

Không
Source: https://expgg.vn
Category: Thông tin