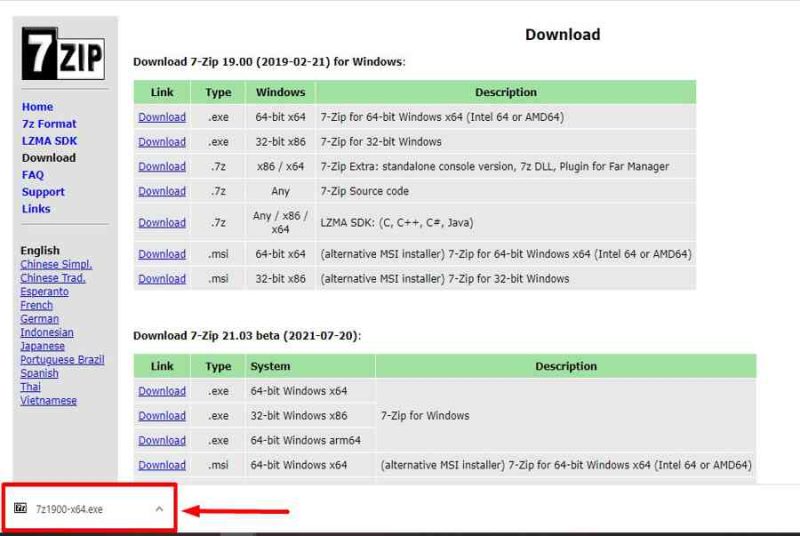Trên thị trường hiện nay có vô số công cụ hỗ trợ trong việc giải nén và nén file an toàn như: 7-Zip, WinRAR, IZarc, …. Tuy nhiên, phần mềm được xem là giải pháp nén file tối ưu mà được nhiều người tin dùng vẫn là phần mềm 7-Zip. Để tìm hiểu thêm về 7Zip là gì? Làm cách nào để tải 7Zip về máy tính? Hãy xem bài viết dưới đây nhé.

Mục lục
7 Zip là gì?
7 Zip được phát hành vào năm 2000 bởi Igor Pavlov, đây là một trong những công cụ nén tốt nhất cho Windows 10 và là mẫu sản phẩm không tính tiền tốt nhất lúc bấy giờ. Tuy giao diện của ứng dụng không được mê hoặc nhưng điểm cộng của nó là dễ sử dụng và tích hợp khá đầy đủ những tính năng nâng cao cho người dùng có kỹ năng và kiến thức .
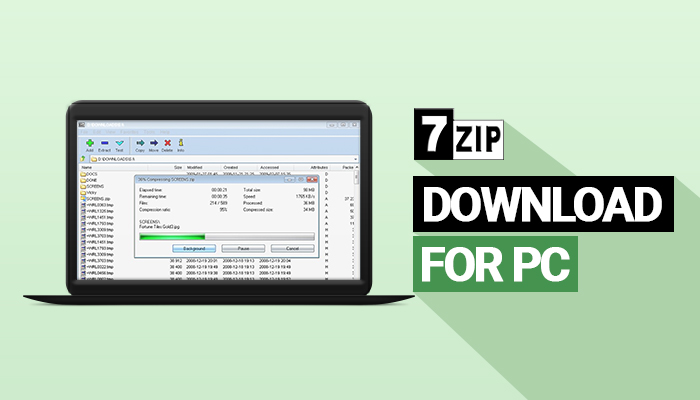
7 – Zip là một chương trình tiện ích giúp bạn giải nén những tập tin nén và tạo những tập tin nén của riêng bạn ở 1 số ít định dạng khác nhau. Với ông cụ này, bạn hoàn toàn có thể thuận tiện gửi một lượng lớn thông tin hoặc mở những tệp nén mà bạn nhận được mà không gặp rắc rối .Đặc biệt, ứng dụng này không chứa bất kể quảng cáo hay ứng dụng ô nhiễm nào. Chính vì thế, bạn hoàn toàn có thể trọn vẹn yên tâm khi thao tác bằng ứng dụng này trên PC của mình .
Hướng dẫn tải và cài đặt 7-Zip trên máy tính nhanh chóng
Bước 1: Truy cập vào trang chủ để tải xuống 7-Zip tại đây, lựa chọn phiên bản phù hợp với máy tính của mình > Nhấn Download để tải.
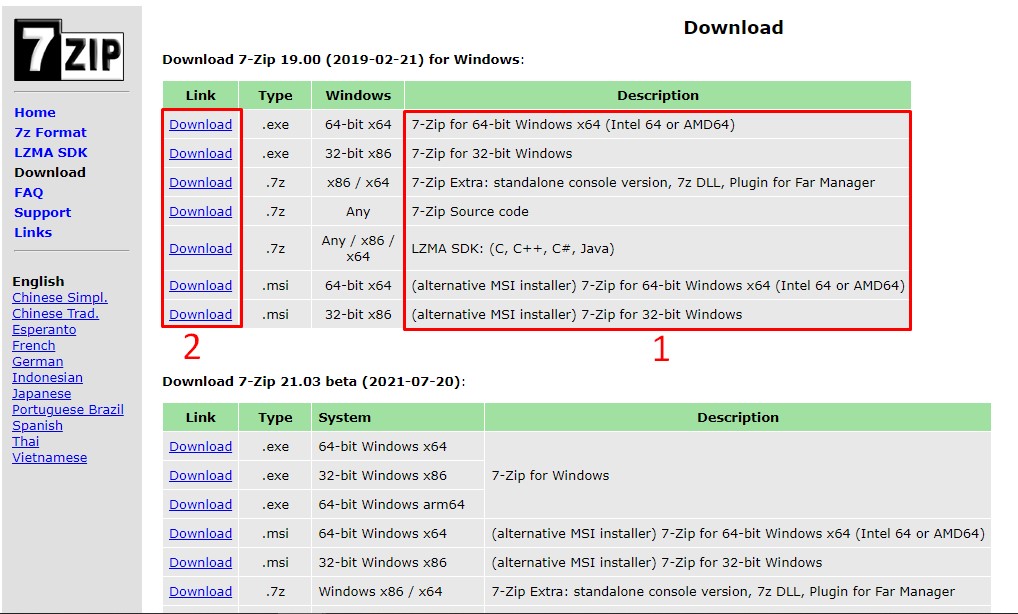
Bước 2: Lựa chọn thư mục lưu file tải và nhấn Save.
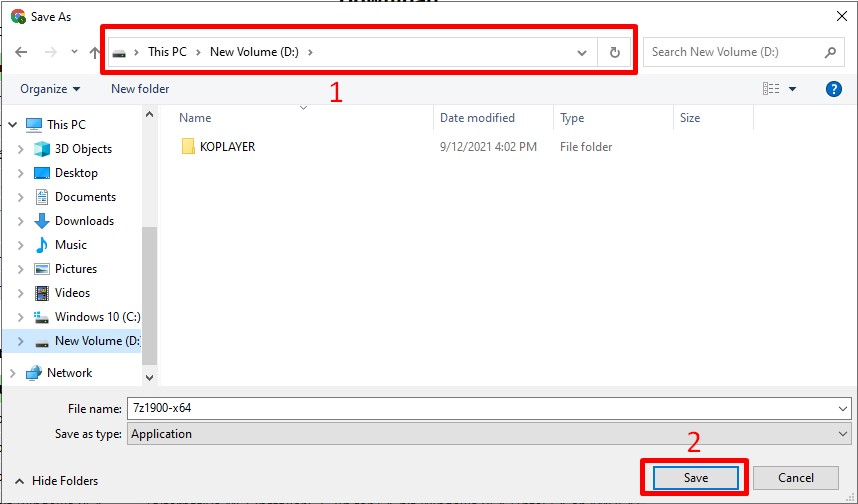
Bước 3: Sau khi file 7Zip đã tải hoàn tất về máy tính, nhấn vào file .exe ở góc trái màn hình để tiến hành cài đặt.
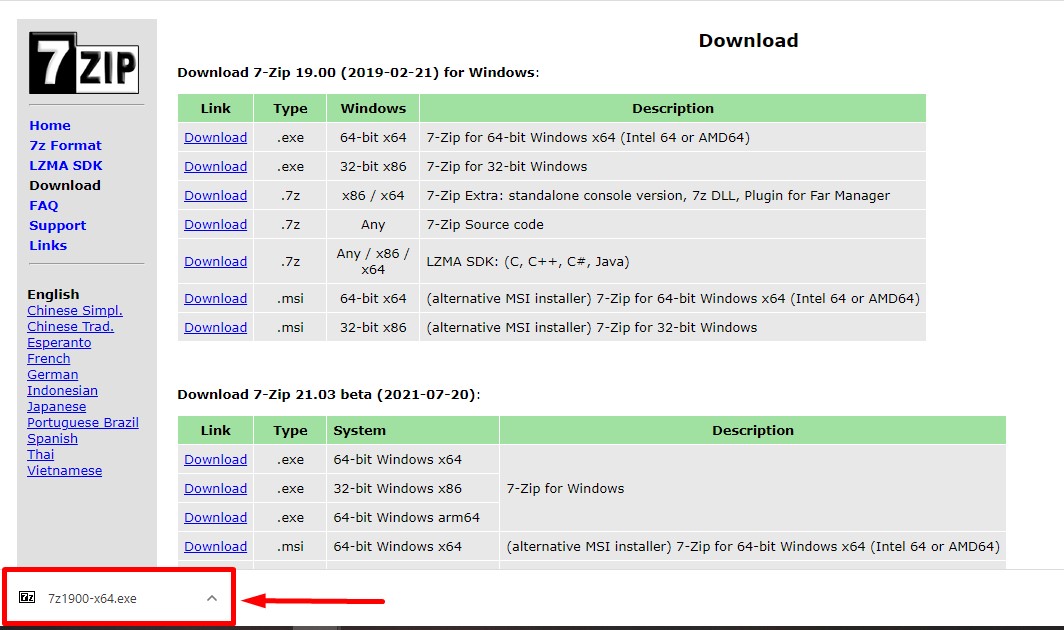
Bước 4: Nhấn Run để bắt đầu cài đặt.
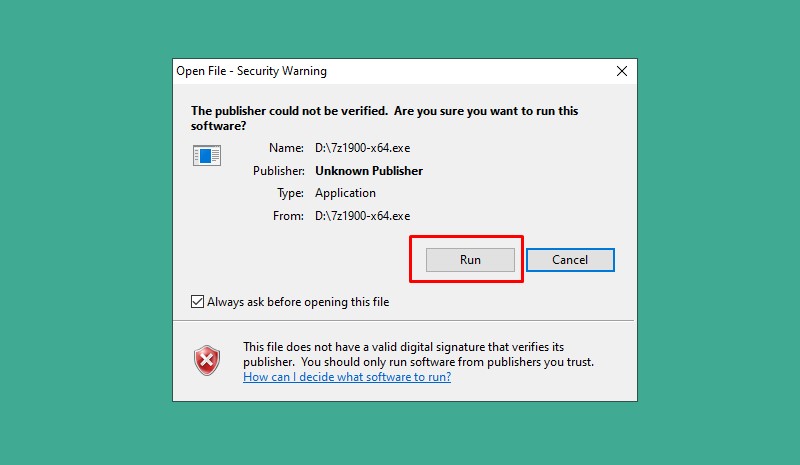
Bước 5: Ở bước này, bạn có thể nhấn vào dấu 3 chấm ở kế bên mục Distination folder để chọn thư mục lưu trữ sau khi cài đặt, hoặc để mặc định và nhấn Install để cài đặt.

Bước 6: Sau khi quá trình cài đặt tự động diễn ra hoàn tất > Nhấn Close để kết thúc quá trình cài đặt.
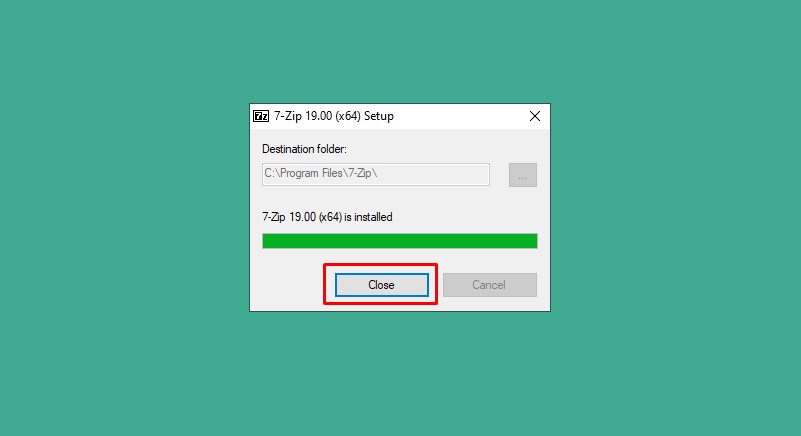
Sử dụng 7-Zip để nén file
Bước 1: Bấm vào biểu tượng Windows ở màn hình và nhấn chọn 7-Zip File Manager để khởi động phần mềm.
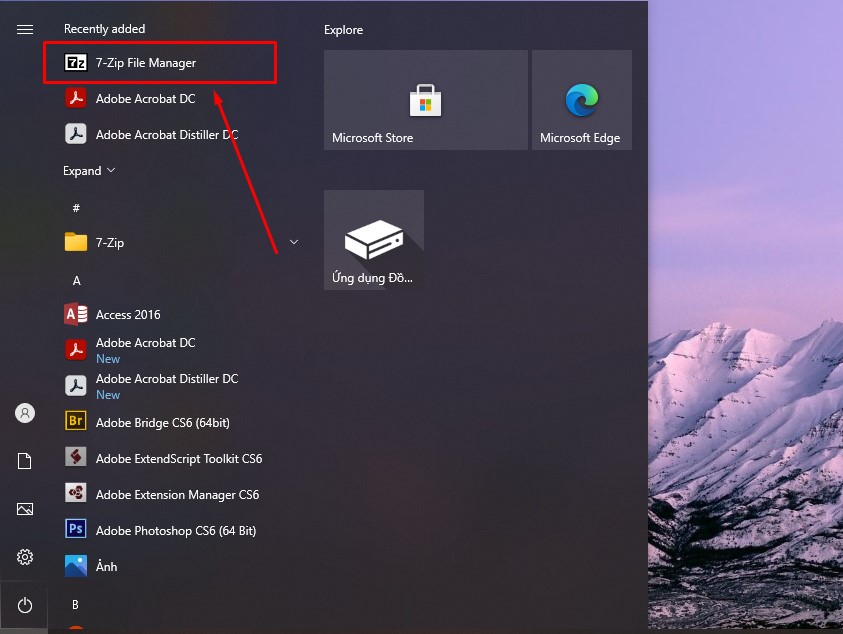
Bước 2: Nhấn vào mục Computer để lựa chọn thư mục và vị trí file bạn muốn nén.
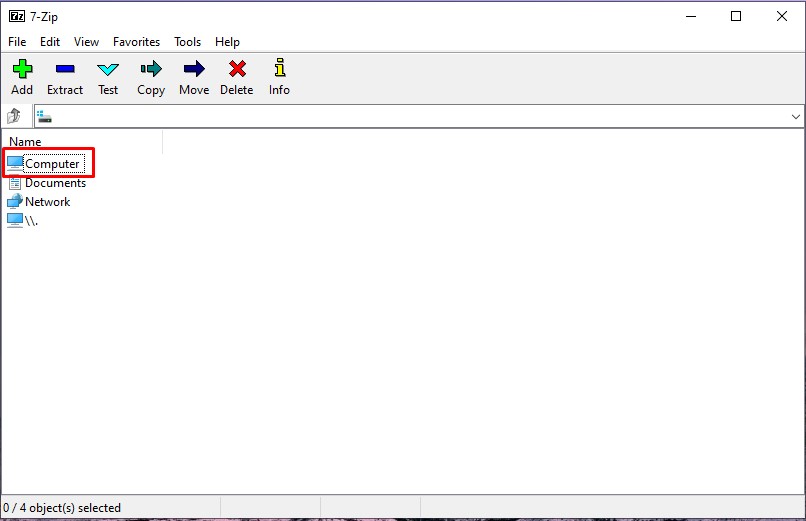 Bước 3: Bấm chuột phải vào file cần nén > Chọn 7-Zip > Chọn tiếp Add to archive để nén.
Bước 3: Bấm chuột phải vào file cần nén > Chọn 7-Zip > Chọn tiếp Add to archive để nén.
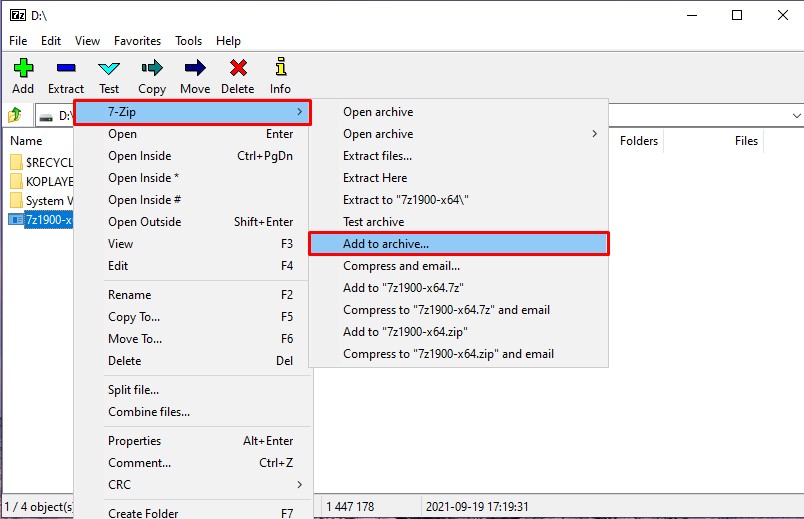
Bước 4: Xuất hiện một bảng Add to Archive, bạn đặt tên cho file nén và nhấn vào dấu 3 chấm để lựa chọn nơi lưu trữ file sau khi nén.
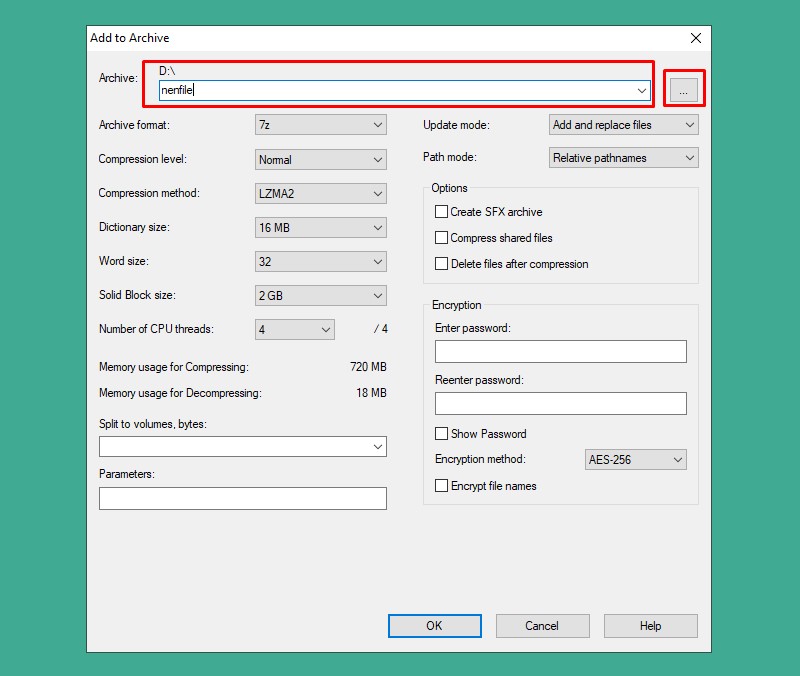
Bước 5: Ở phía dưới của bảng, bạn có thể điều chỉnh một vài thông số như: mật khẩu giải nén file, kiểu định dạng nén, dung lượng file,… Sau khi điều chỉnh xong nhấn OK để nén file.
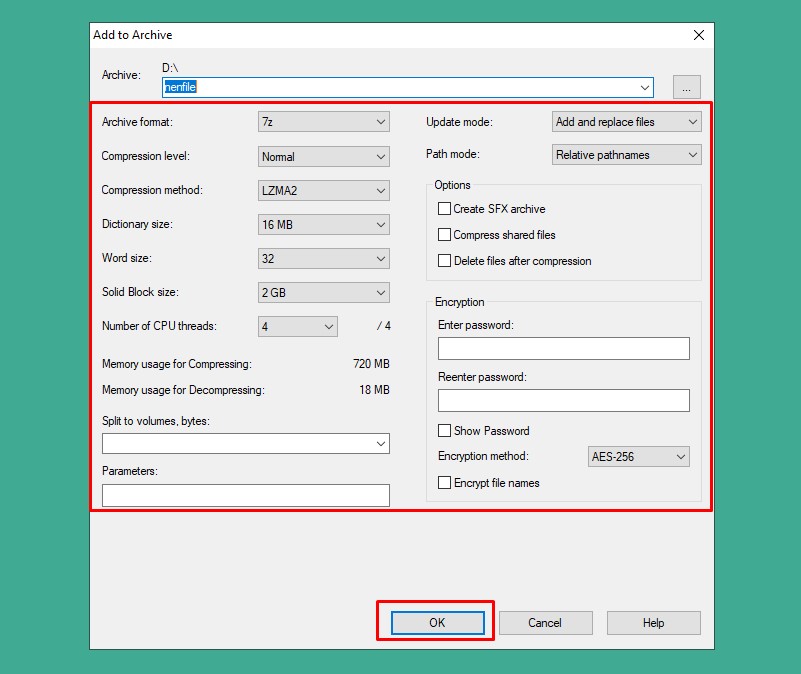
Cách giải nén file Rar, Zip bằng 7Zip
Thực hiện giải nén file bằng những thao tác sau :
Bước 1: Mở công cụ 7-Zip File Manager ở biểu tượng cửa sổ Windows.
Bước 2: Nhấn chọn Computer để mở ổ đĩa dẫn đến file bạn muốn thực hiện giải nén.
Bước 3: Nhấn chuột phải vào thư mục mà bạn cần giải nén > Nhấn chọn 7-Zip. Ở đây có 2 tùy chọn phù hợp để giải nén.
Extract files: Giải nén file kèm theo đường dẫn là nơi mà bạn sẽ đặt tập tin sau giải nén ở đó.
Extract here: Giải nén tập tin ngay vị trí lưu trữ file nén.

Nếu chọn Extract Files một bảng Extract sẽ xuất hiện, trong bảng này chọn vào dấu 3 chấm nếu như bạn muốn thay đổi thư mục lưu trữ sau khi giải nén. Nhập Password (Mật khẩu) nếu có > Nhấn OK và file sẽ được giải nén tại thư mục lưu trữ bạn đã chọn.
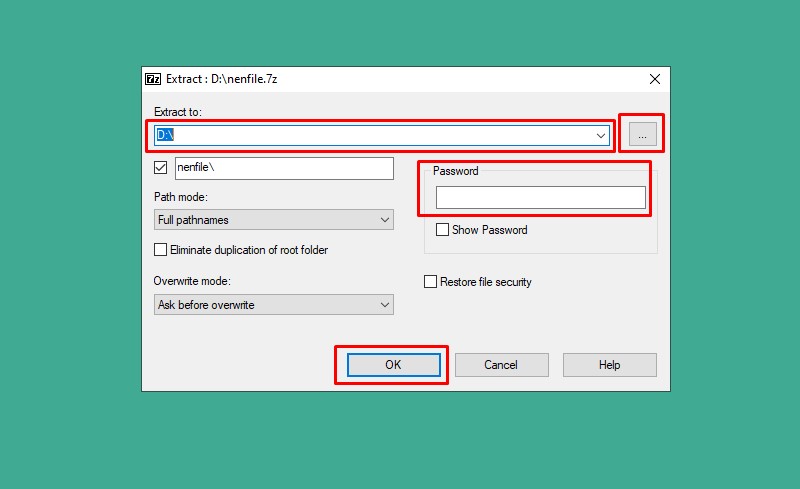
Ngược lại, nếu chọn Extract here, file sẽ được giải nén ngay lập tức hoặc chỉ cần nhập mật khẩu nếu có và nhấn OK.
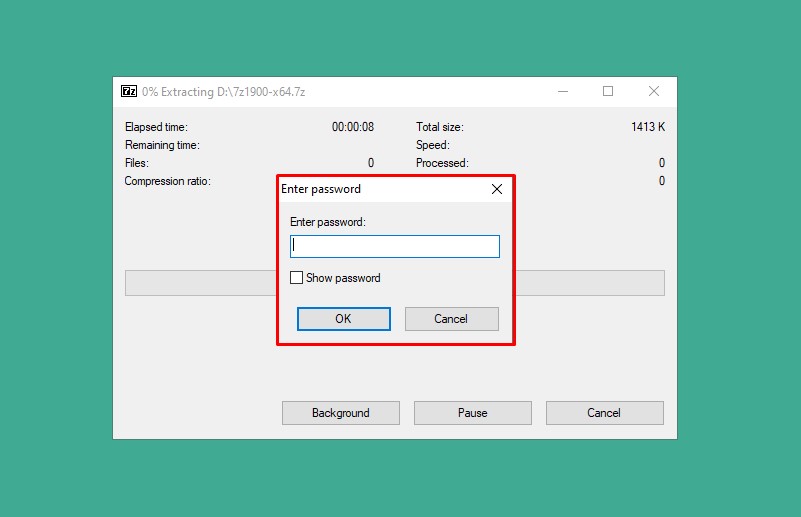
Tạm kết về 7Zip.
Bài viết trên đây, Sforum đã hướng dẫn cho bạn cách tải và thiết lập ứng dụng 7Z ip nhanh gọn và bảo đảm an toàn cùng với cách sử dụng công cụ. Hy vọng với bài viết này, bạn sẽ thuận tiện hơn trong lúc triển khai thiết lập và sử dụng. Chúc bạn thành công xuất sắc !
Xem thêm: mẹo máy tính
Source: https://expgg.vn
Category: Thông tin