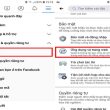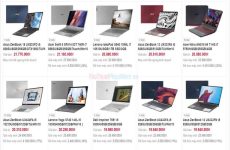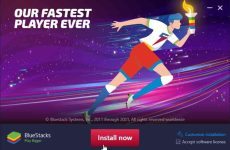Mục lục
Giám sát tài nguyên là gì?
Bạn đang đọc: Hướng dẫn chi tiết về Windows Resource Monitor
 Microsoft đã thêm Resource Monitor vào những hệ quản lý và điều hành Windows Vista và Windows Server 2008 của công ty và biến nó thành một phần của bất kể phiên bản Windows mới nào được phát hành kể từ đó. Chương trình hiển thị thông tin về tài nguyên phần cứng và ứng dụng trong thời hạn thực .Trình quản trị tác vụ tốt nhất hoàn toàn có thể được miêu tả như một công cụ chạy trên mặt phẳng. Nó liệt kê những quy trình tiến độ và dịch vụ, và sử dụng tài nguyên chung .Mặt khác, Trình giám sát tài nguyên phân phối cho bạn những tùy chọn để xem bên dưới mặt phẳng để tìm kiếm thông tin mà Trình quản trị tác vụ không phân phối .Resource Monitor chạy theo quy trình tiến độ Performance Monitor .
Microsoft đã thêm Resource Monitor vào những hệ quản lý và điều hành Windows Vista và Windows Server 2008 của công ty và biến nó thành một phần của bất kể phiên bản Windows mới nào được phát hành kể từ đó. Chương trình hiển thị thông tin về tài nguyên phần cứng và ứng dụng trong thời hạn thực .Trình quản trị tác vụ tốt nhất hoàn toàn có thể được miêu tả như một công cụ chạy trên mặt phẳng. Nó liệt kê những quy trình tiến độ và dịch vụ, và sử dụng tài nguyên chung .Mặt khác, Trình giám sát tài nguyên phân phối cho bạn những tùy chọn để xem bên dưới mặt phẳng để tìm kiếm thông tin mà Trình quản trị tác vụ không phân phối .Resource Monitor chạy theo quy trình tiến độ Performance Monitor .
Cách khởi động Giám sát tài nguyên
 Người dùng và quản trị viên có một số ít tùy chọn để khởi đầu Resource Monitor. Nó được gồm có trong 1 số ít phiên bản Windows và một số ít tùy chọn để khởi động công cụ chỉ có sẵn trong những phiên bản tinh lọc của hệ quản lý .Hai chiêu thức tiên phong sẽ hoạt động giải trí trên toàn bộ những phiên bản Windows được Microsoft tương hỗ .
Người dùng và quản trị viên có một số ít tùy chọn để khởi đầu Resource Monitor. Nó được gồm có trong 1 số ít phiên bản Windows và một số ít tùy chọn để khởi động công cụ chỉ có sẵn trong những phiên bản tinh lọc của hệ quản lý .Hai chiêu thức tiên phong sẽ hoạt động giải trí trên toàn bộ những phiên bản Windows được Microsoft tương hỗ .
- Sử dụng Windows-R để mở hộp chạy. Nhập resmon.exe và nhấn phím Enter.
- Sử dụng Windows-R để mở hộp chạy. Nhập perfmon.exe / res và nhấn phím Enter.
- Trên Windows 10, chọn Bắt đầu> Tất cả ứng dụng> Công cụ quản trị Windows> Giám sát tài nguyên.
- Trên các phiên bản trước của Windows, chọn Bắt đầu> Tất cả chương trình> Phụ kiện> Công cụ hệ thống> Giám sát tài nguyên.
- Mở Trình quản lý tác vụ Windows bằng Ctrl-Shift-Esc. Chuyển sang tab Hiệu suất và ở đó trên “Giám sát tài nguyên mở”.
Trình giám sát tài nguyên Windows
 Giao diện Resource Monitor trông giống nhau trên Windows 7, Windows 8.1 và Windows 10. Chương trình sử dụng những tab để phân tách tài liệu. Tổng quan, CPU, Bộ nhớ, Đĩa và Mạng là năm tab của chương trình .Chương trình tải một cái nhìn tổng quan khi bạn khởi đầu nó. Tổng quan này liệt kê tài liệu CPU, Đĩa, Mạng và Bộ nhớ gồm có tổng thể những quy trình tiến độ sử dụng tài nguyên .Thanh bên hiển thị những biểu đồ làm điển hình nổi bật việc sử dụng CPU, Đĩa, Mạng và Bộ nhớ trong khoảng chừng thời hạn 60 giây .Bạn hoàn toàn có thể ẩn và hiển thị những yếu tố bằng một cú nhấp chuột vào hình tượng mũi tên trong thanh tiêu đề. Một tùy chọn khác mà bạn phải tùy chỉnh giao diện là vận động và di chuyển con trỏ chuột qua những vạch chia trong giao diện để kéo vùng hiển thị. Sử dụng nó để tăng hoặc giảm diện tích quy hoạnh nhìn thấy của thành phần .Ví dụ, bạn hoàn toàn có thể muốn ẩn những biểu đồ để có nhiều chỗ hơn cho tài liệu quan trọng hơn và chạy hành lang cửa số Giám sát tài nguyên ở độ phân giải càng lớn càng tốt .Tab tổng quan là một điểm khởi đầu tốt, vì nó cung ứng cho bạn một cái nhìn tổng quan về việc sử dụng tài nguyên. Nó nhấn mạnh vấn đề việc sử dụng CPU và bộ nhớ, sử dụng đĩa và sử dụng mạng trong thời hạn thực .Mỗi list đơn cử cung ứng rất nhiều thông tin. Hộp CPU liệt kê tên quy trình và ID, địa chỉ IP của hộp mạng và truyền tài liệu, lỗi cứng của hộp bộ nhớ và những hoạt động giải trí đọc và ghi của hộp đĩa .Một tùy chọn mê hoặc mà bạn có ngay tại đây và đó là chọn một hoặc nhiều quá trình trong CPU để vận dụng những bộ lọc cho tab Đĩa, Mạng và Bộ nhớ .Nếu bạn chọn một quá trình đơn cử trong CPU, Resource Monitor sẽ liệt kê việc sử dụng đĩa, mạng và bộ nhớ của quá trình đó chỉ trong giao diện của nó. Đây là một trong những điểm độc lạ so với Trình quản trị tác vụ, vì bạn không hề làm điều gì đó tương tự như trong công cụ .
Giao diện Resource Monitor trông giống nhau trên Windows 7, Windows 8.1 và Windows 10. Chương trình sử dụng những tab để phân tách tài liệu. Tổng quan, CPU, Bộ nhớ, Đĩa và Mạng là năm tab của chương trình .Chương trình tải một cái nhìn tổng quan khi bạn khởi đầu nó. Tổng quan này liệt kê tài liệu CPU, Đĩa, Mạng và Bộ nhớ gồm có tổng thể những quy trình tiến độ sử dụng tài nguyên .Thanh bên hiển thị những biểu đồ làm điển hình nổi bật việc sử dụng CPU, Đĩa, Mạng và Bộ nhớ trong khoảng chừng thời hạn 60 giây .Bạn hoàn toàn có thể ẩn và hiển thị những yếu tố bằng một cú nhấp chuột vào hình tượng mũi tên trong thanh tiêu đề. Một tùy chọn khác mà bạn phải tùy chỉnh giao diện là vận động và di chuyển con trỏ chuột qua những vạch chia trong giao diện để kéo vùng hiển thị. Sử dụng nó để tăng hoặc giảm diện tích quy hoạnh nhìn thấy của thành phần .Ví dụ, bạn hoàn toàn có thể muốn ẩn những biểu đồ để có nhiều chỗ hơn cho tài liệu quan trọng hơn và chạy hành lang cửa số Giám sát tài nguyên ở độ phân giải càng lớn càng tốt .Tab tổng quan là một điểm khởi đầu tốt, vì nó cung ứng cho bạn một cái nhìn tổng quan về việc sử dụng tài nguyên. Nó nhấn mạnh vấn đề việc sử dụng CPU và bộ nhớ, sử dụng đĩa và sử dụng mạng trong thời hạn thực .Mỗi list đơn cử cung ứng rất nhiều thông tin. Hộp CPU liệt kê tên quy trình và ID, địa chỉ IP của hộp mạng và truyền tài liệu, lỗi cứng của hộp bộ nhớ và những hoạt động giải trí đọc và ghi của hộp đĩa .Một tùy chọn mê hoặc mà bạn có ngay tại đây và đó là chọn một hoặc nhiều quá trình trong CPU để vận dụng những bộ lọc cho tab Đĩa, Mạng và Bộ nhớ .Nếu bạn chọn một quá trình đơn cử trong CPU, Resource Monitor sẽ liệt kê việc sử dụng đĩa, mạng và bộ nhớ của quá trình đó chỉ trong giao diện của nó. Đây là một trong những điểm độc lạ so với Trình quản trị tác vụ, vì bạn không hề làm điều gì đó tương tự như trong công cụ .
Giám sát việc sử dụng CPU với Giám sát tài nguyên
 Bạn cần chuyển sang tab CPU nếu bạn muốn theo dõi cụ thể việc sử dụng CPU. Bạn tìm thấy list những quá trình của trang tổng quan ở đó và cả ba list mới Thương Mại Dịch Vụ, Xử lý link và Mô-đun link .
Bạn cần chuyển sang tab CPU nếu bạn muốn theo dõi cụ thể việc sử dụng CPU. Bạn tìm thấy list những quá trình của trang tổng quan ở đó và cả ba list mới Thương Mại Dịch Vụ, Xử lý link và Mô-đun link .
Bạn có thể lọc theo các quy trình để chỉ hiển thị dữ liệu cho các quy trình đó. Điều này khá tiện dụng, vì đây là cách nhanh chóng để xem các liên kết giữa các quy trình, dịch vụ và các tệp khác trên hệ thống.
Lưu ý rằng những biểu đồ khác với những biểu đồ được hiển thị trước đó. Các biểu đồ trên tab CPU liệt kê việc sử dụng từng lõi, mức sử dụng CPU dịch vụ và tổng mức sử dụng CPU .Các mô-đun link liệt kê những tệp như thư viện link động được sử dụng bởi một tiến trình. Các tay cầm link trỏ đến những tài nguyên mạng lưới hệ thống như tệp hoặc giá trị Registry. Chúng cung ứng thông tin đơn cử nhưng nhiều lúc hữu dụng. Ví dụ, bạn hoàn toàn có thể chạy tìm kiếm những thẻ điều khiển và tinh chỉnh để khám phá nguyên do tại sao bạn không hề xóa một tệp tại thời gian đó . Resource Monitor cung ứng cho bạn 1 số ít quyền trấn áp những quá trình và dịch vụ trên tab CPU. Nhấp chuột phải vào bất kể tiến trình nào để hiển thị menu ngữ cảnh với những tùy chọn để kết thúc quy trình đã chọn hoặc hàng loạt cây quá trình, tạm dừng hoặc liên tục những tiến trình và để chạy tìm kiếm trực tuyến .Menu ngữ cảnh Thương Mại Dịch Vụ được số lượng giới hạn để khởi đầu, dừng và khởi động lại dịch vụ và tìm kiếm thông tin trực tuyến .Quá trình hoàn toàn có thể được hiển thị bằng cách sử dụng sắc tố. Một quy trình tiến độ màu đỏ chỉ ra rằng nó không phản hồi và một quy trình tiến độ màu xanh mà nó bị treo .
Resource Monitor cung ứng cho bạn 1 số ít quyền trấn áp những quá trình và dịch vụ trên tab CPU. Nhấp chuột phải vào bất kể tiến trình nào để hiển thị menu ngữ cảnh với những tùy chọn để kết thúc quy trình đã chọn hoặc hàng loạt cây quá trình, tạm dừng hoặc liên tục những tiến trình và để chạy tìm kiếm trực tuyến .Menu ngữ cảnh Thương Mại Dịch Vụ được số lượng giới hạn để khởi đầu, dừng và khởi động lại dịch vụ và tìm kiếm thông tin trực tuyến .Quá trình hoàn toàn có thể được hiển thị bằng cách sử dụng sắc tố. Một quy trình tiến độ màu đỏ chỉ ra rằng nó không phản hồi và một quy trình tiến độ màu xanh mà nó bị treo .
Bộ nhớ trong Giám sát tài nguyên
 Tab bộ nhớ liệt kê những tiến trình giống như tab CPU, nhưng tập trung chuyên sâu vào việc sử dụng bộ nhớ. Nó có chính sách xem bộ nhớ vật lý ở trên đó hiển thị phân phối bộ nhớ trên máy Windows .Nếu đây là lần tiên phong bạn truy vấn thông tin, bạn hoàn toàn có thể kinh ngạc rằng khá nhiều bộ nhớ hoàn toàn có thể được dành riêng cho phần cứng .Các biểu đồ làm điển hình nổi bật bộ nhớ vật lý đã sử dụng, phí cam kết và những lỗi cứng mỗi giây .Mỗi quy trình tiến độ được liệt kê với tên và ID quy trình tiến độ, những lỗi cứng và thông tin tương quan đến bộ nhớ khác nhau .
Tab bộ nhớ liệt kê những tiến trình giống như tab CPU, nhưng tập trung chuyên sâu vào việc sử dụng bộ nhớ. Nó có chính sách xem bộ nhớ vật lý ở trên đó hiển thị phân phối bộ nhớ trên máy Windows .Nếu đây là lần tiên phong bạn truy vấn thông tin, bạn hoàn toàn có thể kinh ngạc rằng khá nhiều bộ nhớ hoàn toàn có thể được dành riêng cho phần cứng .Các biểu đồ làm điển hình nổi bật bộ nhớ vật lý đã sử dụng, phí cam kết và những lỗi cứng mỗi giây .Mỗi quy trình tiến độ được liệt kê với tên và ID quy trình tiến độ, những lỗi cứng và thông tin tương quan đến bộ nhớ khác nhau .
- Cam kết – Lượng bộ nhớ ảo được hệ điều hành dành cho quy trình.
- Bộ làm việc – Số lượng bộ nhớ vật lý hiện đang được sử dụng bởi quy trình.
- Có thể chia sẻ – Lượng bộ nhớ vật lý được sử dụng bởi quy trình có thể được chia sẻ với các quy trình khác.
- Riêng tư – Lượng bộ nhớ vật lý được sử dụng bởi quy trình mà các quy trình khác không thể sử dụng.
Bạn có cùng mức độ trấn áp trong menu chuột phải để bạn hoàn toàn có thể chấm hết mọi quy trình sử dụng nó .
Thông tin hoạt động của đĩa
 Tab Disk của Windows Resource Monitor liệt kê hoạt động giải trí đĩa của những tiến trình và thông tin tàng trữ .Nó trực quan hóa việc sử dụng đĩa trong tổng số và cho mỗi quy trình chạy. Bạn hoàn toàn có thể đọc hoạt động giải trí đọc và ghi đĩa của mỗi tiến trình và hoàn toàn có thể sử dụng những tùy tinh lọc để lọc theo một quá trình đơn cử hoặc một số ít quy trình tiến độ .Danh sách tàng trữ ở dưới cùng liệt kê toàn bộ những ổ đĩa có sẵn, dung tích có sẵn và tổng dung tích trên ổ đĩa, cũng như thời hạn hoạt động giải trí .Các biểu đồ trực quan hóa chiều dài hàng đợi đĩa. Nó là một chỉ báo cho những nhu yếu của đĩa đơn cử đó và là một chỉ báo tốt để khám phá xem hiệu suất của đĩa hoàn toàn có thể theo kịp những hoạt động giải trí I / O hay không .
Tab Disk của Windows Resource Monitor liệt kê hoạt động giải trí đĩa của những tiến trình và thông tin tàng trữ .Nó trực quan hóa việc sử dụng đĩa trong tổng số và cho mỗi quy trình chạy. Bạn hoàn toàn có thể đọc hoạt động giải trí đọc và ghi đĩa của mỗi tiến trình và hoàn toàn có thể sử dụng những tùy tinh lọc để lọc theo một quá trình đơn cử hoặc một số ít quy trình tiến độ .Danh sách tàng trữ ở dưới cùng liệt kê toàn bộ những ổ đĩa có sẵn, dung tích có sẵn và tổng dung tích trên ổ đĩa, cũng như thời hạn hoạt động giải trí .Các biểu đồ trực quan hóa chiều dài hàng đợi đĩa. Nó là một chỉ báo cho những nhu yếu của đĩa đơn cử đó và là một chỉ báo tốt để khám phá xem hiệu suất của đĩa hoàn toàn có thể theo kịp những hoạt động giải trí I / O hay không .
Hoạt động mạng trong Giám sát tài nguyên

Tab Mạng liệt kê hoạt động mạng, kết nối TCP và cổng nghe. Nó liệt kê hoạt động mạng của bất kỳ quá trình chạy chi tiết. Điều này một mình là hữu ích, vì nó cho bạn biết ngay lập tức nếu các quá trình kết nối với Internet.
Bạn nhận được list liên kết TCP làm điển hình nổi bật những sever từ xa có quy trình tiến độ liên kết, sử dụng băng thông và những cổng nghe cục bộ .
Những thứ bạn có thể sử dụng Resource Monitor cho
- Kiểm tra lỗi cứng và sử dụng bộ nhớ vật lý để tìm hiểu xem PC của bạn có cần thêm RAM không. Lỗi cứng xảy ra khi dữ liệu mà một quá trình cần được lấy từ đĩa (Tệp trang) chứ không phải từ bộ nhớ. Bộ nhớ vật lý rất đơn giản, vì nó làm nổi bật bao nhiêu RAM có sẵn đang được sử dụng.
- Sử dụng tab CPU để liên kết các quy trình với Windows Services.
- Tìm hiểu các chương trình ghi vào đĩa tại một thời điểm cụ thể.
- Liệt kê tất cả các kết nối ra của PC hoặc tìm hiểu xem một quy trình có kết nối với Internet không.
- Kiểm tra tất cả các cổng nghe và đóng những cổng mà bạn không yêu cầu.
Mẹo giám sát tài nguyên :
- Bạn có thể dừng giám sát bất cứ lúc nào bằng cách nhấp vào Màn hình> Dừng theo dõi. Điều này chặn việc tự động làm mới dữ liệu.
- Di chuyển con trỏ qua một tiêu đề để hiển thị một mô tả.
- Nhấp chuột phải vào hàng tiêu đề của danh sách và chọn “chọn cột” để thêm hoặc xóa các cột khỏi bảng. Bạn có thể thêm nền tảng hoặc thông tin nâng cao vào các quy trình liệt kê theo cách này chẳng hạn.
- Nhấp vào bất kỳ tiêu đề cột để sắp xếp bảng cho phù hợp. Một nhấp chuột vào các quy trình ví dụ sắp xếp theo tên quy trình.
- Bạn có thể lưu cấu hình và tải lại chúng bằng menu Tệp.
Từ kết thúc
Resource Monitor là một chương trình tiện lợi cho quản trị viên mạng lưới hệ thống, người dùng có kinh nghiệm tay nghề và thậm chí còn cho người dùng thường thì. Nó cung ứng nhiều thông tin hơn Trình quản trị tác vụ và phân phối cho bạn một số ít công cụ để đào sâu hơn một chút ít khi hoạt động giải trí trên máy Windows .
Bây giờ Bạn : Bạn có sử dụng trình giám sát tài nguyên không?
Source: https://expgg.vn
Category: Thông tin