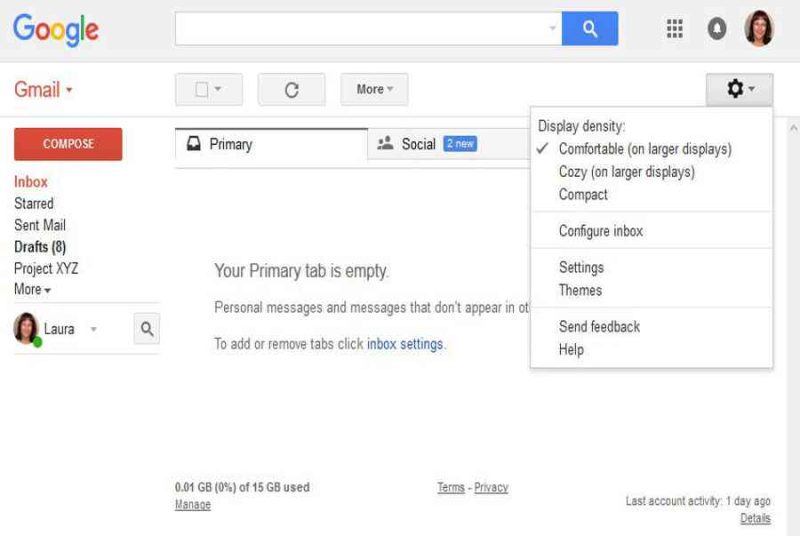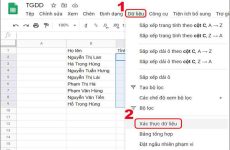Nếu bạn là những người kinh doanh nhỏ, bạn dành nhiều thời gian để sử dụng máy tính. Có thể, bạn đã trang bị cho mình màn hình bảo vệ. Bạn có thể có trang trí không gian làm việc trên máy của bạn để thể hiện tính cá nhân nhiều hơn. Bạn có thể giữ một vài thứ cá nhân trên màn hình máy tính của bạn.
Sau khi bạn tạo thông tin tài khoản Gmail. Bạn dành khá nhiều thời hạn trong ngày cho Gmail. Thật là tồi tệ nếu hầu hết giao diện là màu đen trên nền trắng. Hoặc, bạn ổn không ?
Trong bài này, tôi sẽ chỉ cho bạn một vài ” bí hiểm “. Hầu hết mọi người không nhận ra là bạn hoàn toàn có thể cá thể hóa giao diện Gmail của bạn bằng cách sử dụng một trong nhiều chủ đề đã thiết lập sẵn của Gmail, hoặc thậm chí còn với một hình ảnh yêu dấu của cá thể bạn. Nhưng bạn hoàn toàn có thể.
Trong bài hướng dẫn này, Tôi sẽ chỉ cho bạn làm thế nào làm điều đó. Mình sẽ chia sẻ mọi thứ bạn cần biết để tùy biến giao diện Gmail. Tôi sẽ giải thích làm thể nào để sử dụng cài đặt chủ để làm thay đổi diện mạo của Gmail. Tôi cũng sẽ hướng dẫn cách cài đặt tùy chọn để chọn thay đổi giao diện của Gmail.
Bạn đang đọc: Cách Tuỳ biến Giao diện Gmail của bạn bằng Theme
Mục lục
Làm thế nào để áp dụng một chủ đề cho Email của bạn
Trong video hướng dẫn trên khám phá làm thế nào để nhanh gọn vận dụng chủ đề cho giao diện Gmail của bạn. Hoặc đọc để hiểu được hướng dẫn để giúp bạn đổi khác chủ đề Gmail của bạn .
Tìm và áp dụng một chủ đề Gmail có sẵn
Bước 1
Từ màn hình chính của Gmail, chọn biểu tượng Settings (Cài đặt) ở góc phải phía trên. Một trình đơn thả xuống xuất hiện:
.jpg)
.jpg)
.jpg) Cài đặt Gmail.
Cài đặt Gmail.
Bước 2
Chọn tùy chọn Themes từ menu sổ xuống. Các chủ đề hiển thị trên màn hình:
.jpg)
.jpg)
.jpg) Các themes hiển thị trên màn hình:
Các themes hiển thị trên màn hình:
Các chủ đề hiển thị trên màn hình bao gồm các nhiều chủ đề đã được tùy chọn sẵn. Sử dụng thanh cuộn lên và xuống thanh cuộn phía bên phải để tùy chỉnh theo ý bạn.
Nếu bạn không thấy chủ đề nào bạn thích, hãy nhấp chọn ” More Images ” để tìm thêm ảnh mới .
.jpg)
.jpg)
.jpg) Nhiều ảnh hơn trong các chủ đề Gmail tùy chọn
Nhiều ảnh hơn trong các chủ đề Gmail tùy chọn
Khi chọn một chủ đề, tránh việc lựa chọn các ảnh sau:
- Ảnh bừa bộn: Một ảnh với hai thành phần trở lên có thể làm cho hình nền Gmail của bạn trở nên rối mù hơn.
- Ảnh có quá nhiều chữ. Những ảnh có quá nhiều chữ có thể cũng sẽ làm rối.
Bước 3
Khi tìm được chủ đề mà bạn thích, click chọn nó. Tiếp theo bấm chọn nút Save ở góc dưới bên trái màn hình để áp dụng chủ đề mới vừa chọn.
.jpg)
.jpg)
.jpg) Như bạn có thể thấy, Tôi vừa chọn một cảnh bình yên ở bãi biển với vận động viên lướt sóng để làm chủ đề cho Gmail.
Như bạn có thể thấy, Tôi vừa chọn một cảnh bình yên ở bãi biển với vận động viên lướt sóng để làm chủ đề cho Gmail.
Bạn không bị giới hạn bởi các chủ đề được thiết lập sẵn trong Gmail, tuy nhiên, bạn có thể sử dụng ảnh của riêng bạn để thiết lập giao diện cho riêng Gmail của bạn. Bạn có thể sử dụng ảnh của bạn để làm giao diện cho tài khoản Gmail của bạn. Hãy tìm hiểu thế nào.
Sử dụng ảnh của bạn làm chủ đề cho tài khoản Gmail
Bước 1
Từ màn hình chính của Gmail, nhấp chọn biểu tượng Settings góc trên bên phải. Một trình đơn mới xuất hiện:
.jpg)
.jpg)
.jpg) Vào cài đặt Gmail.
Vào cài đặt Gmail.
Bước 2
Chọn Themes từ trình đơn thả xuống. Các Themes màn hình hiển thị:
.jpg)
.jpg)
.jpg) Chủ đề tùy chọn của Gmail
Chủ đề tùy chọn của Gmail
Bước 3
Không cần phải cuộn tìm chủ đề có sẵn vì chúng ta sử dụng ảnh cá nhân để làm giao diện cho Gmail. Nhấp chọn My Photos bên phải, phía dưới màn hình. Chọn ảnh nền của bạn để hiển thị:
.jpg)
.jpg)
.jpg) Chọn My Photos để chọn ảnh nền
Chọn My Photos để chọn ảnh nền
Bước 4
Nếu bạn lưu những bức ảnh vào tài khoản Google+ của bạn, bạn có thể thấy những bức ảnh này trên màn hình. Bạn có thể chọn một trong những bức ảnh này nếu bạn muốn.
Để sử dụng một bức ảnh từ máy tính của bạn, nhấp tùy chọn Upload a photo từ thực đơn phía trên màn hình. Bạn có thể xem như sau:
.jpg)
.jpg)
.jpg) Tải một bức ảnh.
Tải một bức ảnh.
Bước 5
Nếu trong tài khoản bạn chưa có ảnh nào, bạn có thể tải nó lên Gmail. Bạn có thể kéo một bức ảnh từ màn hình máy tính. Để chọn một ảnh từ các tập tin chứa ảnh trên máy tính, nhấp chọn 1 ảnh từ máy tính của bạn. Tập tin được tải lên hiển thị như bên dưới:
.jpg)
.jpg)
.jpg) Cửa sổ tập tin tải lên.
Cửa sổ tập tin tải lên.
Bước 6
Nhấp vào hình ảnh bạn muốn sử dụng và bấm nút Open bên phải của cửa sổ tập tin tải lên. Màn hình chủ đề sẽ hiển thị một lần nữa với lựa chọn của bạn ở góc trên bên trái. Nhấp vào nút Save ở bên trái của màn hình để áp dụng các hình ảnh của bạn trên giao diện Gmail. Ảnh của bạn được áp dụng vào giao diện của Gmail.
.jpg)
.jpg)
.jpg) Hình ảnh mà tôi chọn bây giờ sẽ hiển thị như là hình nền trên giao diện chính của Gmail…
Hình ảnh mà tôi chọn bây giờ sẽ hiển thị như là hình nền trên giao diện chính của Gmail…
Ảnh mà tôi chọn làm giao diện chủ đề cho Gmail trông khá đẹp với những dòng tin nhắn màu trắng, nhưng vẫn chưa ổn lắm phải không?
Bạn cũng hoàn toàn có thể đổi khác sắc tố của chữ trong giao diện của Gmail .
2. Thay đổi hộp màu chữ trong giao diện của Gmail
Bước 1
Từ màn hình chính của Gmail, hãy nhấp vào biểu tượng cài đặt ở góc trên bên phải. Chọn Themes từ trình đơn thả xuống. Các Themes hiển thị trên màn hình:
.jpg)
.jpg)
.jpg) Vào màn hình chủ đề.
Vào màn hình chủ đề.
Bước 2
Từ giữa của màn hình chủ đề, nhấp vào biểu tượng Text (nó là biểu tượng chữ “A”). Nền văn bản sẽ xuất hiện:
.jpg)
.jpg)
.jpg) Chọn Text settings.
Chọn Text settings.
Bước 3
Vì các hộp văn bản sáng, chọn tùy chọn Dark để thay đổi nền văn bản tối. Chọn Save ở phía dưới bên trái để áp dụng thay đổi. Bạn có thể xem bên dưới:
.jpg)
.jpg)
.jpg) Áp dụng chữ tối.
Áp dụng chữ tối.
Khi chọn một màu nền chữ tối hay sáng, hãy cân đối nền của chúng.
3. Giao diện góc tối của Gmail
Bước 1
Bây giờ bạn chọn một ảnh, bạn cũng có thể chọn ảnh màu sẫm.
Từ màn hình chính của Gmail, nhấp vào biểu tượng Cài đặt ở góc trên bên phải. Từ trình đơn thả xuống, chọn Themes. Các chủ đề hiển thị:
Xem thêm: Hướng dẫn cách ghost máy tính bằng usb
Các chủ đề nền Gmail.
Bước 2
Từ màn hình chủ đề, chọn biểu tượng họa tiết (Vignettes) ở giữa màn hình bên dưới. (Nó trông giống như một khung ảnh). Thêm các họa tiết được hiển thị
.jpg)
.jpg)
.jpg) Chọn tùy chọn Add vignette.
Chọn tùy chọn Add vignette.
Bước 3
Sử dụng thanh trượt để tăng giảm mức độ tối của những góc. Càng vận động và di chuyển thanh trượt sang phải nhiều hơn, những góc của hình nền sẽ tối hơn trong giao diện Gmail hơn. Nhấp chọn Lưu lại để hoàn thành xong. Màn hình Gmail của bạn sẽ trông như thế này :
.jpg)
.jpg)
.jpg) Trong tấm ảnh này, tôi kéo thanh trượt hoàn toàn về bên phải để làm tối các góc nhất có thể.
Trong tấm ảnh này, tôi kéo thanh trượt hoàn toàn về bên phải để làm tối các góc nhất có thể.
Có một sự thay đổi mà bạn có thể tạo ra cho chủ đề của bạn. Bạn có thể làm mờ tấm ảnh.
4. Chủ đề Hình ảnh mờ cho Gmail
Bước 1
Từ màn hình chính của Gmail, nhấp vào biểu tượng Settings ở góc trên bên phải. Từ trình đơn thả xuống, chọn tuỳ chọn Themes. Màn hình Themes xuất hiện:
Vào màn hình cài đặt chủ đề.
Bước 2
Từ màn hình chủ đề, chọn biểu tượng Blur ở giữa màn hình bên dưới. (Nó trông giống như một hình vuông với đầy các chấm.) màn hình Adjust blur xuất hiện:
.jpg)
.jpg)
.jpg) Lựa chọn biểu tượng Blur.
Lựa chọn biểu tượng Blur.
Bước 3
Càng di chuyển thanh trượt về bên phải thì hiệu ứng mờ càng cao. Nhấp vào nút Save ở góc trên bên trái khi bạn đã hoàn tất. Màn hình của bạn sẽ trông như thế này:
.jpg)
.jpg)
.jpg) Trong ví dụ này, tôi đã đẩy thanh trượt hoàn toàn về bên phải để tối đa hoá hiệu ứng mờ.
Trong ví dụ này, tôi đã đẩy thanh trượt hoàn toàn về bên phải để tối đa hoá hiệu ứng mờ.
Ngay cả sau khi bạn đã tạo một số thay đổi lên giao diện của Gmail, bạn có thể trở lại chủ đề mặc định nếu bạn cảm thấy mệt mỏi với sự thay đổi của bạn.
5. Trở về chủ đề mặc định
Bước 1
Để trở về chủ đề mặc định của Gmail, nhấp vào biểu tượng Settings ở góc trên bên phải của màn hình chính. Nhấp vào trình đơn thả xuống Themes. Màn hình Themes xuất hiện:
Vào màn hình các chủ đề của Gmail.
Bước 2
Sử dụng thanh cuộn lên xuống, cuộn cho đến khi bạn nhìn thấy chủ đề mặc định Gmail phía bên trái màn hình.
.jpg)
.jpg)
.jpg) Xác định chủ đề mặc định của Gmail.
Xác định chủ đề mặc định của Gmail.
Bước 3
Nhấp chọn chủ đề. Nhấp nút Save góc trái bên dưới mà hình để áp dụng chủ đề cho giao diện của bạn. Bây giờ chủ đề Gmail mặc định được khôi phục:
-1.jpg)
-1.jpg)
-1.jpg) Áp dụng các chủ đề mặc định của Gmail và lưu lại.
Áp dụng các chủ đề mặc định của Gmail và lưu lại.
Làm thế nào để cài đặt thay đổi giao diện Gmail
Để biến hóa chủ đề trong thông tin tài khoản Gmail của bạn, bạn hoàn toàn có thể tác động ảnh hưởng đến hình thức của hộp thư của bạn bằng cách đổi khác tỷ lệ hiển thị hoặc thông số kỹ thuật giao diện hộp thư đến của bạn.
1. Thay đổi mật độ hiển thị của bạn
Bước 1
Từ màn hình chính của Gmail, nhấp vào biểu tượng Settings ở góc trên bên phải. Một trình đơn thả xuống xuất hiện:
.jpg)
.jpg)
.jpg) Chọn biểu tượng cài đặt Gmail.
Chọn biểu tượng cài đặt Gmail.
Bước 2
Ở trên cùng của trình đơn thả xuống, ba tùy chọn mật độ hiển thị được liệt kê:
- Thấp
- Trung bình
- Cao
Dựa vào Lever bạn lựa chọn, khoảng cách giữa những tùy chọn và thông tin biến hóa. Để chọn, bấm chọn nó. Dưới đây là hộp thư nháp trông hiển thị dưới dạng tỷ lệ cao :
.jpg)
.jpg)
.jpg) Ví dụ về hộp thư Gmail với mật độ dày đặt.Đây là tỷ lệ hiển thị thấp :
Ví dụ về hộp thư Gmail với mật độ dày đặt.Đây là tỷ lệ hiển thị thấp :
.jpg)
.jpg)
.jpg) Ví dụ về hộp thư Gmail với mật độ hiển thị thấp.
Ví dụ về hộp thư Gmail với mật độ hiển thị thấp.
Lưu ý: Kích thước của cửa sổ trình duyệt của bạn ảnh hưởng đến mật độ hiển thị. Nếu bạn có một cửa sổ trình duyệt nhỏ, mật độ hiển thị có thể trung bình hoặc cao không tính bạn chọn từ thực đơn xổ xuống.
2. Cấu hình giao diện hộp thư đến của bạn
Bước 1
Từ trình đơn Setting thả xuống. Nhấp chọn Configure inbox. Chọn Select tabs to enable:
.jpg)
.jpg)
.jpg) Vô Select tabs to enable.
Vô Select tabs to enable.
Bước 2
Kiểu tin nhắn được liệt kê ở bên trái của màn hình. Chọn tin nhắn được hiển thị ngay các tab trong hộp thư Gmail bằng cách kiểm tra hộp kiểm chủ đề bên cạnh. Các tab cũng sắp xếp các tin nhắn, ví dụ các tin nhắn đến từ các tài khoản mạng xã hội của bạn sẽ hiển thị dưới tab Social mà không nằm ở dưới tab Primary inbox.
Ví dụ, nếu tôi bỏ chọn tất cả các hộp đánh dấu ngoại trừ mục Primary, thì không có tab nào hiển thị trước my Gmail inbox và tất cả các tin nhắn sẽ ở trong inbox. (Bạn không thể bỏ chọn mục Primary.)
Màn hình Select tabs to enable cũng cho phép bạn gởi các tin nhắn đã gắn sao trực tiếp vào Primary inbox ngay cả nếu chúng thông thường xuất hiện ở một tab khác.
Tóm lại
Thư điện tử của bạn có thể trông không đụng hàng. Có 4 cách bạn có thể tùy chọn Gmail của bạn bằng cách sử dụng các chủ đề. Bạn có thể:
Xem thêm: Grand Theft Auto: Vice City
- Áp dụng các chủ đề Gmail đã được thiết lập sẵn.
- Áp dụng ảnh cá nhân để làm chủ đề cho Gmail của bạn.
- Thay đổi nền hộp văn bản Gmail.
- Làm tối các cạnh của hình nền Gmail.
- Làm mờ ảnh nền.
Và nếu bạn không muốn hiển thị giao diện Gmail khi bạn đã thiết lập xong sự đổi khác thì bạn vẫn hoàn toàn có thể biến hóa nó trở thành mặc định như lúc đầu. Bạn cũng hoàn toàn có thể đổi khác giao diện Gmail bằng cách sử dụng menu Settings .
Để tìm hiểu thêm về Gmail, xem những bài viết sau:
Chúc vui tươi với những tùy biến giao diện không đụng hàng trong Gmail của bạn !
Source: https://expgg.vn
Category: Thông tin