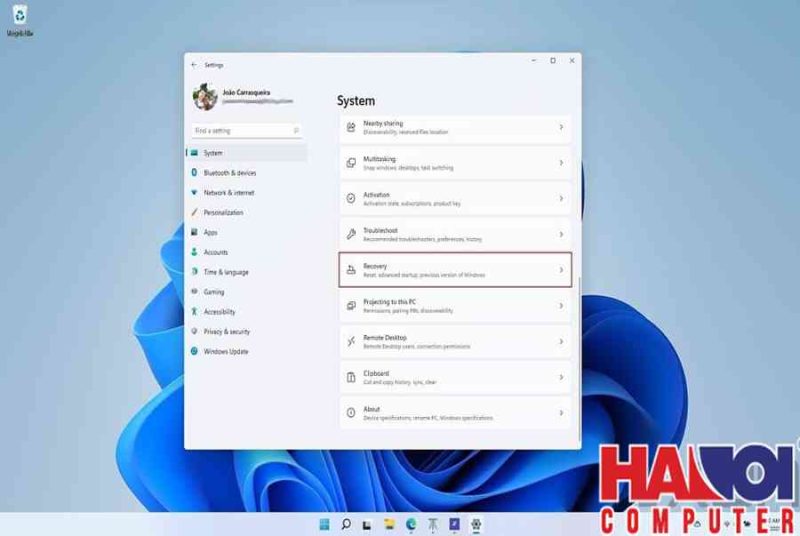Mục lục
Cách hạ cấp windows 11 trong 10 ngày đầu sau khi nâng cấp
Nếu bạn đã tham gia Chương trình Người dùng nội bộ Windows và thiết lập Windows 11, bạn vẫn hoàn toàn có thể quay lại. Để làm điều này, bạn sẽ cần hoàn nguyên tăng cấp trong mười ngày tiên phong và bạn phải bảo vệ rằng bạn không xóa những tệp Windows cũ của mình sau khi tăng cấp. Đây được liệt kê là những tệp trong thời điểm tạm thời trong thiết lập tàng trữ của Windows, thế cho nên đừng chạm vào chúng trừ khi bạn chắc như đinh muốn liên tục sử dụng Windows 11. Và dưới đây là cách hạ cấp windows 11 quay trở về win 10 trong 10 ngày tăng cấp :
Bước 1: Mở Cài đặt và chuyển đến phần System (nó sẽ mở theo mặc định)
Bước 2: Cuộn xuống để tìm tùy chọn Khôi phục (Recovery) và nhấn vào đó.
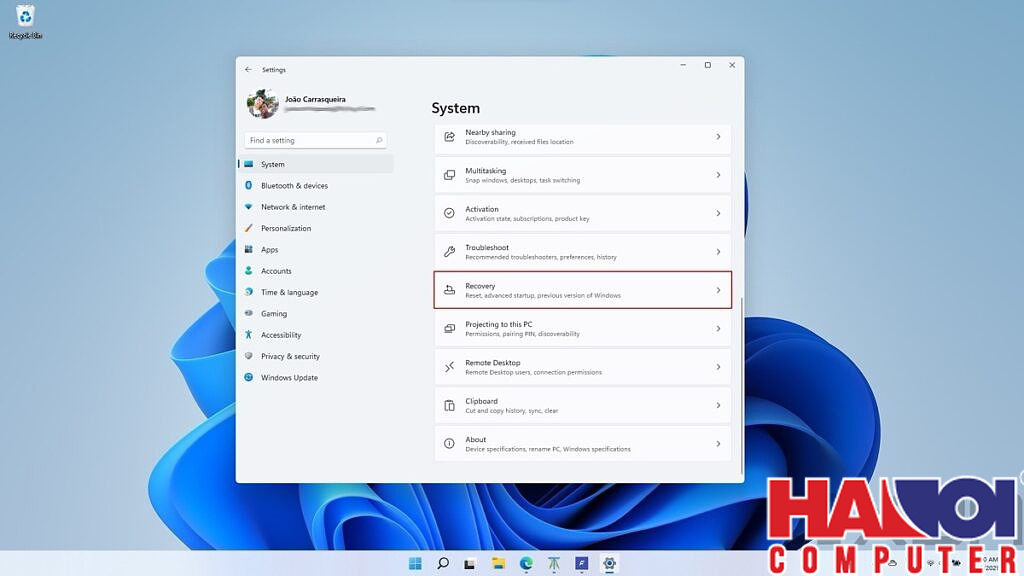
Bước 3: Khi hiện ra cửa sổ nhỏ Go back to a previous version of Windows, hãy nhấn vào Go back.
Bước 4: Microsoft sẽ hỏi bạn lý do tại sao bạn muốn quay lại, bạn chỉ cần chọn một trong các lý do có sẵn hoặc không có thể gõ lý do muốn quay lại ở ô bên dưới. Và tiếp tục nhấn No thanks
Bước 5: Nhấn Next để qua tất cả các cảnh báo của Microsoft và quá trình quay trở lại sẽ bắt đầu.
Bước 6: Nhấn Go back to an earlier build để hoàn tất quá trình quay trở lại
Sau khi quy trình hoàn tất, bạn sẽ quay lại phiên bản windows mà bạn đang dùng trước khi tăng cấp .
Tuy nhiên, nếu bạn qua thời hạn 10 ngày để hoàn toàn có thể quay trở lại phiên bản windows trước đó thì làm cách nào để hạ cấp windows 11
Hạ cấp Windows 11 bằng cách cài đặt lại Windows 10
Để hạ cấp từ Windows 11 thông qua một bản cài đặt sạch, trước tiên, bạn cần sao lưu tất cả dữ liệu của mình hoặc bất cứ thứ gì bạn muốn giữ lại. Quá trình này sẽ xóa mọi thứ trên máy tính của bạn. Bạn cũng sẽ cần một USB để làm phương tiện cài đặt của mình như sau:
- Truy cập tại đây để tải xuống Công cụ tạo phương tiện đi lại thiết lập Windows 10. Bạn sẽ cần nhấp vàoDownload tool now.
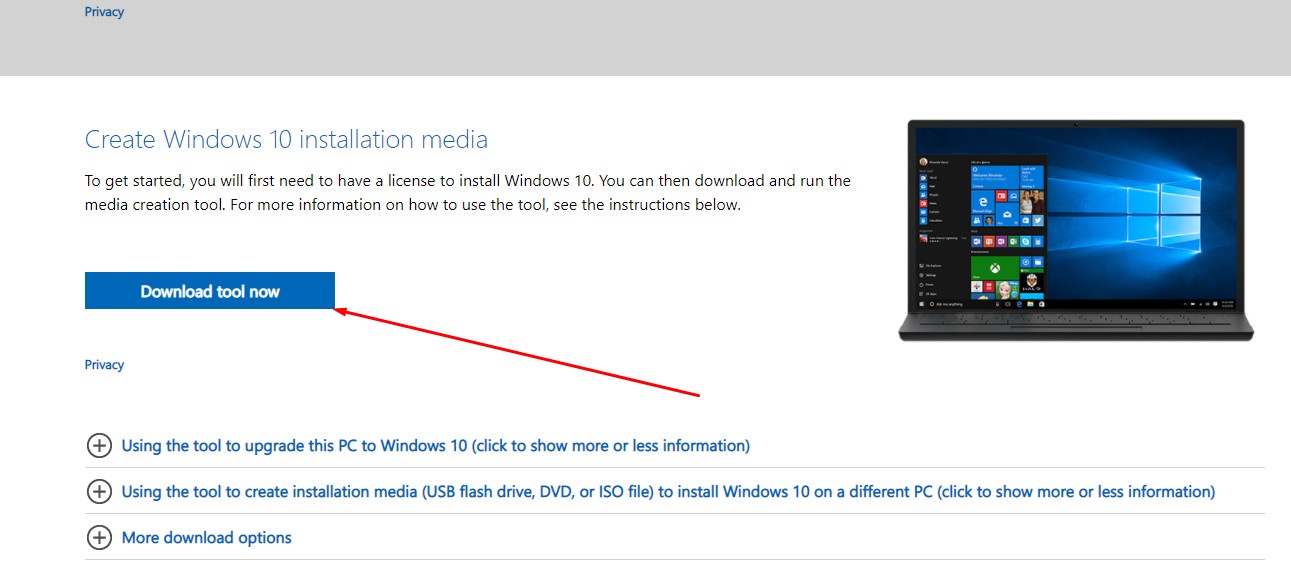
- Chạy công cụ và cắm USB mà bạn sẽ sử dụng làm phương tiện đi lại setup vào
- Chấp nhận những lao lý cấp phép của Microsoft và sau đó chọnCreate installation media.
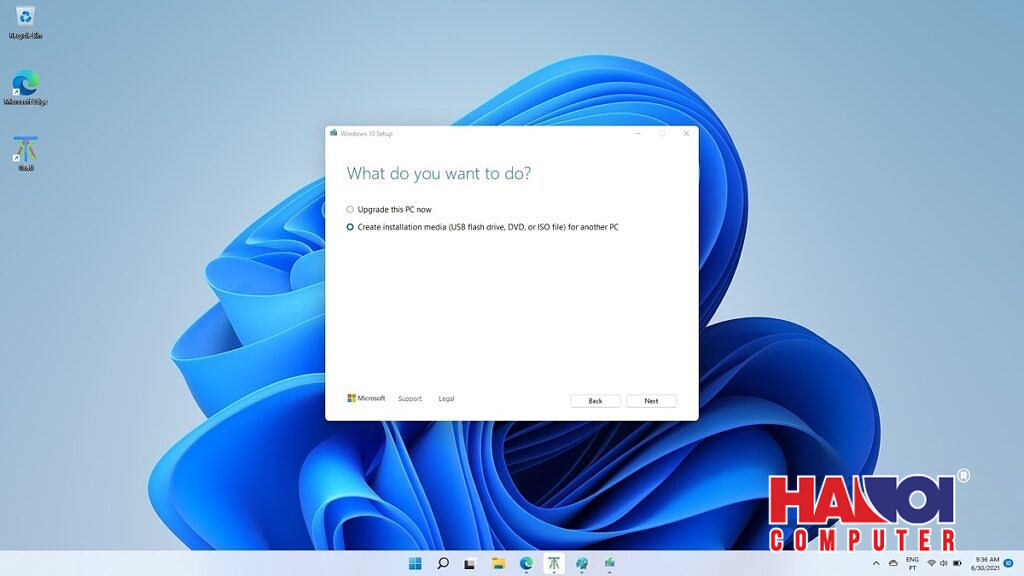
- Chọn setup bạn muốn cho thiết lập của mình ( ngôn từ, phiên bản windows, loại ) Theo mặc định, nó sẽ sử dụng bất kể setup nào vận dụng cho PC hiện tại của bạn .
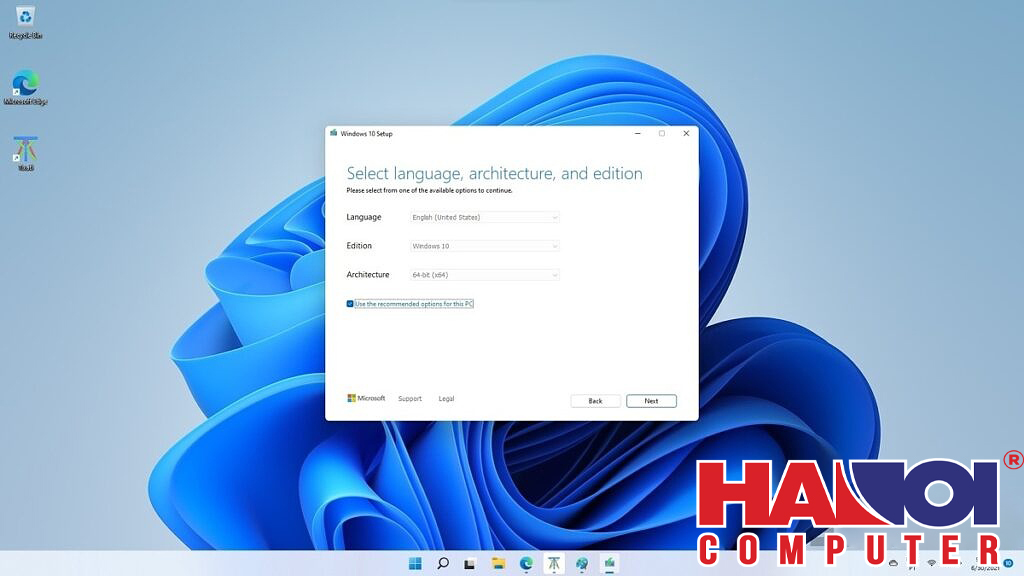
- Trên màn hình hiển thị tiếp theo, chọn tạo USB, nhấn Next, sau đó chọn ổ đĩa bạn muốn sử dụng làm phương tiện đi lại thiết lập .
- Nhấp vào Next
một lần nữa và công cụ sẽ bắt đầu tải xuống Windows 10 và flash nó vào USB.
Bây giờ bạn đã có USB để thiết lập Windows 10, bạn đã chuẩn bị sẵn sàng hạ cấp từ Windows 11. Bạn sẽ cần khởi động từ nó để khởi đầu thiết lập. Dưới đây là những bước để cài lại win 10
- Bước 1:ChọnSettings-> System ->Recovery.
- Bước 2: Khi nó hiệnAdvanced startup, nhấnRestart now.
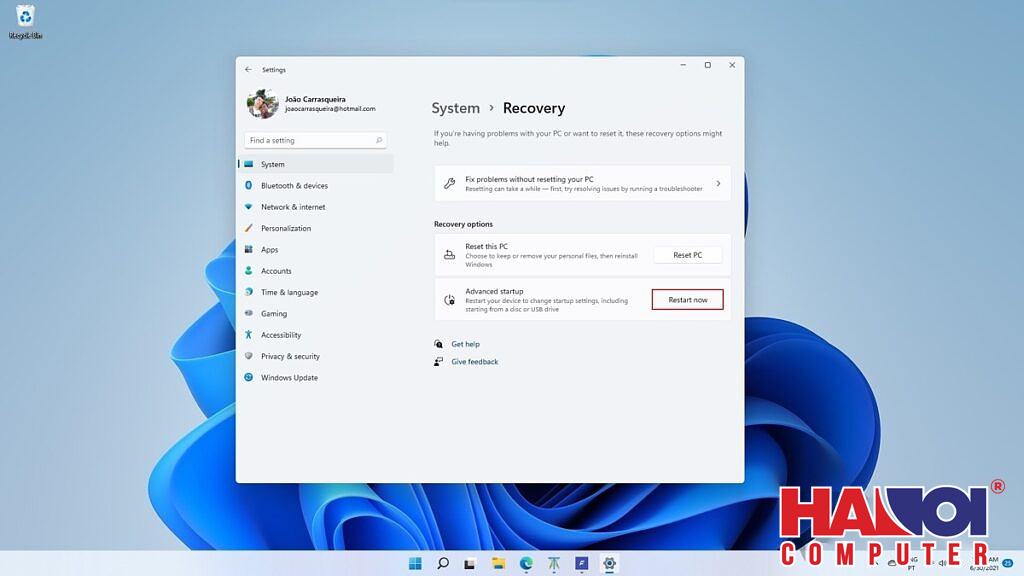
- Bước 3:Máy tính của bạn sẽ hiện những tùy chọn khởi động. Bạn sẽ cần nhấp vàoUse a device, sau đó chọn USB đang sử dụng làm phương tiện đi lại setup. Lưu ý để thuận tiện hơn cho việc thiết lập, bạn cần rút hết những USB không tương quan ra khỏi máy tính .
- Bước 4:
Bây giờ bạn sẽ ở trong môi trường cài đặt Windows 10. Bắt đầu bằng cách chọn cài đặt ngôn ngữ và khu vực của bạn, sau đó nhấp vào Next
.
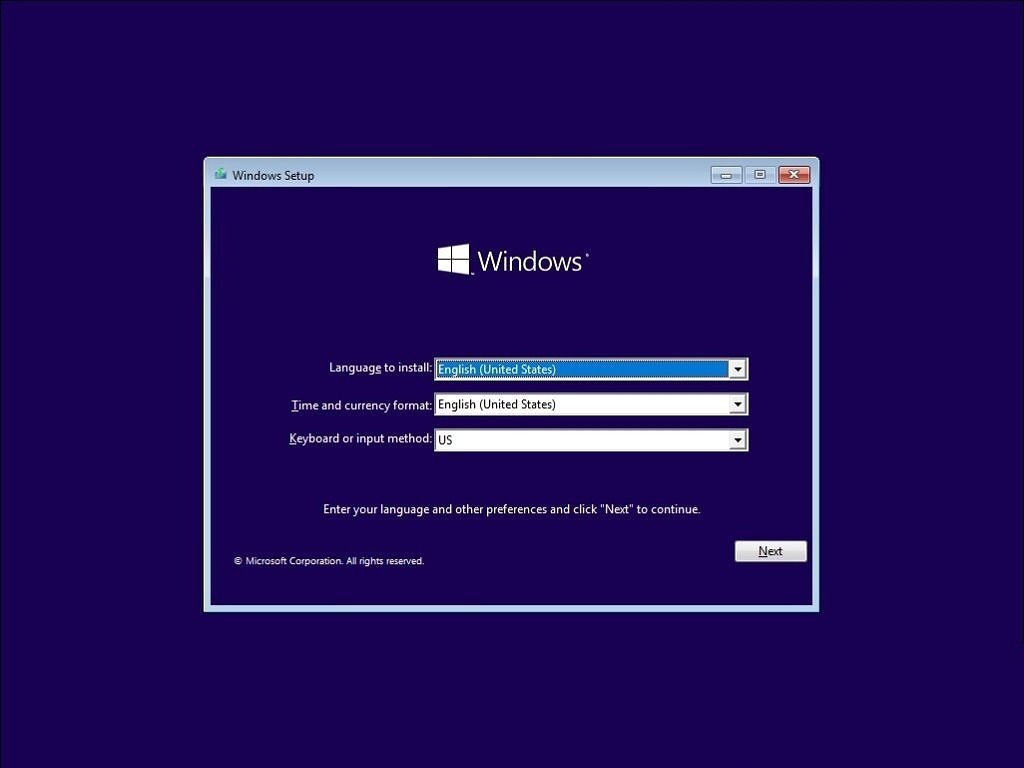
- Bước 5:Chấp nhận những pháp luật cấp phép của Windows 10. Trong màn hình hiển thị tiếp theo, bạn sẽ phải chọn tùy chỉnh : Install Windows only (advanced).
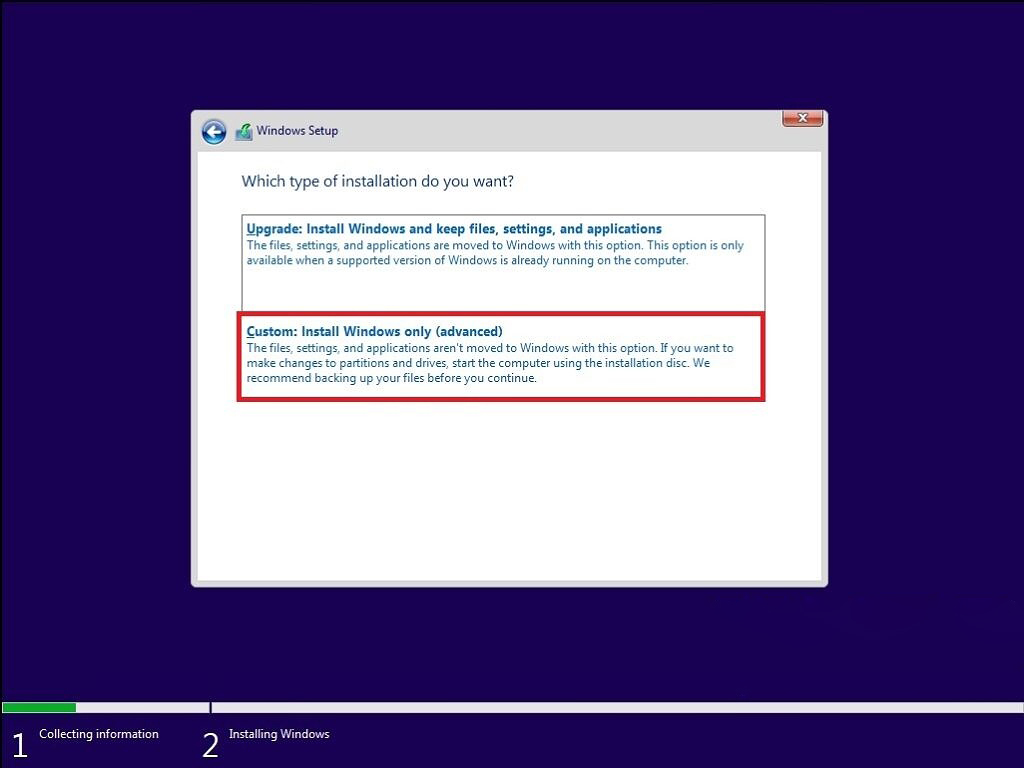
- Bước 6:Tiếp theo, bạn sẽ thấy list những phân vùng và ổ đĩa trên PC của mình. Bạn hoàn toàn có thể định dạng phân vùng chính hoặc xóa tổng thể những phân vùng trên ổ đĩa chính của mình, tạo một phân vùng mới .
- Bước 7: Chúng tôi đã chọn xóa toàn bộ những phân vùng và tạo một phân vùng mới. Vì Windows tạo những phân vùng bổ trợ để hoạt động giải trí, bạn sẽ có ba hoặc bốn phân vùng sau đó .
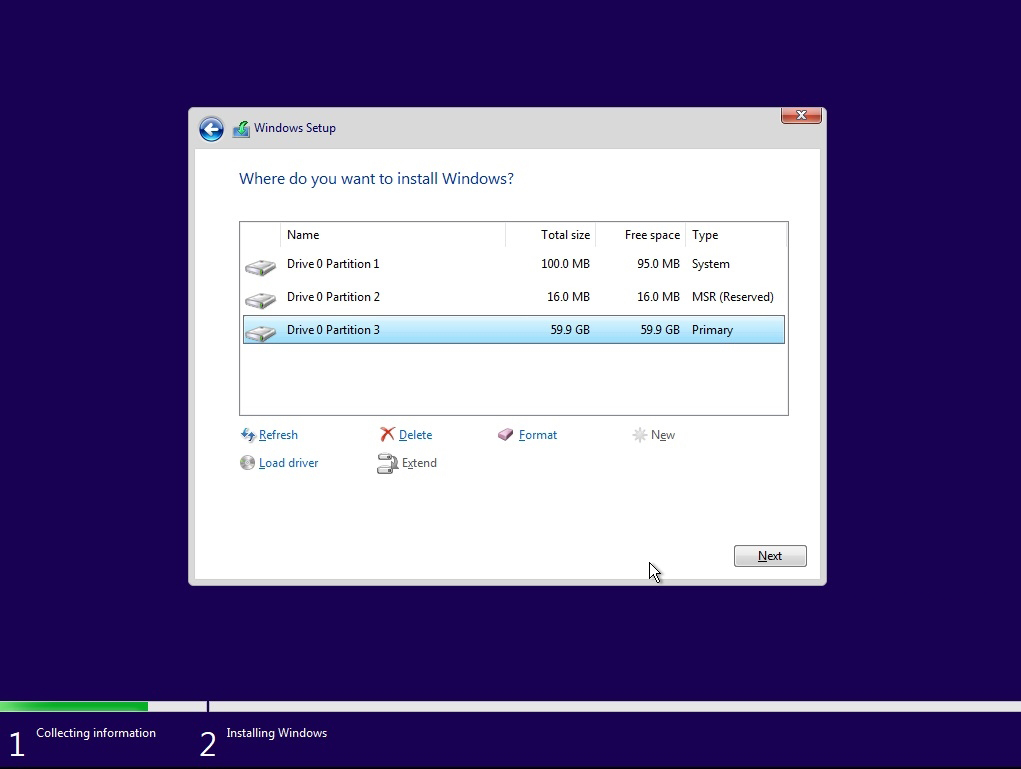
- Bước 8:Nhấp vào Next và quy trình thiết lập sẽ mở màn .
Sau khi quá trình cài đặt kết thúc, bạn sẽ được đưa đến thiết lập Windows 10 lần đầu tiên, như thể nó là một máy tính hoàn toàn mới. Tiếp theo
Lưu ý: Nhắc lại lần nữa là trước khi hạ cấp windows 11 bằng cách cài đặt lại windows 10 để chắc chắn không bị mất thì bạn nên sao lưu dữ liệu ra một chiếc USB hoặc một máy tính khác.
Trên là hai cách hướng dẫn hạ cấp windows 11 quay trở về windows 10 mà HACOM đã hướng dẫn bạn. Nếu có tư vấn vướng mắc, hay nhu yếu mua hàng những bạn hãy gọi đến tổng đài 19001903 để được tư vấn và giải đáp vướng mắc một cách không tính tiền .
>>> Xem thêm: Cách vào chế độ an toàn safe mode trên windows 11 để khắc phục sự cố
Source: https://expgg.vn
Category: Thông tin