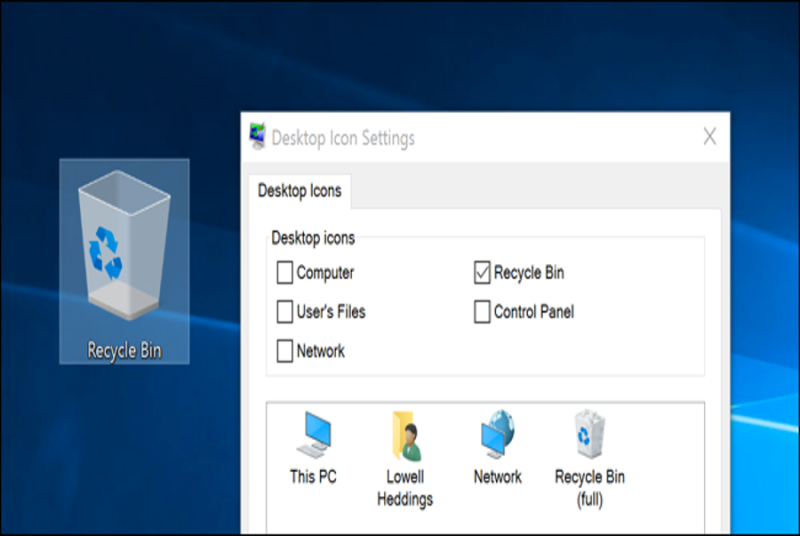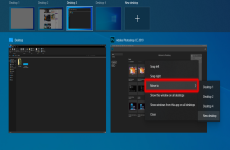Thường sau khi cài đặt Win cho máy hoặc tải về một phần mềm nào đó thì khi khởi động lại bạn thường không tìm thấy được ứng dụng My Computer, đặc biệt là trên Window 10. Vậy làm thế nào để hiện My Computer Win 10? GhienCongNghe sẽ giúp bạn làm được điều đó trong bài viết này.
Mục lục
Biểu tượng My Computer được đổi thành This PC trên Win 10
Một điều mà ít ai biết rằng là trong Windows 10, biểu tượng My Computer được gọi là This PC. Cho nên sau khi cài lại Win thì người dùng tưởng rằng My Computer của mình đã bị mất đi vì lỗi gì đó.
Bạn đang đọc: Làm thế nào để hiện My Computer Win 10 trên máy tính?
Thực tế, khi cài mới lại hệ quản lý và điều hành Windows 10 hoặc tăng cấp từ Windows 7 cũ, hình tượng My Computer sẽ không còn nữa và thay thế sửa chữa vào đó là cái tên mới “ This PC ” như đã nói ở trên. Thế nhưng không phải nó sẽ Open ở đó ngay từ đầu cho bạn .

Vì thế mà sau khi bật máy lên, nếu không thấy My Computer thì hãy bình tĩnh kiểm tra lại xem bạn có hình tượng This PC không nhé. Đây là cách đơn thuần nhất để hiện My Computer Win 10 đấy .
Cách hiển thị My Computer Win 10 trên Desktop bằng Settings
Đây là cách tiếp theo để hiện My Computer Win 10 dành bằng settings cho những ai chưa biết. Đầu tiên, ở màn hình hiển thị desktop của máy tính, hãy nhấp chuột phải vào một khoảng chừng không nào đó và chọn Personalize .

Tiếp đó, sẽ có một khung mới Open. Hãy chọn vào Themes bên menu tay trái, sau đó click vào “ Desktop Icon Setting ” .

Nó sẽ hiện ra Icon của My Computer trong đây, tất yếu là sẽ hiển thị dưới cái tên This PC. Cuối cùng, hãy chọn vào hình tượng bạn muốn Open và ấn Apply .

Cách đưa biểu tượng My Computer ra màn hình Win 10 trong Start
Nếu cách hiện My Computer Win 10 ở trên có phần phức tạp thì hãy sử dụng lối tắt này nhé. Các bước cũng đơn thuần như sau :
- Chọn Start, sau đó tìm Settings.

- Ở bản menu vừa hiện ra, chọn phần Personalization.

- Sau khi click vào đó, chọn lấy Themes đang xuất hiện ở tay trái.

- Phần thư mục mới hiện ra sẽ có chữ Desktop Icon Settings.
- Giờ thì chỉ cần chọn biểu tượng My Computer và ấn apply ngay thôi.
Cách đưa các biểu tượng khác ra màn hình Desktop Win 10
Tương tự với những cách trên, chỉ khác là ở phần Desktop Icon Settings, sẽ có những hình tượng khác Open như Network, Recycle Bin hoặc Control Panel hiện lên. Hãy chọn hình tượng mà bạn đang cần và apply nó là được nhé .

Qua bài viết này bạn đã có thể biết được cách hiện My Computer trên những chiếc máy tính chạy Windows 10 rồi đúng chứ. Một điều cuối cùng cần được nhắc lại là trên Win 10 sẽ không còn tên gọi là My Computer cho biểu tượng máy tính tại màn hình Desktop nữa mà thay vào đó là cái tên mới “This PC”.
Xem thêm :Vậy là đã xong những cách đơn thuần nhất để hiện My Computer Win 10 rồi đấy. Nếu thấy bài viết giúp ích được cho bạn, hãy Like và Share để GhienCongNghe có động lực cho ra thêm những bài viết khác nhé.
Source: https://expgg.vn
Category: Thông tin