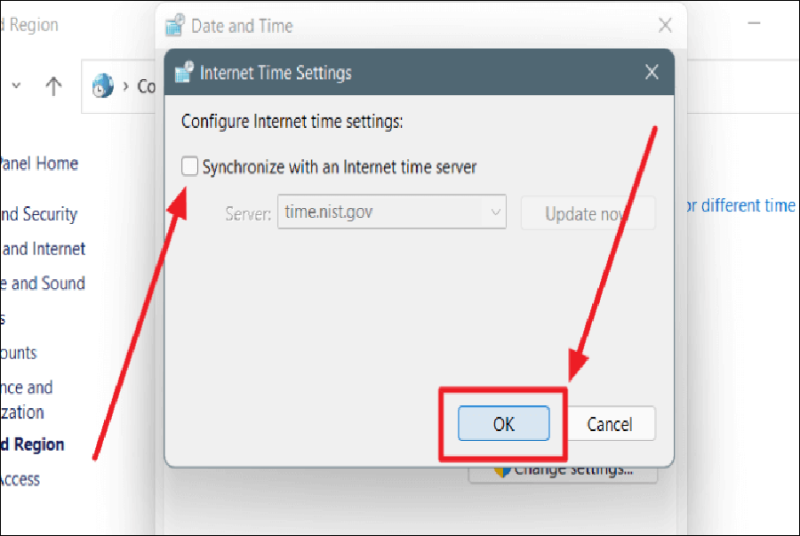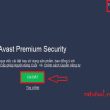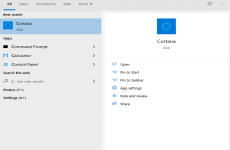Mục lục
Cách thay đổi thời gian trong Windows 11: ngày tháng, múi giờ
Xem sai thời hạn trên PC Windows 11 của bạn không chỉ gây hiểu nhầm mà còn gây không dễ chịu. Thay đổi thời hạn trên mạng lưới hệ thống của bạn bằng những giải pháp đơn thuần này .
 Microsoft Windows tự động hóa đồng điệu thời hạn mạng lưới hệ thống với múi giờ tương ứng dựa trên thông tin đã lưu và với sự trợ giúp của Máy chủ thời hạn Internet. Nhìn chung thời hạn của mạng lưới hệ thống khá đúng chuẩn. Tuy nhiên, đôi lúc, hoàn toàn có thể xảy ra trường hợp Windows hoàn toàn có thể không hiển thị đúng thời hạn hoặc múi giờ đúng mực. Dưới đây là bốn chiêu thức, sử dụng những chiêu thức này, bạn hoàn toàn có thể biến hóa thời hạn và múi giờ của thiết bị Windows 11 của mình .
Microsoft Windows tự động hóa đồng điệu thời hạn mạng lưới hệ thống với múi giờ tương ứng dựa trên thông tin đã lưu và với sự trợ giúp của Máy chủ thời hạn Internet. Nhìn chung thời hạn của mạng lưới hệ thống khá đúng chuẩn. Tuy nhiên, đôi lúc, hoàn toàn có thể xảy ra trường hợp Windows hoàn toàn có thể không hiển thị đúng thời hạn hoặc múi giờ đúng mực. Dưới đây là bốn chiêu thức, sử dụng những chiêu thức này, bạn hoàn toàn có thể biến hóa thời hạn và múi giờ của thiết bị Windows 11 của mình .
Thay đổi hoặc điều chỉnh thời gian theo cách thủ công trong Windows 11
Bấm chuột phải vào ngày, giờ và hộp thông tin ở góc ngoài cùng bên phải của Taskbar. Sau đó, chọn ‘ Điều chỉnh ngày và giờ ’ từ những tùy chọn menu .

Trang thiết lập ‘ Ngày và giờ ’ sẽ mở ra. Nhấp vào thanh quy đổi bên cạnh tùy chọn ‘ Đặt thời hạn tự động hóa ’ để TẮT nó .

Sau đó, cuộn xuống một chút ít và bạn sẽ thấy tùy chọn ‘ Đặt ngày và giờ theo cách bằng tay thủ công ’. Nhấp vào nút ‘ Thay đổi ’ bên cạnh nó .

Hộp thoại ‘ Thay đổi ngày và giờ ’ sẽ mở ra. Nhấp vào đầu mũi tên hướng xuống bên cạnh hộp giờ và phút trong ‘ Thời gian ’ để biến hóa chúng tương ứng. Sau khi bạn hoàn tất, hãy nhấp vào ‘ Thay đổi ’ để vận dụng những đổi khác .
Thời gian đã đổi khác sẽ Open trên Taskbar của bạn và sẽ được đặt trên toàn mạng lưới hệ thống trên máy tính của bạn .
Cách thay đổi múi giờ trên Windows 11
Thay đổi múi giờ rất thuận tiện. Đối với điều này, bạn cần truy vấn thiết lập ‘ Ngày và Giờ ’ tương tự như như được miêu tả trong phần trên .
Trên màn hình hiển thị thiết lập ‘ Ngày và Giờ ’, cuộn xuống một chút ít và bạn sẽ thấy tùy chọn ‘ Đặt múi giờ tự động hóa ’. Nhấp vào công tắc nguồn bật tắt bên cạnh để TẮT .

Tiếp theo, nhấp vào menu thả xuống ‘ Múi giờ ’ trên cùng một màn hình hiển thị để chọn múi giờ của bạn .

Múi giờ sẽ được biến hóa và cùng với đó là cả thời hạn .Để biến hóa múi giờ và múi giờ thành thiết lập bắt đầu, chỉ cần nhấp vào nút quy đổi múi giờ và múi giờ để đặt cả hai thành BẬT. Điều này sẽ hiển thị thời hạn và múi giờ mặc định .
Thay đổi thời gian trên Windows 11 từ bảng điều khiển
Nhấp vào nút ‘ Tìm kiếm ’ trên Taskbar và nhập ‘ Bảng điều khiển và tinh chỉnh ’ vào thanh tìm kiếm. Để khởi chạy ứng dụng, hãy chọn tên ứng dụng ở bên trái tác dụng tìm kiếm ( trong Phù hợp nhất ) hoặc nhấp vào tùy chọn ‘ Mở ’ bên dưới tên và hình tượng ứng dụng ở bên phải .

Trên hành lang cửa số Bảng điều khiển và tinh chỉnh, chọn ‘ Đồng hồ và Khu vực ’ .

Bây giờ, hãy nhấp vào ‘ Ngày và Giờ ’ trên trang ‘ Đồng hồ và Khu vực ’ .

Nhấp vào nút ‘ Thay đổi ngày và giờ ’ trên tab ‘ Ngày và Giờ ’ của hộp thoại ‘ Ngày và Giờ ’ mở ra tiếp theo .

Thao tác này sẽ dẫn bạn đến hộp thoại ‘ Cài đặt Ngày và Giờ ’. Tại đây, bạn hoàn toàn có thể biến hóa thời hạn theo hai cách .
Bạn hoàn toàn có thể nhập thời hạn ( giờ, phút và giây ) bên dưới đồng hồ đeo tay kim trong phần ‘ Thời gian ’ hoặc bạn hoàn toàn có thể chọn bất kể phần nào của thời hạn dài và nhấp vào đầu mũi tên lên hoặc xuống để đến đúng số tương ứng Đến thời gian .
Nhấp vào ‘ OK ’ sau khi hoàn tất .

Giờ đã được biến hóa trên thiết bị của bạn. Thời gian được sửa đổi trong hộp thời hạn cũng sẽ phản ánh trên đồng hồ đeo tay kim phía trên nó .
Thay đổi thời gian trên Windows 11 từ Command Prompt
Một cách tức thì để đổi khác thời hạn trên thiết bị của bạn là trải qua dấu nhắc lệnh. Để đổi khác thời hạn sử dụng ứng dụng này, bạn sẽ cần chạy ứng dụng với tư cách administrator .
Nhấp vào nút ‘ Tìm kiếm ’ trên Taskbar và nhập ‘ Dấu nhắc Lệnh ’ vào thanh tìm kiếm. Tiếp theo, nhấp vào tùy chọn ‘ Chạy với tư cách administrator ’ bên dưới tên và hình tượng ứng dụng ở phía bên phải của tác dụng tìm kiếm .

Chọn ‘ Có ’ trong lời nhắc bật lên tiếp theo. Sau đó, hành lang cửa số Command Prompt sẽ mở ra .
Gõ lệnh time hour:minutetrên màn hình nhắc lệnh và nhấn Enter. Thay thế hourvà minutebằng đúng giờ và phút mà bạn muốn đặt làm thời gian trên máy tính của mình.
Ví dụ: để thay đổi thời gian thành 08:40, chúng tôi sẽ sử dụng lệnh sau trong dấu nhắc lệnh.
time 08:40
Thời gian được biến hóa ngay lập tức .
Lưu ý: Bạn có thể sử dụng định dạng đồng hồ 12 giờ hoặc 24 giờ khi nhập thời gian trong lệnh. Thời gian được nhập ở đây sẽ phản ánh như trên thiết bị.
Thay đổi Ngày và Giờ trên Windows 11 từ Windows PowerShell
Một cách khác để biến hóa thời hạn trên thiết bị Windows của bạn là trải qua PowerShell. Điều này cũng sẽ cần bạn chạy ứng dụng với tư cách là administrator .
Nhấp vào nút ‘ Tìm kiếm ’ trên Taskbar và nhập ‘ Windows PowerShell ’ vào thanh tìm kiếm. Tiếp theo, nhấp vào tùy chọn ‘ Chạy với tư cách administrator ’ bên dưới tên ứng dụng và hình tượng ở bên phải .

Chọn ‘ Có ’ nếu bạn nhận được lời nhắc xác nhận đang chạy PowerShell với tư cách administrator .
Nhập bất kể lệnh nào sau đây tùy thuộc vào nhu yếu của bạn trong hành lang cửa số Windows PowerShell ( nhập ngày theo cách định dạng ngày của mạng lưới hệ thống của bạn ). Nhấn ‘ Enter ’ sau khi hoàn tất .
Đối với định dạng đồng hồ đeo tay 12 giờ, hãy sử dụng những lệnh sau :
Set-Date -Date "dd/mm/yyyy HH:MM AM"Set-Date -Date "dd/mm/yyyy HH:MM PM"Đối với định dạng đồng hồ đeo tay 24 giờ, hãy sử dụng lệnh sau :
Set-Date -Date "dd/mm/yyyy HH:MM"Ví dụ : tất cả chúng ta sẽ sử dụng lệnh sau để đặt ngày là 14/07/2021 ( 14/07/2021 ) và thời hạn là 21 : 20 trên PC chạy Windows 11 của tất cả chúng ta .
Set-Date -Date "14/07/2021 21:20"
Ngày và giờ đã được biến hóa. Bất kể định dạng thời hạn được nhập trong lệnh, thời hạn sẽ biến hóa và Open trong chính định dạng mạng lưới hệ thống của bạn. Bạn cũng hoàn toàn có thể biến hóa ngày ở đây, nhưng hãy tuân theo định dạng mạng lưới hệ thống của bạn .
Lưu ý: Nếu ngày không tuân theo định dạng ngày của hệ thống, bạn sẽ nhận được thông báo lỗi và cả hai, ngày và giờ vẫn không thay đổi.
Cách thay đổi định dạng thời gian trên Windows 11 từ Cài đặt Windows
Nếu mạng lưới hệ thống của bạn đang sử dụng định dạng thời hạn không tương thích với bạn, bạn luôn hoàn toàn có thể đổi khác và hoán đổi nó giữa định dạng đồng hồ đeo tay 12 giờ và 24 giờ .
Khởi chạy ứng dụng ‘ Cài đặt ’ bằng cách nhấp chuột phải vào nút ‘ Bắt đầu ’ và chọn ‘ Cài đặt ’ từ menu bật lên .

Chọn tùy chọn ‘ Thời gian và ngôn từ ’ từ phía bên trái của những tùy chọn trên hành lang cửa số Cài đặt. Tiếp theo, nhấp vào tùy chọn ‘ Ngôn ngữ và khu vực ’ trên màn hình hiển thị ‘ Thời gian và ngôn từ ’ ở bên phải .

Nhấp vào tùy chọn ‘ Định dạng khu vực ’ trên trang ‘ Ngôn ngữ và khu vực ’, sau đó nhấp vào nút ‘ Thay đổi định dạng ’ ở góc dưới cùng bên phải của trình đơn thả xuống .

Bây giờ bạn hoàn toàn có thể biến hóa định dạng thời hạn trên hành lang cửa số ‘ Định dạng khu vực ’. Có hai định dạng thời hạn ; Thời gian ngắn và thời hạn dài. Trước đây Open trên Taskbar .
Nhấp vào menu thả xuống thời hạn trên tùy chọn ‘ Thời gian ngắn ’ .

Chọn định dạng thời hạn ngắn từ ba tùy chọn trong menu thả xuống ‘ Thời gian ngắn ’ .

Lưu ý: Tùy chọn ‘AM’ biểu thị định dạng đồng hồ 12 giờ và các tùy chọn khác đại diện cho định dạng 24 giờ, chỉ khi bao gồm hoặc loại trừ số ‘0’ trước giờ.
Định dạng ‘ Thời gian dài ’ về cơ bản là cùng một thời hạn, chỉ được hiển thị bằng giây cùng với giờ và phút. Bạn hoàn toàn có thể chọn đổi khác định dạng ‘ Thời gian dài ’ hoặc không .
Để đổi khác định dạng ‘ Thời gian dài ’, hãy nhấp vào menu thả xuống trên tùy chọn ‘ Thời gian dài ’ và chọn định dạng .

Ở đây, cả định dạng đồng hồ đeo tay 12 giờ và 24 giờ đều có những tùy chọn với ‘ 0 ’ ở phía trước giờ, không giống như những tùy chọn ‘ Thời gian ngắn ’ chỉ có nó cho định dạng 24 giờ .
Cách thay đổi định dạng thời gian trên Windows 11 bằng Bảng điều khiển
Khởi chạy Control Panel ( tìm hiểu thêm phần đầu của hướng dẫn này để biết cách triển khai ). Nhấp vào ‘ Thay đổi định dạng ngày, giờ hoặc số ’ bên dưới ‘ Đồng hồ và Khu vực ’ trên hành lang cửa số Pa-nen Điều khiển .

Hộp thoại ‘ Khu vực ’ sẽ mở ra tiếp theo. Tại đây, bạn hoàn toàn có thể đổi khác ‘ Thời gian ngắn ’ và ‘ Thời gian dài ’ trong ‘ Định dạng ngày và giờ ’ trong khi quan sát những biến hóa trong ‘ Ví dụ ’ .

Nhấp vào hộp thả xuống bên cạnh thời hạn bạn muốn biến hóa và chọn định dạng từ trình đơn thả xuống. Nhấp vào ‘ Áp dụng ’ khi bạn đã hoàn tất và sau đó, nhấn ‘ OK ’ .
Những biến hóa được thực thi trong phần này sẽ phản ánh ngay lập tức trong ‘ Ví dụ ’ .

Ở đây, những định dạng thời hạn được bộc lộ hơi khác một chút ít .
Lưu ý: Giờ ở định dạng đồng hồ 12 giờ được hiển thị bằng chữ thường (hh) và giờ của định dạng đồng hồ 24 giờ được hiển thị bằng chữ hoa (HH).
Giờ đã được đổi khác trên mạng lưới hệ thống của bạn .
Cách đồng bộ hóa thời gian hoặc loại bỏ đồng bộ hóa với máy chủ thời gian Internet
Khởi chạy Bảng Điều khiển và chọn ‘ Đồng hồ và Khu vực ’ trên hành lang cửa số ‘ Bảng Điều khiển ’ .

Nhấp vào ‘ Ngày và Giờ ’ trên trang ‘ Đồng hồ và Khu vực ’ .

Chọn tab ‘ Internet Time ’ từ ruy-băng trên hộp thoại ‘ Date and Time ’ .

Nhấp vào nút ‘ Thay đổi Cài đặt ’ trên tab ‘ Thời gian Internet ’ .

Nhấp và chọn hộp trước tùy chọn ‘Đồng bộ hóa với máy chủ thời gian Internet’ bên dưới ‘Định cấu hình cài đặt thời gian Internet:’ trên hộp thoại ‘Cài đặt thời gian Internet’. Điều này sẽ đồng bộ hệ thống của bạn với máy chủ thời gian internet.
Tiếp theo, nhấp vào ‘ Cập nhật ngay giờ đây ’ và sau đó, kết thúc quy trình bằng cách nhấn ‘ OK ’ .

Để bỏ đồng nhất thời hạn mạng lưới hệ thống khỏi Máy chủ thời hạn Internet, hãy nhấp vào hộp phía trước ‘ Đồng bộ hóa với sever thời hạn Internet ’ trên cùng hộp thoại ‘ Cài đặt thời hạn Internet ’, để bỏ chọn tùy chọn. Sau đó, nhấp vào ‘ OK ’ để vận dụng những đổi khác .

Giờ mạng lưới hệ thống của bạn hiện không đồng điệu với Máy chủ thời hạn Internet .
Source: https://expgg.vn
Category: Thông tin