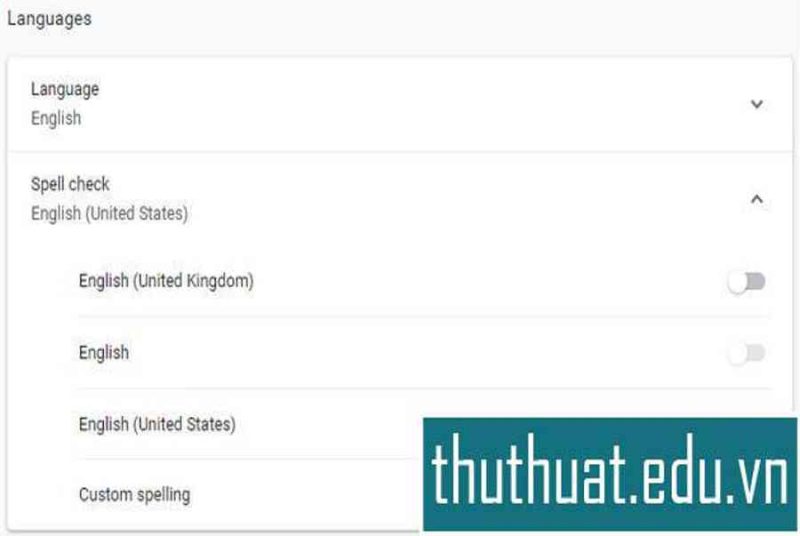Viết đúng chính tả không chỉ là một phép lịch sự, nó còn là một biểu hiện của sự thông minh và phản ánh một nền tảng giáo dục tốt. Và với Google Chrome, việc kiểm tra chính tả được thực hiện rất dễ dàng.
Ngày nay, bạn không cần phải mất quá nhiều thời hạn và công sức của con người để kiểm tra lỗi chính tả của bất kể loại tài liệu nào như báo cáo giải trình hay bài luận. Nếu khôn ngoan, bạn sẽ chỉ cần một trong nhiều công cụ kiểm tra chính tả có sẵn, một số ít công cụ thậm chí còn sẽ sửa lỗi ngữ pháp của bạn. Và bằng cách quan tâm đến những chỉnh sửa mà những công cụ này triển khai, bạn cũng hoàn toàn có thể cải tổ kiến thức và kỹ năng viết của mình .
Mục lục
1. Cách thiết lập kiểm tra chính tả trên Chrome
Chrome đi kèm với trình kiểm tra chính tả, được bật theo mặc định. Từ điển thường được thiết lập theo ngôn từ của hệ quản lý bạn đang sử dụng, nhưng bạn hoàn toàn có thể thêm và chuyển sang nhiều ngôn từ khác. Trình kiểm tra chính tả này cũng phân phối phiên bản nâng cao sử dụng công nghệ tiên tiến kiểm tra chính tả tìm kiếm của Google. Tuy nhiên, điều này gồm có việc định tuyến văn bản của bạn trải qua những sever của Google. Trong bài viết này, hãy cùng thuthuat.taimienphi.vn mày mò toàn bộ những tùy chọn chi tiết cụ thể dưới đây và xem đâu là cách tốt nhất để kiểm tra chính tả trong Google Chrome .
1.1. Bật kiểm tra chính tả trên Google Chrome
Để bật hoặc tắt kiểm tra chính tả trong Google Chrome, hãy làm theo các bước sau:
Bạn đang đọc: #1 Cách kiểm tra chính tả trên Google Chrome
Nhấp vào nút menu ở góc trên bên phải của trình duyệt và chọn Cài đặt.
Cuộn xuống menu và nhấp vào Nâng cao để mở rộng cài đặt bổ sung.
– Cuộn xuống mục Ngôn ngữ và bấm vào Đã kiểm tra chính tả để mở rộng menu tương ứng.
Tại đây, bạn hoàn toàn có thể bật hoặc tắt tính năng kiểm tra chính tả của Chrome bằng cách nhấp vào thanh trượt bên cạnh ngôn từ tương ứng .

Ghi chú: Bạn có thể thêm hoặc sửa lỗi chính tả bằng cách chọn tùy chọn tương ứng ở cuối danh sách. Về cơ bản, bạn có thể thêm từ vào từ điển mặc định của Google. Điều này rất hữu ích cho các tên và thuật ngữ kỹ thuật mà tính năng Kiểm tra chính tả của Chrome không nhận dạng được.

Bên cạnh đó, người dùng cũng có thể bật các tính năng chỉnh sửa nâng cao. Nó sẽ nhận ra nhiều lỗi khác như thiếu dấu cách hoặc dấu gạch nối. Trong Cài đặt> Nâng cao, bạn chọn Quyền riêng tư và Bảo mật, bấm vào Đồng bộ hóa và các dịch vụ của Google. Ở cuối danh sách, hãy nhấp vào Kiểm tra chính tả nâng cao để kích hoạt tính năng.

1.2. Cách thêm ngôn ngữ khác vào tính năng Kiểm tra chính tả của Chrome
Ngôn ngữ bạn sử dụng không hiển thị trên Chrome ? Chrome chỉ chọn ngôn từ mặc định của mạng lưới hệ thống mà bạn đang sử dụng cho trình kiểm tra chính tả, nhưng người dùng hoàn toàn có thể thêm ngôn từ khác bằng cách :
– Mở rộng menu Ngôn ngữ và bấm vào Thêm ngôn ngữ.
– Tìm kiếm ngôn ngữ bạn muốn và nhấp vào nút Thêm vào.

Khi bạn đã thêm ngôn từ vào Chrome, hãy quay lại menu kiểm tra chính tả và bật tính năng này .
2. Cách sử dụng tính năng kiểm tra chính tả của Chrome
Bây giờ bạn đã thêm một ngôn từ khác và bật tính năng kiểm tra chính tả, câu hỏi đặt ra là làm cách nào để Chrome biết khi nào cần kiểm tra chính tả và sử dụng ngôn từ nào ?
Theo mặc định, tính năng này của Chrome sẽ kiểm tra những từ trong toàn bộ những trường văn bản, gồm có Gmail và hầu hết những ứng dụng của bên thứ ba. Khi bạn viết sai chính tả một từ, bạn sẽ thấy một đường màu đỏ. bên dưới từ đó. Nếu tính năng kiểm tra chính tả nâng cao đang hoạt động giải trí, bạn cũng sẽ thấy một đường màu xám, cho biết rằng có một lỗi khác, ví dụ điển hình như thiếu dấu cách .
2.1. Tìm cách viết đúng với Chrome
Khi bạn thấy một từ bị ghi lại là sai chính tả, hãy nhấp chuột phải vào từ đó để xem đề xuất kiến nghị từ Google, Open ở đầu menu ngữ cảnh .

Xem thêm: Grand Theft Auto: Vice City
Ghi chú: Đảm bảo rằng bạn đã bật tùy chọn Yêu cầu Google cho các đề xuất vì nó sẽ cung cấp cho bạn quyền truy cập vào các kết quả nâng cao. Đối với những trường hợp khó diễn giải lỗi chính do lỗi đánh máy hoặc lỗi chính tả, Google sẽ sử dụng công cụ dự đoán của mình để đưa ra các đề xuất tốt hơn.
2.2. Thêm từ vào từ điển tùy chỉnh của bạn
Nếu Chrome nhầm lẫn chính tả của một từ, bạn không cần phải truy cập menu Cài đặt để thêm từ mới, chỉ cần nhấp chuột phải vào từ đó và chọn Thêm vào từ điển. Bây giờ, trình kiểm tra chính tả sẽ không đánh dấu từ đó nữa.
Ghi chú: Từ điển tùy chỉnh của bạn vẫn như cũ cho dù bạn chọn ngôn ngữ nào.
2.3. Quản lý tính năng Kiểm tra chính tả của Chrome
Bạn hoàn toàn có thể bật hoặc tắt tính năng kiểm tra chính tả của Chrome bất kể khi nào. Ngoài ra, hãy đổi khác ngôn từ mà Chrome đang sử dụng .
– Nhấp chuột phải vào trường văn bản và chọn Kiểm tra chính tả từ menu.
– Trong menu mới mở, bạn chọn Kiểm tra chính tả của các trường văn bản.
– Bây giờ, bạn chọn ngôn ngữ thích hợp hoặc đơn giản là tất cả ngôn ngữ của bạn – Tất cả các ngôn ngữ của bạn.

Ghi chú: Chrome có thể không tự động kiểm tra chính tả của văn bản dài. Khi bật Kiểm tra chính tả, tính năng này vẫn hoạt động, nhưng không kiểm tra mọi thứ bạn nhập. Để xử lý văn bản dài, chẳng hạn như khi mở một bài đăng trong WordPress, bạn có thể sẽ phải nhấp vào từng đoạn để bắt đầu kiểm tra chính tả cho đoạn đó.
3. Làm gì khi tính năng kiểm tra chính tả của Chrome không hoạt động?
Khi tính năng kiểm tra chính tả của Chrome không hoạt động giải trí, bạn hoàn toàn có thể thử những cách sau :
– Nhấn vào biểu tượng dấu 3 chấm ở góc trên bên phải trình duyệt, tìm kiếm Đã kiểm tra chính tả và tắt, sau đó bật lại tất cả các cài đặt liên quan đến kiểm tra chính tả.
– Tắt trình kiểm tra chính tả của bên thứ 3 trong menu tiện ích mở rộng của Chrome: chrome: // extensions /.
– Kiểm tra xem Chrome chưa được cập nhật lên phiên bản mới nhất và khởi động lại trình duyệt.
4. Công cụ kiểm tra chính tả thay thế cho Chrome
Ngay cả khi tổng thể những tính năng đã được bật và trình kiểm tra chính tả của Google Chrome vẫn có phần “ cơ bản ” vì nó không kiểm tra ngữ pháp hoặc chính tả một cách cẩn trọng, Cửa hàng Chrome trực tuyến tự hào trình làng cho bạn những công cụ thay thế sửa chữa tuyệt vời. Vì vậy, nếu bạn cần một công cụ nâng cao, hãy thử một trong hai tùy chọn đáng an toàn và đáng tin cậy nhất sau :
4.1. Grammarly
Grammarly là một trợ lý viết dựa trên AI gồm có kiểm tra chính tả và ngữ pháp theo ngữ cảnh. Giống như trình kiểm tra chính tả mặc định của Chrome, nó hoạt động giải trí trong tổng thể những trường văn bản. Hơn 10 triệu người dùng và xếp hạng gần như tuyệt đối từ người dùng khiến Grammarly trở thành tiêu chuẩn vàng để kiểm tra chính tả và ngữ pháp trong trình duyệt web .
Phiên bản không tính tiền bắt lỗi ngữ pháp và chính tả. Với gói Premium, bạn có quyền truy vấn vào những tính năng nâng cao như yêu cầu cải tổ vốn từ vựng, kiểm tra phong thái của một thể loại văn bản đơn cử và công cụ phát hiện đạo văn. Grammarly mang lại quyền lợi tuyệt vời nếu bạn muốn kiểm tra lỗi trong văn bản tiếng Anh. Rất tiếc, công cụ này không tương hỗ những ngôn từ khác .
4.2. LanguageTool

Nếu bạn muốn kiểm tra nội dung bằng nhiều ngôn ngữ, hãy thử LanguageTool cho Chrome. Với hơn 250.000 người dùng và xếp hạng 4,5 trên 5, đây là một trong những công cụ kiểm tra chính tả được sử dụng nhiều nhất và được đánh giá cao nhất cho Chrome.
Phiên bản không lấy phí tương hỗ hơn 20.000 ký tự cho mỗi bài kiểm tra và hơn 25 ngôn từ. Khi ĐK gói Premium hoặc Enterprise, bạn sẽ có thêm những tính năng và quyền truy vấn API. Bạn không cần thông tin tài khoản để sử dụng công cụ này, địa chỉ IP không được ghi lại và toàn bộ việc truyền tài liệu thiết yếu để cung ứng dịch vụ đều diễn ra qua liên kết được mã hóa .
https://thuthuat.taimienphi.vn/cach-kiem-tra-chinh-ta-tren-google-chrome-54526n.aspx
Con người vẫn là mục tiêu tốt nhất để sửa lỗi chính tả và ngữ pháp. Công nghệ chỉ đóng vai trò là một trợ thủ đắc lực. Công nghệ không phải lúc nào cũng đủ thông minh để hiểu từng ngữ cảnh và đôi khi có thể đưa ra những bản sửa lỗi kỳ lạ. Tuy nhiên, với những gợi ý của Google, người dùng sẽ tiến gần hơn đến sự hoàn hảo trong việc sửa những lỗi chính tả không mong muốn.
Source: https://expgg.vn
Category: Thông tin