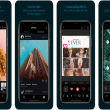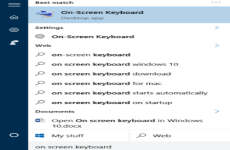Nguyễn Văn Thịnh27/10
2 bình luận
Mục lục
Chúng ta thường dùng USB với mục đích chính là lưu trữ dữ liệu. Thế nhưng làm thế nào nếu USB của chúng ta không thể copy được file dung lượng lớn hơn 4GB và báo lỗi? Bài viết này sẽ hướng dẫn bạn cách copy file có dung lượng lớn hơn 4GB vào USB đơn giản, thành công. Cùng xem ngay thôi!
1. Nguyên nhân gây ra lỗi không copy file lớn hơn 4GB vào USB
Nguyên nhân khiến bạn không thể copy được file lớn hơn 4GB vào USB là do định dạng của USB.
Định dạng phổ biến ngày nay trên USB đó chính là FAT 32 và NTFS. Định dạng FAT32 này chỉ cho phép bạn sao chép hoặc cắt những tập tin có dung lượng nhỏ hơn 4GB.
Chính vì vậy, để khắc phục lỗi này bạn chỉ cần định dạng (Format) lại USB, ổ đĩa (D, E, F,…) hoặc ổ cứng ngoài sang định dạng NTFS hoặc ExFat.

Nguyên nhân không hề copy được file lớn hơn 4GB vào USB
2. Cách copy file lớn hơn 4GB vào USB
Cách 1: Format định dạng USB
Lưu ý: Việc Format lại ổ cứng hay USB sẽ xóa tất cả dữ liệu trong đó (nếu chỉ format một phân vùng của ổ cứng.
Ví dụ: D, E thì chỉ mất dữ liệu trong phân vùng đó; còn nếu format cả ổ cứng thì sẽ mất dữ liệu của tất cả các phân vùng). Vì thế trước khi tiến hành format, chúng ta cần sao lưu các dữ liệu quan trọng ra ổ cứng ngoài.

Copy file lớn hơn 4GB bằng cách Format định dạng USB
Bước 1: Click chuột phải vào USB > Chọn Format.

Bắt đầu Format USB
Bước 2: Trong mục File System, chọn NTFS > Click chuột vào ô Quick Format > Chọn Start.

Chọn định dạng NTFS
Bước 4: Chọn OK.

Click vào OK để xác nhận
Bước 5: Chọn Close để hoàn tất định dạng USB.

Chọn Close để hoàn tất định dạng USB
Cách 2: Sử dụng Command Prompt
Bước 1: Nhập CMD vào trong cửa sổ Menu Start và nhấn Enter để khởi động Command Prompt.

Khởi động Command Prompt
Bước 2: Tiến hành kiểm tra xem USB của mình có tên ổ đĩa là gì để chuyển đổi.

Kiểm tra tên của ổ đĩa USB
Bước 3: Khi cửa sổ CMD xuất hiện, các bạn tiến hành nhập lệnh:
Convert /fs:ntfsổ>. Ví dụ: “Convert E: /fs:ntfs“.
Sau đó bấm Enter và chờ laptop hoặc máy tính chuyển đổi.

Nhập lệnh vào Command PromptMột số mẫu laptop giúp bạn lưu trữ nhiều dữ liệu an toàn hơn:
Hi vọng hướng dẫn trên giúp bạn hiểu rõ cách copy file có dung lượng lớn hơn 4GB vào USB. Cảm ơn bạn đã theo dõi và hẹn gặp bạn ở những bài viết sau nhé!
Xem thêm: Hướng dẫn cách ghost máy tính bằng usb
1.208 lượt xem
Bạn có làm được hướng dẫn này không ?

Có

Không
Source: https://expgg.vn
Category: Thông tin