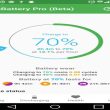Bài viết dưới đây của GhienCongNghe sẽ tiết lộ bí kíp kiểm tra CPU chạy bao nhiêu phần trăm dành cho các bạn. Hệ điều hành của bạn luôn phải phân chia tài nguyên dành cho các tác vụ khác nhau. Vì thế mức sử dụng của CPU và bộ nhớ máy tính bạn cứ liên tục thay đổi. Bài viết này dành cho cả 2 hệ điều hành Microsoft Windows và macOS.

Bạn đang đọc: 3 mẹo kiểm tra CPU chạy bao nhiêu phần trăm
Mục lục
Cách kiểm tra CPU chạy bao nhiêu phần trăm
Kiểm tra CPU chạy bao nhiêu phần trăm trên Windows
Có 1 số cách để kiểm tra mức Xác Suất sử dụng CPU và bộ nhớ trên Windows. Cả 2 cách đều hoạt động giải trí hiệu suất cao như nhau, tuy nhiên phương pháp 2 có giao diện ngăn nắp hơn và hoàn toàn có thể tự động hóa chạy khi máy tính bạn được khởi động .
Cách 1: Sử dụng Task Manager
1. Nhấn tổ hợp phím Ctrl + Alt + Del để mở Task Manager.
2. Trong cửa sổ mới xuất hiện, chọn tab Performance.

3. Bên tay trái tab Performance sẽ hiển thị danh sách các thiết bị.
4. Click chọn bất kể thiết bị để xem thông tin cụ thể nằm ở bên tay phải hành lang cửa số .
Cách 2: Sử dụng phần mềm bên thứ ba
Có rất nhiều phần mềm bên thứ 3 có tác dụng hiển thị thông tin về phần trăm sử dụng CPU và bộ nhớ máy tính bạn. Một trong những phần mềm tốt nhất là CAM của NZXT.
1. Mở trình duyệt và vào trang web của NZXT để tải CAM.
2. Ở ngay giữa màn hình hiển thị chọn nút tải không tính tiền .

3. Sau khi tải xong, setup và khởi động ứng dụng .
4. Một cửa sổ như hình dưới sẽ hiện lên.
Xem thêm: Cách xóa 1 trang trong Word

5. Từ bước này, bạn sẽ thấy nhiều thông số kỹ thuật về máy tính của gồm có mức sử dụng CPU và bộ nhớ. Hơn nữa, những nút nằm bên tay trái màn hình hiển thị được cho phép bạn xem những thông tin chi tiết cụ thể khác như là thông tin phần cứng của máy tính bạn .
Xem thêm:
Kiểm tra CPU chạy bao nhiêu phần trăm trên macOS
1. Đầu tiên, click biểu tượng Finder trên thanh Dock.
![]()
2. Trong cửa sổ mới hiện ra, chọn Applications, sau đó chọn Utilities và rồi chọn Activity Monitor.

3. Trên màn hình hiển thị tiếp theo, chọn những tab trên cùng để xem mức sử dụng của mạng lưới hệ thống của bạn, gồm có Tỷ Lệ sử dụng CPU và bộ nhớ .

Trên đây là 3 mẹo kiểm tra CPU chạy bao nhiêu Phần Trăm trên cả 2 hệ điều hành quản lý Windows và macOS. Có thể bạn sẽ hứng thú với những bài viết dưới đây :>> MacOS Big Sur có gì mới ? Đừng bỏ lỡ 5 tăng cấp tuyệt vời này của Apple>> Cách reset macOS đưa máy tính về thực trạng như mới
>> Không cài được ứng dụng trên Windows phải làm sao?
Hy vọng bài viết này sẽ giúp bạn kiểm tra Phần Trăm sử dụng CPU và bộ nhớ trên máy tính của mình. Nếu có vướng mắc hay góp ý thì hãy để lại comment cho GhienCongNghe nhé. Chúc bạn thành thông .Tham khảo Computerhope
Source: https://expgg.vn
Category: Thông tin