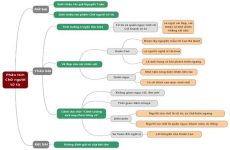Ngoài thế mạnh lưu trữ bất kỳ loại dữ liệu nào, Google Drive còn hỗ trợ đọc hầu hết các tập tin phổ biến hiện nay như:
Bạn cũng cần quan tâm thêm, Google Drive tương hỗ tải lên tối đa 5 TB / lần, đây là một số lượng khổng lồ mà rất ít dịch vụ tàng trữ trực tuyến hoàn toàn có thể cung ứng được .Mỗi thông tin tài khoản Google Drive sẽ được Google khuyến mãi ngay không tính tiền 15 GB tàng trữ. Tuy nhiên người dùng hoàn toàn có thể tăng cấp thêm dung tích nếu nhu yếu tàng trữ không đủ với 15 GB của Drive. Để mua thêm dung tích Drive, bạn hoàn toàn có thể tìm hiểu thêm bài viết sau :Bảng giá mua thêm dung tích Google Drive :
Gói
100 GB
200 GB
2 TB
10 TB
20 TB
30 TB
1 Tháng
45.000 VND
69.000 VND
225.000 VND
2.250.000 VND
4.500.000 VND
6.750.000 VNĐ
1 Năm
450.000 VND
690.000 VND
2.250.000 VND
KHÔNG HỖ TRỢ
KHÔNG HỖ TRỢ
KHÔNG HỖ TRỢ
2Hướng dẫn sử dụng Google Drive
Để mở màn sử dụng, bạn hãy truy vấn vào trang web Google Drive hoặc mở ứng dụng Google Drive trên điện thoại cảm ứng .
Cách tải dữ liệu lên Google Drive
Bước 1: Chọn biểu tượng dấu + (dấu cộng) trên trình duyệt hoặc ứng dụng.

Bước 2: Chọn Tải tệp lên để tải 1 hoặc nhiều tệp. Hoặc thậm chí Tải thư mục lên để tải thư mục lên Google Drive.

Bước 3: Nhấn Open để tải tệp lên.

Thông báo tải tệp, thư mục lên sau khi hoàn tất .

Không tải được tập tin lên Google Drive:
Google Drive số lượng giới hạn những tập tin tải lên, nếu không tải được rất hoàn toàn có thể tập tin của bạn đã vượt qua số lượng giới hạn từ Google Drive hoặc Google Drive hết dung tích tàng trữ ( 15 GB so với thông tin tài khoản không lấy phí ) :
- Google Drive: Giới hạn tải lên tập tin có kích thước 5TB (1TB = 1024GB).
- Google Docs: Giới hạn tải lên 50 MB và 1.024.000 kí tự.
- Google Sheets: Giới hạn tải lên 2.000.000 cells (tính toán quá phức tạp cũng không thể lưu thành công).
- Google Slides: Giới hạn tải lên tập tin lớn hơn 100 MB.
- Google Drawing: Không giới hạn.
Cách tải tệp, thư mục trên Google Drive về máy tính, điện thoại
Nhấp chuột phải vào tệp hoặc thư mục muốn tải và chọn Tải xuống. Đối với điện thoại bạn chỉ cần nhấn giữ vào biểu tượng tệp, thư mục cần tải xuống > Chọn Tải xuống.

Tạo tập tin, tài liệu mới trên Google Drive
Ngoài việc lưu trữ tập tin, dữ liệu, Google Drive còn hỗ trợ người dùng tạo Google Tài liệu (giống Microsoft Word), Google Trang tính (Giống Microsoft Excel), chi tiết cách tạo bạn có thể tham khảo hướng dẫn sau:
Bước 1: Chọn biểu tượng dấu + (mới) trên màn hình > Chọn loại tập tin, tài liệu muốn tạo.

Bước 2: Một tài liệu trống sẽ hiện ra và bạn có thể bắt đầu thao tác trên tài liệu đó. Bạn có thể đổi tên tài liệu bằng cách chọn vào khung Tài liệu không có tiêu đề góc trái phía trên màn hình và điền tên bạn muốn tạo cho tệp đó

Tất cả những tệp vừa tạo sẽ tự động hóa sao lưu lên thông tin tài khoản Google Drive, nên bạn không cần phải lưu hoặc lo ngại quên lưu trước khi tắt trình duyệt, ứng dụng Google Drive .
Ngoài ra, bạn cũng có thể tạo thêm nhiều tập tin nâng cao khác bằng cách chọn vào Ứng dụng khác > Kết nối ứng dụng khác.

Bảng ứng dụng bên thứ ba Open, lúc này bạn hoàn toàn có thể tha hồ chọn ứng dụng muốn thiết lập. Cũng giống với tài liệu Google, những biến hóa bạn tạo trên ứng dụng bên thứ ba sẽ tự động hóa sao lưu trên Google Drive .

Để xóa ứng dụng bên thứ ba đã kết nối chọn Biểu tượng Răng cưa > Cài đặt.
Sau đó chọn Quản lý ứng dụng > Tùy chọn > Ngắt kết nối khỏi Drive.

Chia sẻ tập tin, thư mục với người khác
Google Drive là một công cụ giúp cho bạn hoàn toàn có thể san sẻ tệp hoặc thư mục một cách thuận tiện và vô cùng tiện nghi. Ngoài ra bạn còn hoàn toàn có thể thiết lập quyền san sẻ ( chỉ xem, chỉnh sửa, nhận xét ) .
Bước 1: Để bắt chia sẻ, bạn hãy nhấn chuột phải vào tập tin, thư mục cần chia sẻ (đối với điện thoại thì nhấn giữ tay và tập tin, thư mục cần chia sẻ) > Chọn Chia sẻ.

Bước 2: Sau đó bạn sẽ thấy một cửa sổ hiện lên, cho phép bạn tùy chỉnh những cài đặt trước khi chia sẻ. Có hai lựa chọn chia sẻ :
- Nhận liên kết có thể chia sẻ được: Bất kỳ ai có đường dẫn chia sẻ của tập tin đều có thể truy cập được.
- Hoặc chia sẻ với người: Chia sẻ giới hạn với 1 số tài khoản mà bạn cung cấp, chỉ những người được cấp quyền mới có thể truy cập được tập tin chia sẻ.

Bước 3: Sau khi chia sẻ xong, bạn có nhiều tùy chọn chia sẻ ngay bên dưới là: Có thể sửa, Có thể nhận xét và Có thể xem.
Sau khi san sẻ xong, bạn có nhiều tùy chọn san sẻ ngay bên dưới là : Có thể sửa, Có thể nhận xét và Có thể xem .

Nếu ai đó chia sẻ tệp với bạn, bạn sẽ tìm được những tệp đó ở mục Được chia sẻ với tôi ngay bên cột trái màn hình.

Hợp tác nhóm cho công việc
Google Drive tương hỗ thao tác nhóm bằng cách san sẻ tệp với tổng thể những thành viên trong nhóm rất hiệu suất cao. Điều này sẽ giúp bạn tiện nghi hơn trong việc làm. Mọi thành viên hoàn toàn có thể thấy được lịch sử dân tộc thao tác tệp của bất kể ai trong nhóm ở mục thông tin .
Để xem thông tin tệp, bạn hãy nhấn chuột trái vào biểu tượng chữ i bên góc phải màn hình hoặc nhấn chuột phải vào tệp > Xem chi tiết.
Ví dụ : Bạn là giáo viên và nhu yếu những học viên mình làm và nộp đề tài môn học. Bạn hãy tận dụng tính năng việc làm nhóm trên Google Drive để việc quản trị thuận tiện hơn, ví dụ biết ngày giờ, học viên nào nộp bài, số lần chỉnh sửa, góp ý, …

Truy cập các tệp tin khi không có kết nối Internet
Google Drive còn cho phép bạn xem và chỉnh sửa tệp Google Docs, Google Sheets, Google Slides khi bạn đang du lịch hoặc ở nơi nào đó mà không có kết nối Internet. Tất nhiên sau khi có internet trở lại thì mọi dữ liệu bạn thêm vào, chỉnh sửa trước đó sẽ được tự động đồng bộ và lưu lại.
Để làm được điều này, đầu tiên hãy nhấn vào Google Drive Offline > chọn Thêm vào Chrome.

Chọn Add extension

Sau đó, bạn truy cập vào tài khoản Google Drive của mình và đi đến Settings > Offline.
Để hoàn tất thiết lập, bạn đặt dấu tích vào Sync Google Docs, Sheets Slides và Drawings files to this computer so that you can edit offline ( Đồng bộ hóa những tệp tin Google Docs, Sheets Slides và Drawings với máy tính này để hoàn toàn có thể chỉnh sửa ngoại tuyến ). Tính năng này sẽ mất một vài phút để kích hoạt .

Sắp xếp các tệp trong Drive
Khi Drive của bạn quá bừa bộn, bạn hoàn toàn có thể sắp xếp lại theo cách tương tự như như bạn sắp xếp tệp và thư mục trên máy tính của bạn .
Để tạo thư mục mới, hãy chọn + mới > Thư mục. Sau đó đó hãy kéo thả những tệp hoặc thư mục liên quan vào thư mục mới tạo. Điều đó sẽ giúp cho Drive của bạn được gọn gàng hơn.

Ngoài ra, bạn còn có thể đánh “Dấu sao” cho những tệp và thư mục quan trọng. Nhấn chuột phải vào tệp hoặc thư mục > Chọn “Thêm vào thư mục có gắn dấu sao”. Để xem tất cả các tệp đã đánh dấu sao, bạn xem tại cột trái màn hình phần “Có gắn dấu sao“.

Chỉnh sửa bố cục xem Drive
Việc tùy chỉnh sửa bổ cục Drive giúp tăng trải nghiệm người dùng, điều đó tăng năng suất làm việc, tăng tương tác với Google Drive trong suốt quá trình sử dụng. Có hai dạng xem các tệp và thư mục, để chuyển đổi qua lại giữa 2 bố cục bạn có thể nhấn vào biểu tượng khoanh vùng đỏ :
Bố cục lưới: Giúp phóng to nội dung bên trong thư mục, tập tin,… để người dùng dễ cảm nhận hơn nội dung bên trong.

Bố cục danh sách: Giúp người dùng có thể xem tổng quan, bao quát số lượng nhiều tập tin, thư mục cùng lúc.
Source: https://expgg.vn
Category: Thông tin